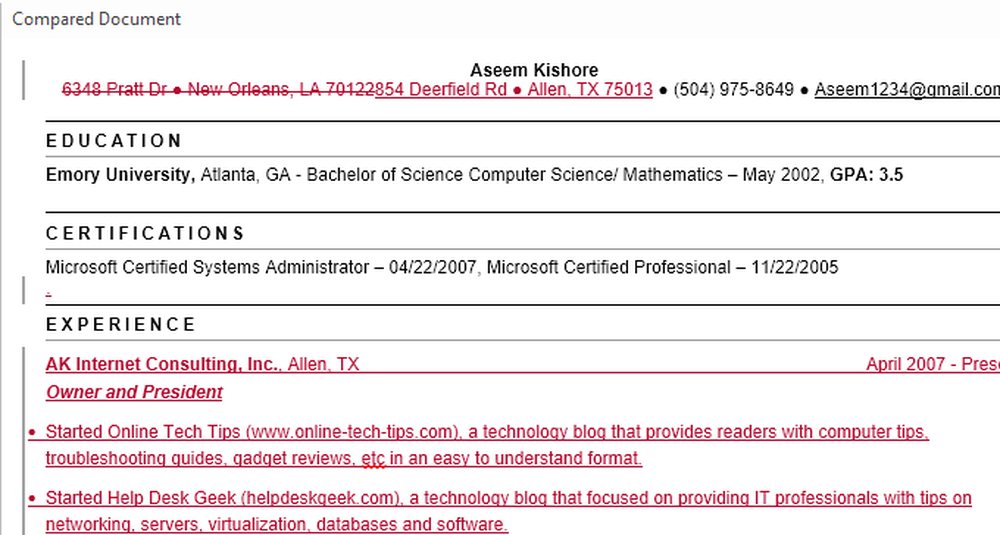ExcelワークシートをWord文書に挿入してリンクする必要があるため、メインのExcelワークシートを更新すると、Word文書の値も自動的に更新されます。? 実際、ExcelのスプレッドシートをWordに挿入する方法はいくつかあります。それは、リンク、埋め込み、そして新しいスプレッドシートの作成です。埋め込むかリンクするかにかかわらず、挿入したExcelスプレッドシートは、2つのファイル間のリンクを特に作成しない限り、自動的には更新されません。. ただし、リンクされると、元のExcelスプレッドシートで変更が検出されるたびに埋め込みスプレッドシートまたはリンクスプレッドシートのデータが更新されます。. 既存のExcelスプレッドシートを挿入することに加えて、Wordに新しいExcelオブジェクトを挿入することもできます。これは基本的にWord自体の内部でExcelを実行します。. この記事では、3つの方法すべてを使用してそれを行う方法を説明し、リンクを作成するために必要な作業について説明します。. コピー貼り付け方法 最初の方法から始めましょう。これは基本的にExcelからWordへのコピー&ペーストです。この方法を使用するとき、Word文書にExcelスプレッドシートの一部だけを含めるオプションがあります。 2番目の方法では、オブジェクトを挿入すると、スプレッドシート全体がWordファイルに配置されます。. ステップ1:Wordに含めるExcelスプレッドシートの領域を選択してから、を押します。 Ctrl + C 内容をコピーする. ステップ2:今すぐあなたのWord文書に行きそして押しなさい Ctrl + V 内容をWordファイルに貼り付けます。リンクするために、あなたはクリックしなければなりません 貼り付けオプション 右下のボタンをクリックしてどちらかを選択 変換先テーブルのスタイルとExcelへのリンクの一致 または ソースフォーマットを維持してExcelにリンク. 新しいバージョンのWordでは、いくつかのアイコンが表示されます。あなたはそれらの上にマウスを移動することができ、あなたは上記と同じ2つのオプションを見つけるでしょう. ステップ3これで、テーブルは元のExcelファイルにリンクされます。 Excelファイルを更新してWordを再度開くたびに、リンクファイルの新しいデータでドキュメントを更新するかどうかが確認されます。. ステップ4:クリック はい そしてあなたのテーブルは新しい値を反映するでしょう。両方のファイルを同時に開いている場合は、変更が反映されているのがわかります。. これらすべてを機能させるための明らかに複雑なメカニズムがいくつかありますが、ありがたいことにあなたはそれを心配する必要はありません。それだけでうまくいきます!コピーして貼り付けてリンクオプションを選択しないと、元のExcelファイルに変更が加えられても更新されないスタンドアロンのExcelオブジェクトが挿入されます。. また、この方法を使用すると、WordでExcelデータを編集してそれをExcelスプレッドシートに反映させることはできません。一方向にしか機能しません。...
MS Officeのヒント - ページ 3
あなたはPowerPointプレゼンテーションに取り組んでいて、スライドにPDF文書を挿入する必要がありますか?まあそれは十分に簡単そうですね。をクリックしてください インサート メニュー、選択 対象 そしてPDFファイルを選ぶ!残念ながら、私はそれがそれほど単純ではないことを学びました、特にあなたが複数のページを持っているPDF文書を取扱っているならば。. この記事では、PDF文書をPowerPointプレゼンテーションに変換する方法を説明します。また、このプロセスに伴うすべての落とし穴についても説明します。始める前に、「PowerPointにPDFを挿入する」と言うときの意味を理解しましょう。まず、PDF文書の最初のページしか挿入できないため、複数のページがある場合は、ファイルを複数のPDFファイルに分割する必要があります。これについては、「PDFファイルの分割」のセクションで説明します。. 第二に、あなたはあなたのシステムにインストールされている何らかの種類のPDFリーダーアプリを持っている必要がありますまたは何も働かないでしょう。システムにPDFリーダーがなくてもPDFファイルを挿入しようとすると、スライドに「オブジェクト」アイコンが表示されるだけで、何もできません。だから、以下のことを試す前にAdobe ReaderのようなPDFリーダーをインストールするようにしてください。私はAdobe Readerを使いましたが、あなたが別のPDFリーダーを使っていてもすべてうまくいくはずです. その後、PowerPointに挿入する方法は基本的に3つあります。 1. オブジェクトとしてPDFを挿入し、スライドの最初のページ全体を表示する 2. PDFをオブジェクトまたはアイコンとして挿入し、PDFリーダーでPDFファイルを開くアクションを添付します 3. PDFのスクリーンショットを撮り、それを画像として挿入する オブジェクトとしてPDFを挿入 PowerPointプレゼンテーションに直接PDFを表示したい場合は、それをオブジェクトとして挿入できます。これを行うには、 インサート タブをクリックしてからクリック 対象. クリックしてください ファイルから作成 ボタンをクリックしてからクリック ブラウズ. PDFファイルを選択してからクリック OK. どのボックスもチェックしない. すべてうまくいけば、下の図のようにスライドにPDFファイルの最初のページが表示されるはずです。. この時点でスライドショーを再生するとしたら、最初のページが表示されてから次のスライドに移動します。それだけでいいのであれば、設定は完了です。...
これを使用して助けが必要な人のための簡単なチュートリアルです。 VLOOKUP Excelで機能します。 VLOOKUPは、1つ以上の項目を簡単に検索するための非常に便利な機能です。 コラム 大きなワークシートで関連データを見つける. HLOOKUPを使用して、1つ以上のものに対して同じことを実行できます。 行 データ基本的にVLOOKUPを使用しているとき、「これは値です。この別のデータセットでその値を見つけてから、同じデータセットの別の列の値を返してください」と質問しています。 それで、あなたはこれがどのように役立つことができるかについて尋ねるかもしれません?たとえば、このチュートリアル用に作成した次のサンプルスプレッドシートを見てください。スプレッドシートは非常に簡単です。1枚のシートに、名前、車のID、色、馬力など、車の所有者の数に関する情報が含まれています。. 2枚目のシートには、車のIDと実際のモデル名が記載されています。 2つのシート間の共通データ項目は 車のID. シート1に車の名前を表示する場合は、VLOOKUPを使用して車の所有者シートの各値を検索し、2番目のシートでその値を見つけてから、2番目の列(車のモデル)を自分の値として返します。希望値. ExcelでVLOOKUPを使用する方法 それで、あなたはこれについてどう思いますか?まず最初にセルに数式を入力する必要があります H4. セルにすでに完全な式を入力したことに注意してください。 F4 スルー F9. その式の各パラメータが実際に何を意味するのかを順を追って説明します。. これが式が完成したように見えるものです: = VLOOKUP(B4、Sheet2!$ A $ 2:$ B $...
Excelで日付を差し引く際の制限の1つは、アプリケーションで合計数ではなく、日数、月数、または年数のいずれかを個別に指定できることです。. 幸いなことに、Microsoftにはワークシートの2つの日付の正確な違いを示すための組み込みのExcel関数が含まれています。 2つの日付間の時間をExcelで正確に計算する方法を学ぶ. ExcelでYEARFRAC関数を使用する YEARFRAC関数を使用すると、2つの日付の正確な差を計算できます。整数の結果を返す他のメソッドとは異なり、この関数は年の端数を示す10進数の結果を返すためです。. しかし、YEARFRAC機能には、他のほとんどの機能よりも少し多くの知識が必要です。この関数を使用するための基本的な公式は次のとおりです。 = YEARFRAC(開始日、終了日、基準) 開始日 最初の変数date, 終了日 2番目の変数dateです。 基礎 Excelが計算結果を返すべき前提条件です。これは、YEARFRAC機能を使用するときに注意しなければならない基礎です. このようなExcelワークシートがあり、A1とA2の2つの日付の正確な差を計算したいとします。 小数点以下2桁に丸めた、ExcelはYEARFRAC関数を使用して3.16年の結果を返しました。ただし、方程式に基底変数を含めなかったため、Excelでは毎月正確に30日で、年間の日数はわずか360日と想定していました。. に使用できる値は5つあります。 基礎 1年の長さについてのそれぞれ異なる仮定に対応する変数. ヘルプ文書によれば、のために0の値を省略するか使用する 基礎 変数はExcelに30日月および360日年の米国NASD標準を仮定させます. これらの仮定の下で多くの財務計算が行われていることに気づくまで、これは奇妙に思えるかもしれません。のすべての可能な値 基礎 変数が含まれます: 0 - 米国NASD 30日/ 360日...
Excelでデータのワークシートを持っていて、すぐにデータの傾向を見たいと思ったことはありませんか。過去5年間の生徒のテストスコアや会社からの収入があるかもしれませんが、Excelでグラフを作成するのではなく時間がかかり、ワークシート全体を使い果たしてしまう場合があります。良くなる. Excel 2010、2013、および2016には、基本的に単一のExcelセル内にミニチャートを作成できるようにする、スパークラインと呼ばれる優れた機能があります。スパークラインを任意のセルに追加して、データのすぐ隣に配置することができます。このようにして、データを行ごとにすばやく視覚化できます。 Excelでデータを分析するもう1つの優れた方法です。. 始める前に、私が意味することの簡単な例を見てみましょう。以下のデータでは、過去6四半期の間に10店舗からの収入があります。スパークラインを使用して、どの店舗が収益を伸ばしているのか、どの店舗の業績が悪いのかをすぐに確認できます. 解析する数値によっては誤解を招く可能性があるため、スパークラインを使用してデータを見るときは注意が必要です。たとえば、Store 1を見ると、収益は$ 56Kから約$ 98になり、トレンドラインはまっすぐ上がっています。. しかし、Store 8を見ると、トレンドラインは非常に似ていますが、収益は38Kドルから44Kドルにすぎません。そのため、スパークラインを使用しても絶対的にデータを見ることはできません。作成されるグラフは、その行のデータを基準にしています。これは理解することが非常に重要です。. 比較のために、同じデータを使って通常のExcelチャートを作成しました。ここで、各店舗が他の店舗とどのように関連しているかを明確に確認できます. このグラフでは、Store 8はStore 1と比較してかなり平坦なラインです。そのため、どのデータをどのように表示するかによって、同じデータが異なる方法で解釈される可能性があります。通常のチャートでは多数の行またはデータ間の傾向を確認でき、スパークラインでは1行のデータ内の傾向を確認できます. スパークラインを互いに比較できるようにオプションを調整する方法もあります。以下にこれを行う方法を説明します. スパークラインを作成する では、どのようにしてスパークラインを作成しますか。 Excelでは、とても簡単です。まず、データポイントの横にあるセルをクリックしてからをクリックします。 インサート そしてその中から選ぶ ライン, カラム, そして 勝ち負け 下 スパークライン. データの表示方法に応じて、3つのオプションのいずれかを選択してください。後でいつでもスタイルを変更することができますので、どのスタイルが自分のデータに最も適しているかわからない場合は心配しないでください。の 勝ち負け typeは、正の値と負の値を持つデータに対してのみ意味があります。データ範囲を選択するように求めるウィンドウが表示されます。....
誰かが自分のドキュメントを適切に保存しなかったために作業していた重要なことを失うと、それは常にひどい悲劇となります。これは、ExcelユーザーやWordユーザーに考えられるよりも頻繁に発生します。! 幸いなことに、Microsoftはクラッシュ、停電、偶発的な削除などのためにデータが失われる可能性を減らすのに役立つ多くの機能を最後の2、3のバージョンに追加しました。自動バックアップと呼ばれます. この記事では、データができるだけ安全になるように両方のオプションを構成する方法について説明します。また、最新バージョンのOfficeではドキュメントをOneDriveに直接保存できますが、ハードドライブに障害が発生しても自分の作品にアクセスできるようになるので検討するのに適した選択肢です。. Excelの自動修復 自動修復機能はデフォルトでオンになっており、基本的に設定した時間が経過すると文書を一時的な場所に自動的に保存します。自動バックアップ設定を表示するには、をクリックします。 ファイル その後 オプション. クリック 保存する 左側のメニューで[自動バックアップ]オプションが表示されます。 ワークブックを保存する. デフォルトでは、自動バックアップ情報は10分ごとに保存されます。この間隔に加えて、データが保存される前に、Excelは30秒間アイドル状態になる必要があります。また、自動保存された情報は 自動バックアップファイルの場所 ここにリストされています。それでそれはどのように動作しますか?基本的には、以下のようなワークシートがあり、それを保存したとしましょう。. 今度は、Excelのスプレッドシートに次のデータを追加し、ドキュメントを保存せずに約10分待つとしましょう。自動バックアップの間隔は10分に設定されているため、データが保存されるまで少なくともその間待つ必要があります。. 私の場合は、タスクマネージャを開いてExcelプロセスを強制終了することで、Excelのクラッシュをシミュレートしました。その後、私はExcelを再び開くとすぐにというオプションを見ました。 回復したファイルを表示. あなたがそれをクリックすると、それは回復することができるExcelファイルのリストを表示します。私の場合は、元のファイルにA1とA2だけのデータがあり、AutoRecoveredファイルにはディスクに保存していないデータも含まれていました。. リスト内のいずれかの項目をクリックすると、その特定のファイル内のデータを示す別のExcelインスタンスが開きます。全体的に見て、これはあなたがあなたの仕事を全部保存していない時に本当に便利な機能です、しかし、Excelは予想外に終わります. この機能の主な欠点は、自動バックアップのデータがファイルと同じハードドライブに保存されることです。そのため、ハードドライブに何か問題が発生した場合は、すべてが失われます。あなたは上記の設定の場所を別のハードドライブに、あるいはネットワークの場所にさえ変更することができます。. 次のような場合、自動バックアップ情報もExcelによって自動的に削除されます。 手動でまたはを使って、ファイルを保存します。 ファイル - 名前を付けて保存. ファイルを閉じるかExcelを終了します(ファイルを保存するかどうかにかかわらず)。 自動バックアップを完全にオフにするか、ワークブックだけをオフにする だから基本的に、あなたがファイルを保存するときはいつでも、それは自動バックアップデータを取り除きます。また、手動でExcelを終了してデータを保存しないことを選択した場合は、自動バックアップデータが削除されます。この機能を使うときは、このことを頭に入れておいてください。あなたが重いExcelユーザーであるならば、私は10の代りに2または3分のような何かに自動バックアップ間隔を設定することをお勧めします. 自動バックアップ...
簡単な数学的計算を実行するExcelで最も一般的に使用される3つの式は、 カウント, 和 そして 平均. Excelで財務予算を管理している場合でも、次の休暇を単に追跡している場合でも、以前にこれらの機能の1つを使用したことがあるでしょう。. この記事では、これら3つの関数の基本と、それに関連する有用なもの、COUNTIFS、SUMIFS、およびAVERAGEIFSについて説明します。. 携帯電話を販売する新しいオンラインビジネスを始めていて、最初の2か月間に行った売上をリストしたシートがあるとしましょう。. Excelのスプレッドシートの例をダウンロード. ExcelのCOUNT、SUM、AVERAGE 携帯電話の販売台数を知るためには、すぐに カウント 以下に示す式 = COUNT(E2:E16) その一方で、我々が行った総売上高を得るために、我々は使用することができます 和 以下に示す式 = SUM(E2:E16) 最後に、すべての携帯電話の平均売上高を知るために、 平均 以下の式 =平均(E2:E16) 結果は以下のようになります。 COUNT、SUM、およびAVERAGEの式は、セル値が数値形式のレコードに対してのみ機能します。計算式の範囲内のすべてのレコード(例:. E2:E16 この例では)数値形式ではないが無視されます. そのため、COUNT、SUM、およびAVERAGE式内のすべてのセルがすべて次のようにフォーマットされていることを確認してください。 数,...
Wordには2つの本当に便利な機能があり、ほとんど誰も使用していません。 文書を比較する そして 文書を結合する. その名前が示すように、機能はあなたがお互いに対して2つのWord文書を比較するか、または2つを組み合わせることを可能にしました. それで、あなたはいつこれを使う必要がありますか?ええ、あなたが私のような人なら、あなたはおそらくあなたの履歴書の20の異なるバージョンを長年にわたってさまざまな場所に保存しているでしょう。特定のスキルを強調するために特定の会社の履歴書をわずかに変更することもあれば、新しいものを保存したこともあります。. とにかく、最新の履歴書と古い履歴書の違いをすぐに確認して、最新の履歴書に追加または削除する必要があるものがあるかどうかを確認しておくとよいでしょう。この記事では、これら2つの機能を使用して2つの文書間の違いを素早く見つけ、必要に応じてそれらをマージする方法について説明します。. 文書の比較と結合 私の例では、2007年に書かれた古い履歴書と2013年に更新された最新の履歴書の違いを確認したいと思いました。これを行うには、Wordを開いて、 見直し タブをクリックしてからクリック 比較する. これにより、 文書を比較する 元の文書と改訂された文書を選択する必要があるダイアログボックス. 一番下には、たくさんの比較設定が表示されているので、すべてをチェックしたままにしておくことができます。デフォルトでは、新しい文書に加えられたすべての変更も表示されます。これは、元の文書または改訂された文書をいじってしまうよりはましです。. 新しい文書はいくつかの異なるセクションで開きます。左端にはスクロール可能なリビジョンのリスト、中央にはすべての変更を表示する結合文書、そして右側には2つの元の文書が表示されます。各セクションを詳しく見てみましょう. あなたがここで見ることができるように、私はいくつかのものを削除して、テキストの他の数行を挿入しました。見出しをダブルクリックした場合(Aseem Kishoreが挿入されました または Aseem Kishore削除済み)、カーソルをドキュメント内の正確な位置に移動します。. 中央には、これらのリビジョンがさまざまな色で表示されます。デフォルトでは、取り消し線の付いたものは削除されたもので、赤い下線付きのものは変更された文書に追加されたものです。緑色のものは何でも動いています。次のように、移動元の場所は二重の取り消し線の緑色になり、移動先の場所は二重の下線付き緑色になります。 最後に、右側には、元の文書が一番上に表示され、改訂版の文書が下に表示されます。一番上の文書をスクロールすると、一番下の文書がそれに追従して同期します。下の画面は上の画面とは独立してスクロールできますが、. このビューに加えて、右ペインから両方のソースドキュメントを削除し、代わりにバルーンを表示して変更を簡単に確認することもできます。私の言っていることを見るには、先に進んでをクリックしてください。 比較する もう一度ボタンを押すと ソース文書を表示 そして最後にクリックしてください ソース文書を隠す....