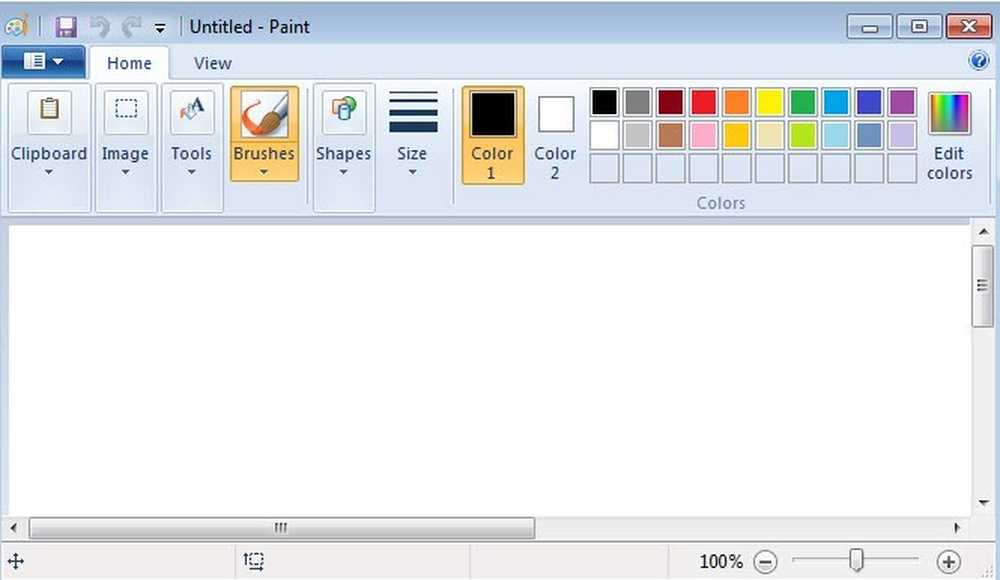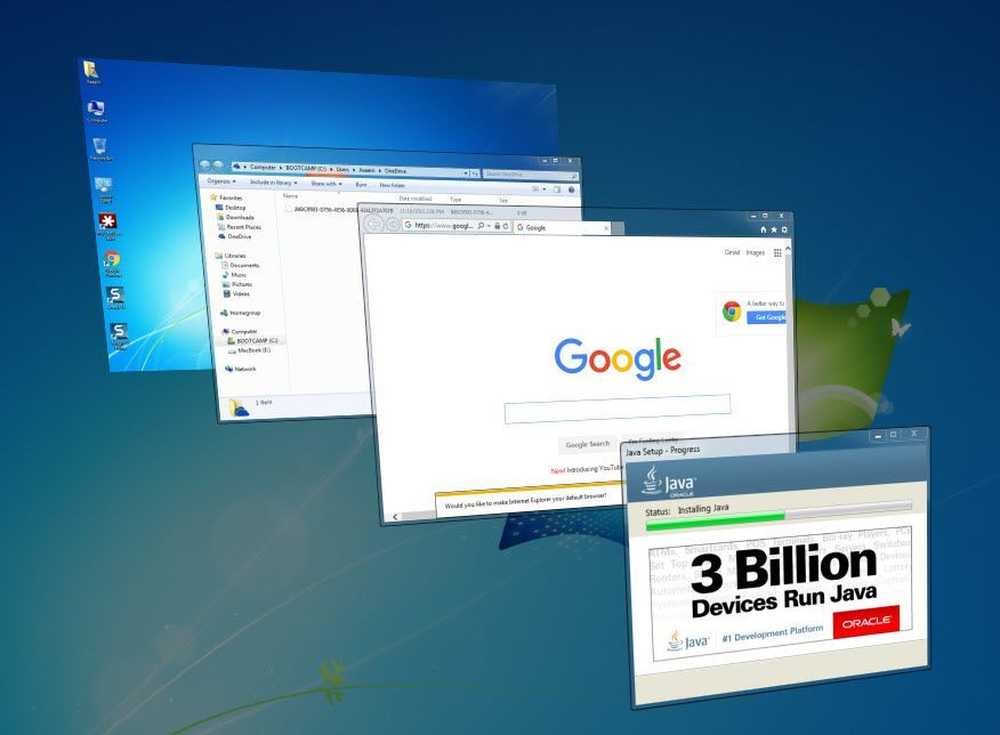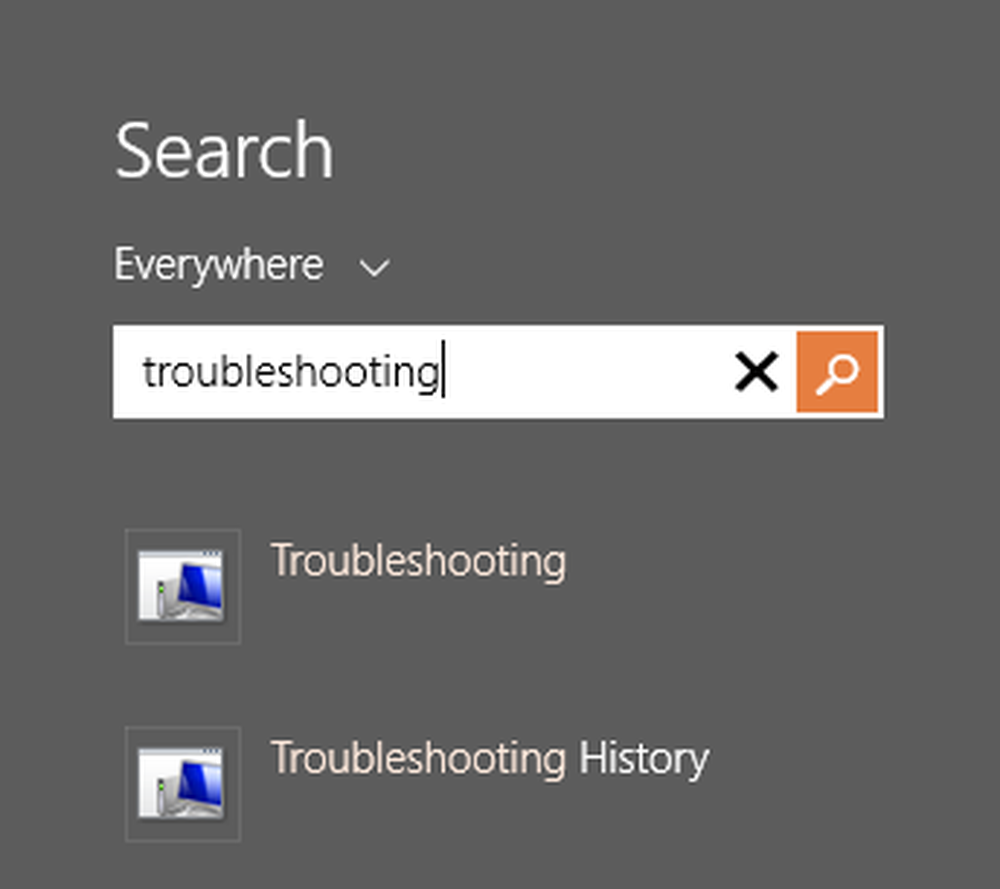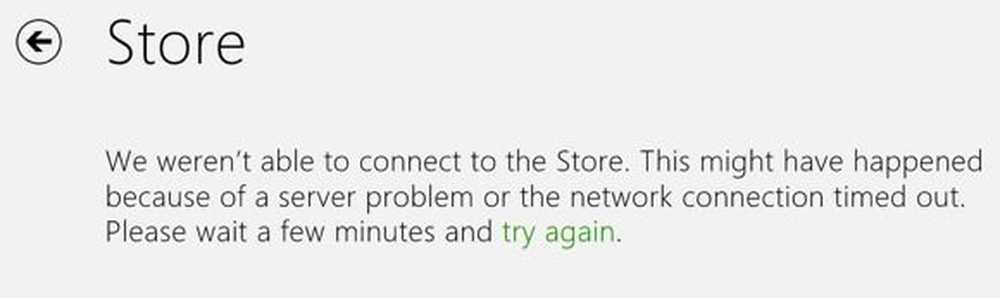Windows XPまたはWindows VistaでPaintを使用してピクセルアートを楽しく作成した人なら、おそらくWindows 7の新しいPaintを嫌うことになるでしょう。. 新しいPaintにはいくつかの新機能があり、MicrosoftがすべてのWindowsおよびOffice製品にわたって使用している新しいRibbon UIを使用していますが、それらはまた多くの大切な機能を削除しました. この記事では、削除された機能と追加された機能について説明します。 Paintの古いバージョンと新しいバージョンを使用した後、Paintの初心者が新しいバージョンをまったく問題ないと感じるかもしれませんが、退役軍人はかなりがっかりするでしょう. また、古いバージョンのPaintを入手してWindows 7以降で使用する方法についても説明します。もしそれをしたいだけなら、 Windows 7/8/10に古いバージョンのPaintをインストールする セクション. まず、GUIインターフェースの違いを見てみましょう。下の画像からわかるように、Windows 7のPaintインターフェイスはXPおよびVistaバージョンのPaintとはまったく異なります。. Windows 7 Paintの優れた点? 残念ながら、新しいバージョンのペイントには、古いバージョンと比べてそれほどすばらしい点は多くありませんが、私が思い付くのは次のとおりです。. Windows 7のペイントは、よりクリーンでモダンな外観をしています GUIに関しては、Paintの新バージョンは確かに良く見えます。それはあなたが望むツールやオプションを見つけるのが簡単であることを必ずしも意味しませんが、インターフェースは清潔で現代的です. 私はここ数年、新しいバージョンのOfficeを使っていて、リボンインターフェースに慣れてきました。それで、メニューではなくボタンを見ることは大したことではありません。. また、Windows 8とWindows 10はOS全体で同じリボンインターフェイスを使用しているので、すべてがその方向に進んでいます。. ありがたいことに、さまざまな描画ツールを使用しているときに線の太さのサイズを増やすためにCTRLと+を使用することができます。. ドロップダウンでは、4つのサイズから選択できますが、これはまったく役に立ちません。したがって、ホットキーを使用して厚さを任意のサイズに調整することができることが不可欠です。. もう1つの良い点は、オブジェクトを貼り付けて透明部分を使って白い部分を取り除き、その下にあるものを表示できることです。私は彼らが透明度の機能を取り除いたと思ったが、それはちょうどの下に隠されている 選択する...
ウィンドウズ10
Windows Vistaでは、Microsoftはハードウェアアクセラレーションの機能を表示するためにAero Flip 3Dと呼ばれる新機能をリリースしました。それを使うためには、適切なハードウェアを持っていなければならず、またAeroテーマを使っていなければなりませんでした。. この機能はWindows 7でも動けなくなりました。 Windowsキー+ TAB 標準とは対照的にコンボ Alt + Tab コンボ。あなたはこの機能が好きなら、それはWindows 8とWindows 10で削除されました. キーコンボはまだ機能しますが、Windows 8とWindows 10では異なる動作をします。はい、すべてのバージョンのWindowsで機能を変更していただきありがとうございます。! とにかく、この記事では、Aero Flip 3DがWindows 7でどのように機能し、Windows KeyとALTの組み合わせがWindows 8とWindows 10でどのように機能するかを説明します。. エアロフリップ3D Windows 7では、Alt + Tabキーを押すと、プログラムに対して次のように表示されます。 基本的には、タスクバーにある各プログラムまたはウィンドウごとに小さな小さなサムネイルが表示されます。...
Windows 8を実行している場合、または最近アップグレードした場合は、いくつかのイライラするWiFiの問題に遭遇した可能性があります。 Windows 8は、以前のバージョンのWindowsとは本質的に異なる機能であり、それに伴って新しい一連の問題が発生します。私はWindows 7であまりにも多くの無線の問題に遭遇したことはありませんが、Windows 8ではいくつかに遭遇しました. この記事では、Windows 8でのWiFi接続に関するいくつかの最も一般的な問題とそのトラブルシューティング方法について説明します。問題のほとんどは、Windows XPまたはWindows 7からWindows 8にアップグレードされたコンピュータで発生します。ドライバが古くなっているか、アダプタが無効になっているか、そのような異常な状態になっています。始めましょう. 限定接続メッセージ Windows 8のタスクバーに、いらいらさせるような限定された接続メッセージが表示される場合は、問題が何であるかを見分けるのは本当に難しいです。あなたは基本的にただ2、3のことを試して、1つがうまくいくことを願っていなければなりません。原因としては、ネットワークアダプタからワイヤレスルータ、ネットワークケーブルの不良などが考えられます。ここでは、主な理由のいくつかについて述べるだけですが、問題が解決しない場合は、「その他のトラブルシューティングのヒント」セクションまでスクロールしてください。. 方法1 - トラブルシューティング 最初に試すことができるのは、Windows 8に組み込まれているネットワークに関するトラブルシューティングツールをいくつか実行することです。多くの場合、ワイヤレスまたはインターネットの問題を解決することができます。トラブルシューティングツールを開くには、検索チャームを開いて次のように入力します。 トラブルシューティング. それからトラブルシューティング、最初のオプションをクリックしてください. 今すぐクリックしたい ネットワークとインターネット. 最後に、無線とインターネットの問題を解決するためのさまざまなトラブルシューティングツールがあります。実行したいものは インターネット接続 そして ネットワークアダプター. 方法2 - Windows...
私は最近3ヶ月の旅行から戻ってきて何もうまくいかなかったことを見つけるために私のWindows 8.1マシンをオンにしました。奇妙な理由で、いくつかのアプリがインターネットに接続できず、Windowsストアに接続できなかった。 IEとChromeを使用してブラウズできるため、インターネットに確実に接続していたので、なぜストアに接続できないのか、または特定のアプリが機能しないのかが混乱していました. 最終的に、私はGerrandが彼のブログに投稿し、この問題を解決するための通常の方法がすべてうまくいかなかったことについて話しました。コンピュータの日付/時刻の確認、netshおよびwsresetコマンドの使用、ローカルアカウントの代わりにオンラインアカウントとあなたのPCを更新しようとしています。私は実際にこれらのオプションの大部分を試したことがあるのは以前に起こったことがあるので、私は他のブログでストアに接続できないという問題の修正についての投稿を書きました。彼はまた、wsresetを実行することにも言及しています。これは1分間はうまくいったようですが、2回目にストア内の何かをクリックしようとしたところ、同じエラーメッセージが表示されました。. しかし、私の以前の記事のオプションはどれもこのマシンでは動作しないようでした。 Gerrandは、Windows Liveアカウントと関係があることを最終的に把握しました。彼の投稿で、彼は自分のアカウントがどのように確認されなければならなかったかについて書いて、それからすべてが働き始めました。私の場合、アカウントは検証されましたが、2段階認証プロセスが有効になっていたため、認証コードを入力する必要がありました. に行くことから始めましょう 設定 Windows 8では、マウスを画面の右側に移動します。それからをクリックしてください PC設定を変更する 一番下に. 今すぐクリック アカウント 左側のメニュー. Windowsストアで問題を引き起こしている重要な情報が表示される場所です。それが電子メールの確認の問題であれば、アカウントを確認する必要があります.メールアドレスの下にそうでなければそれは言うでしょう 切断する. 2段階認証プロセスがある場合は、「Microsoftアカウントの情報を更新する必要がありますと呼ばれるリンクで 更新情報. それをクリックしてください 更新情報 リンクすると、認証アプリケーションから生成されたコードを入力する必要がある画面に移動します。. これを終えた後、再度Windowsストアを開くとそれはちょうどうまくロードするはずです。繰り返しになりますが、マイクロソフトは実際のエラーとは無関係のエラーメッセージを返すのに優れています。そのため、オンラインで解決策を探すのに時間を浪費する必要があります。この記事と以前の記事のすべての方法を試しても問題が解決しない場合は、すべての詳細を含むコメントを投稿してください。楽しい!
去年、私は約4台のPCでWindows 10を走らせていました、そして最近まで本当に多くの問題に遭遇しませんでした。数日前、私は自分のWindows 10 PCがランダムにフリーズしてしまい、最終的にはシステムのハードリセットを強いられるという奇妙な問題を抱え始めました。. 奇妙なことに、私はこのシステムでWindows 7とデュアルブートしていて、そのOSでフリーズやロックの問題がないことを知っています。私は以前この種の問題を抱えていたので、デバイスドライバの更新、最新のWindowsアップデートのインストール、SFCによるスキャンなど、さまざまな修正をすべて経て、やがて問題は解決しました。. どちらの方法で問題が解決したのかは100%確信できないので、それらすべてを一覧にして、問題が解決されることを期待しています。そうでない場合は、投稿してコメントしてください。. 方法1 - 互換性のないプログラムをアンインストールする 私は、これが私の問題であると確信しています。新しいプログラムをいくつかインストールするまで、何ヶ月もWindows 10に問題がなかったからです。一部のプログラムは私のハードウェア(Speccy、Acronis True Image、f.luxなど)のスキャンや修正のために使用されていましたが、それらがフリーズの原因となり始めた可能性があります。. ただし、どのプログラムでもこの問題を引き起こす可能性があるので、インストールした可能性がある新しいプログラムをすべて調べて、それらをアンインストールして問題が解決するかどうかを確認します。. あなたがWindows 10のクリーンインストールに取り組んでいて問題を抱えているなら、それなら読んでください. 方法2 - ドライバとBIOSを更新する あなたはおそらくすでにこれを試したことがあるでしょう、しかしそれは間違いなくWindows 10が固まっている理由である可能性があるのでそれは言及する価値があります。あなたがアップデートに集中したいと思う主なドライバーはグラフィックスカード、ネットワークカード、オーディオとチップセットドライバーです。. NVidiaグラフィックカードをお持ちの場合は、必ずNVidiaコントロールパネルプログラムをダウンロードして最新の状態に保ってください。それに付随する他のすべてのゴミをインストールする必要はありません。ただドライバだけです。あなたのWindowsドライバを自動的に更新することについての私の前の投稿をチェックしてください. また、WindowsがSSDにインストールされている場合は、必ずSSDのファームウェアをアップデートしてください。たとえば、Crucial SSDを使用している場合は、ストレージ管理ソフトウェアをダウンロードしてこれを実行できます。. 一部のユーザーは、単にWindows 10ドライバを持っていないハードウェアでこの問題を抱えています。それがあなたの場合であるならば、最良の選択肢はデバイスを無効にするか、またはより新しいバージョンでそれを交換することでしょう。例えば、あなたが本当に古いWiFiカードを持っていて、単にWindows 10ドライバがないならば、デバイスマネージャかBIOSを通してそれを無効にしてみて、フリーズが消えるかどうかを確かめてください。. 最後に、あなたはこのような状況であなたのBIOSを更新するべきです。通常、すべてがうまく機能している場合にはBIOSを更新することはお勧めしませんが、問題がある場合はそれをお勧めします。 BIOSを更新できるかどうかを判断するための私の投稿をチェックしてください....
Windows 7がスリープ状態にならず、Windows 8がスリープ状態にならないという問題を解決する方法については既に説明しましたが、Windows 10のスリープ問題については話していません。 Windowsが動作することができること、Windowsのすべてのバージョンが特定の状況で眠りにつく問題があるでしょう. 時には問題はハードウェアが原因で、時にはドライバが原因で、それ以外の場合はオペレーティングシステムで正しく設定されていないことがあります。この記事では、Windows 10でこの問題を解決するために見つけることができるさまざまな解決策をすべて説明します。. 私はWindows 7とWindows 8の記事ですでに述べられている解決策を繰り返さないようにするので、以下の解決策がどれもうまくいかないのであれば、お読みになってください。 Windows 10はかなり新しいものなので、おそらくはWindows 10を完全にはサポートしていないドライバが原因で、特定のマシンで多くの問題があるようです。. そのような場合の唯一の現実的な解決策は、適切なWindows 10ドライバがリリースされるまで待つことです。あなたと同じマシンを持つ多くの人が睡眠障害を抱えていることがわかった場合、方法1はあなたのベストショットです。. 方法1 - チップセットドライバを更新する この問題を解決するための最も簡単な方法は、PC製造元のWebサイトからWindows 10マシン用の最新のドライバをダウンロードすることです。たとえば、Dellがあり、Dell System Detectを使用すると、システムが自動的にスキャンされ、適切なドライバアップデートがすべて検出されます。. 更新する最も重要なドライバはチップセットドライバ、BIOSとネットワークカードドライバです。カスタムビルドシステムをお持ちの場合は、サードパーティ製ソフトウェアを使用してドライバを見つけて更新する方法についての私の投稿を読んでください。ハードウェア関連の問題が発生している可能性がある場合を除き、BIOSを更新することはお勧めできません。あなたがBIOSを更新することにしたならば、あなたのBIOSに更新が利用可能かどうかをチェックする方法についての私の投稿を読んでください。. ドライバの更新に加えて、必ず次のサイトにアクセスしてください。 設定 - 更新とセキュリティ そしてマイクロソフトからのWindows 10のためのすべての最新アップデートをインストールしなさい. 方法2...
私は最近Windows 8.1にラップトップをアップグレードし、非常に迷惑な問題に出くわしました。デスクトップまたはWindowsエクスプローラで何かを右クリックしようとすると、右クリックメニューの読み込みに10〜25秒かかります。私がかつてメニューが表示されるまでになんと30秒待ったデスクトップでは、問題は特に悪かった。. 私は数年前のWindows 7マシンでこの問題を抱えていたことを覚えていますが、それは私がさまざまなプログラムによって私の右クリックコンテキストメニューに追加されたがらくたエントリ(サードパーティの拡張)をたくさん持っていたためです。この記事でも、その問題を修正する方法について説明します。それが問題の原因となっているサードパーティ製の拡張機能なのか、それともWindows 8.1に問題があるのかを確認する簡単な方法の1つは、セーフモードで再起動することです。セーフモードに問題がない場合は、「サードパーティ製の拡張機能を無効にする」の項に進んでください。. 方法1 - グラフィックドライバ/アダプタ 私の場合、それは偶然その特定のラップトップのためのグラフィックスドライバに関する問題であることが起こりました。私のハードウェア用のグラフィックドライバがリリースされる前に、私は少し早くWindows 8.1にアップグレードしました。ありがたいことに、私が製造元のWebサイトをチェックしたときに、Windows 8.1用の新しいグラフィックドライバがありました。私が持っているコンピュータがまだいくつかあり、まだWindows 8.1用の最新のグラフィックドライバを持っていないので、私はとてもラッキーでした。. Windows 8.1用の特定のドライバがない場合でも、それはあなたにとってもうまくいくかもしれないので最新のWindows 8ドライバをダウンロードしてみてください。 Windows 8のドライバさえない場合は、ゆっくりとした右クリックに耐えられない場合は、ただ待つか、Windows 7にダウングレードする必要があります。最後に、何人かのユーザーはただ現在のグラフィックドライバをアンインストールしてからそれを再インストールすることで運が良かったです。何らかの破損があった場合、それは問題を解決するようです. 何人かの人々のために働いてきた他のトリックはデバイスマネージャに行き、ディスプレイアダプタを右クリックしそして選択することです。 無効にする. その場で再度有効にするか、一度コンピュータを再起動してからアダプタを有効にすることができます。何らかの理由で、これは何人かのユーザーのためのWindows 8.1の遅い右クリックを修正しました. 方法2 - サードパーティの拡張機能を無効にする グラフィックドライバで問題が解決しない場合、またはWindows 7、Vistaなどでこの問題が発生している場合は、右クリックのコンテキストメニューに表示されるエントリに関連している可能性があります。以下のようなコンテキストメニューがある場合、それは間違いなくあなたの問題でしょう. しかし、率直に言って、コンテキストメニューの項目数だけで遅くなることはありません。場合によっては、追加項目がわずかしかない場合がありますが、1つ間違った項目を入力するとメニュー全体の読み込みが遅くなります。いずれにしても、それらすべてのエントリを調べて、問題が発生している場合はそれを確認します。これを行う最良の方法は、NirSoftのShellExViewというプログラムを使用することです。. 進んでダウンロードして実行してください。これは非常に小さなプログラムなので、インストールする必要さえありません。それはそれがWindows 7までしか働かないと言います、しかしそれはWindows...
私は最近、Windows 10のフリーズ問題のトラブルシューティングについて書きました。この記事では、ディスク使用率が常に100%を示すという、もう1つの非常に一般的な問題のトラブルシューティングについて説明します。私はこの条件がラップトップで特に当てはまることに気づきました. 通常、ディスク使用量は数秒間または数分間でも100%に達するかまたは100%近くになりますが、それからもっと妥当な値(通常は10%未満)に落ち着くはずです。あなたが一貫して非常に高いディスク使用量を見るならば、それは他に何かが起こっていることを意味しますそれは全く正しくない. 開始するには、Windows 10のタスクマネージャを開いてディスクの使用量を確認することができます。 開始 ボタンと選択 タスクマネージャー またはあなたが押すことができます CTRL + シフト + ESC. アプリのほんの一部が表示されている場合は、をクリックしてください。 もっと詳しく 下部に. 主に プロセス タブをクリックすると、CPU、メモリ、ディスク、ネットワークの使用率の概要が表示されます。私には、コンピュータで何かをしているのでなければ、ディスク使用量は通常0前後になります。悪い例では、ディスク使用量が100%またはそれに非常に近い場合は、次のようになります。. 場合によっては、ディスク使用率が高くなっているプロセスが1つしかないことがありますが、それ以外の場合は、スパイクを引き起こしているプロセスが変わる可能性があります。. それでは、問題の原因を特定して解決策を見つけ出す方法について説明しましょう。いくつかのケースでは、解決策は簡単です、そして他のケースでは、それは少しトリッキーです。私達がそれらに入る前に、ここにあなたがすべきでないことがあります. これらの解決策を試してはいけない ウェブ上で、私は解決策の全体の束に出くわしました。それらは後でもっと多くの問題を引き起こす可能性があるのでちょうど私とうまくいきませんでした。以下のことをしないようにしてください。 BITSサービスを無効にする - それはあなたのPCが更新されるためにWindowsによって必要とされ、それはそれを無効にするのに役立ちません. Windowsサーチまたはスーパーフェッチを無効にする - これもWindowsのコアサービスです。無効にしないでください。....