Windows 7/8の遅い右クリックのコンテキストメニューのトラブルシューティング
私は最近Windows 8.1にラップトップをアップグレードし、非常に迷惑な問題に出くわしました。デスクトップまたはWindowsエクスプローラで何かを右クリックしようとすると、右クリックメニューの読み込みに10〜25秒かかります。私がかつてメニューが表示されるまでになんと30秒待ったデスクトップでは、問題は特に悪かった。.
私は数年前のWindows 7マシンでこの問題を抱えていたことを覚えていますが、それは私がさまざまなプログラムによって私の右クリックコンテキストメニューに追加されたがらくたエントリ(サードパーティの拡張)をたくさん持っていたためです。この記事でも、その問題を修正する方法について説明します。それが問題の原因となっているサードパーティ製の拡張機能なのか、それともWindows 8.1に問題があるのかを確認する簡単な方法の1つは、セーフモードで再起動することです。セーフモードに問題がない場合は、「サードパーティ製の拡張機能を無効にする」の項に進んでください。.

方法1 - グラフィックドライバ/アダプタ
私の場合、それは偶然その特定のラップトップのためのグラフィックスドライバに関する問題であることが起こりました。私のハードウェア用のグラフィックドライバがリリースされる前に、私は少し早くWindows 8.1にアップグレードしました。ありがたいことに、私が製造元のWebサイトをチェックしたときに、Windows 8.1用の新しいグラフィックドライバがありました。私が持っているコンピュータがまだいくつかあり、まだWindows 8.1用の最新のグラフィックドライバを持っていないので、私はとてもラッキーでした。.
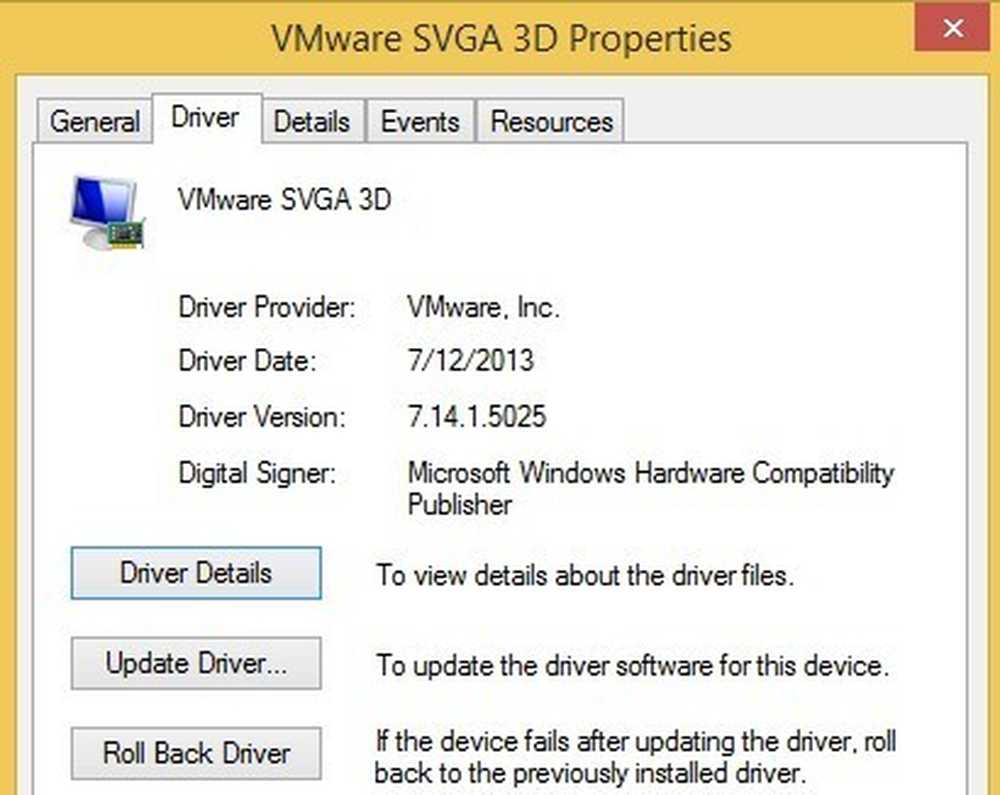
Windows 8.1用の特定のドライバがない場合でも、それはあなたにとってもうまくいくかもしれないので最新のWindows 8ドライバをダウンロードしてみてください。 Windows 8のドライバさえない場合は、ゆっくりとした右クリックに耐えられない場合は、ただ待つか、Windows 7にダウングレードする必要があります。最後に、何人かのユーザーはただ現在のグラフィックドライバをアンインストールしてからそれを再インストールすることで運が良かったです。何らかの破損があった場合、それは問題を解決するようです.
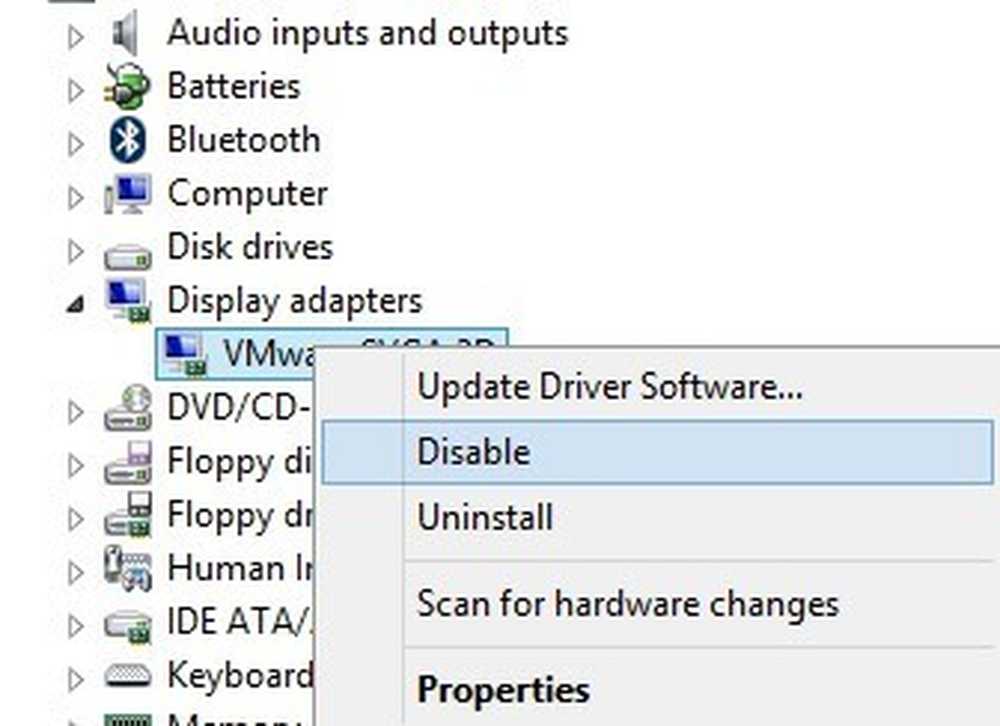
何人かの人々のために働いてきた他のトリックはデバイスマネージャに行き、ディスプレイアダプタを右クリックしそして選択することです。 無効にする. その場で再度有効にするか、一度コンピュータを再起動してからアダプタを有効にすることができます。何らかの理由で、これは何人かのユーザーのためのWindows 8.1の遅い右クリックを修正しました.
方法2 - サードパーティの拡張機能を無効にする
グラフィックドライバで問題が解決しない場合、またはWindows 7、Vistaなどでこの問題が発生している場合は、右クリックのコンテキストメニューに表示されるエントリに関連している可能性があります。以下のようなコンテキストメニューがある場合、それは間違いなくあなたの問題でしょう.
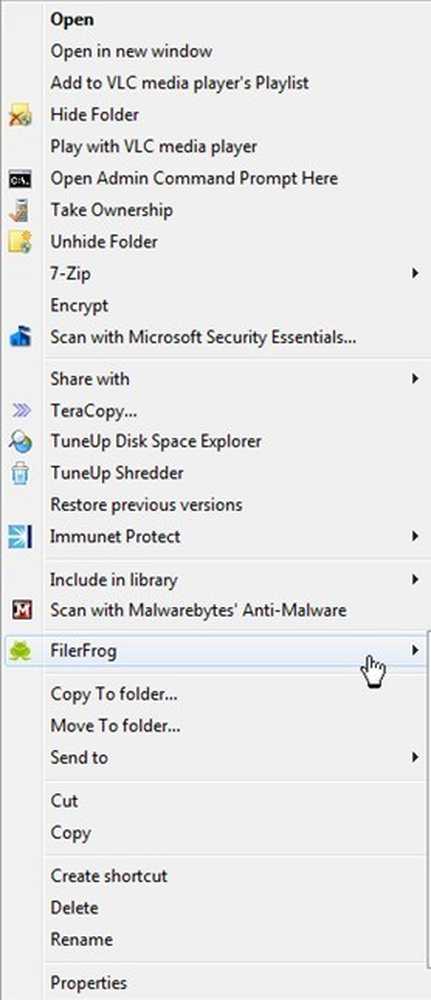
しかし、率直に言って、コンテキストメニューの項目数だけで遅くなることはありません。場合によっては、追加項目がわずかしかない場合がありますが、1つ間違った項目を入力するとメニュー全体の読み込みが遅くなります。いずれにしても、それらすべてのエントリを調べて、問題が発生している場合はそれを確認します。これを行う最良の方法は、NirSoftのShellExViewというプログラムを使用することです。.
進んでダウンロードして実行してください。これは非常に小さなプログラムなので、インストールする必要さえありません。それはそれがWindows 7までしか働かないと言います、しかしそれはWindows 8とWindows 8.1でちょうどうまく動きます。あなたがそれを実行するとき、あなたはアイテムの巨大なリストを得るでしょう、そしてそれはあまり意味がありません。私たちがしなければならない最初のことはフィルターをつけることです.
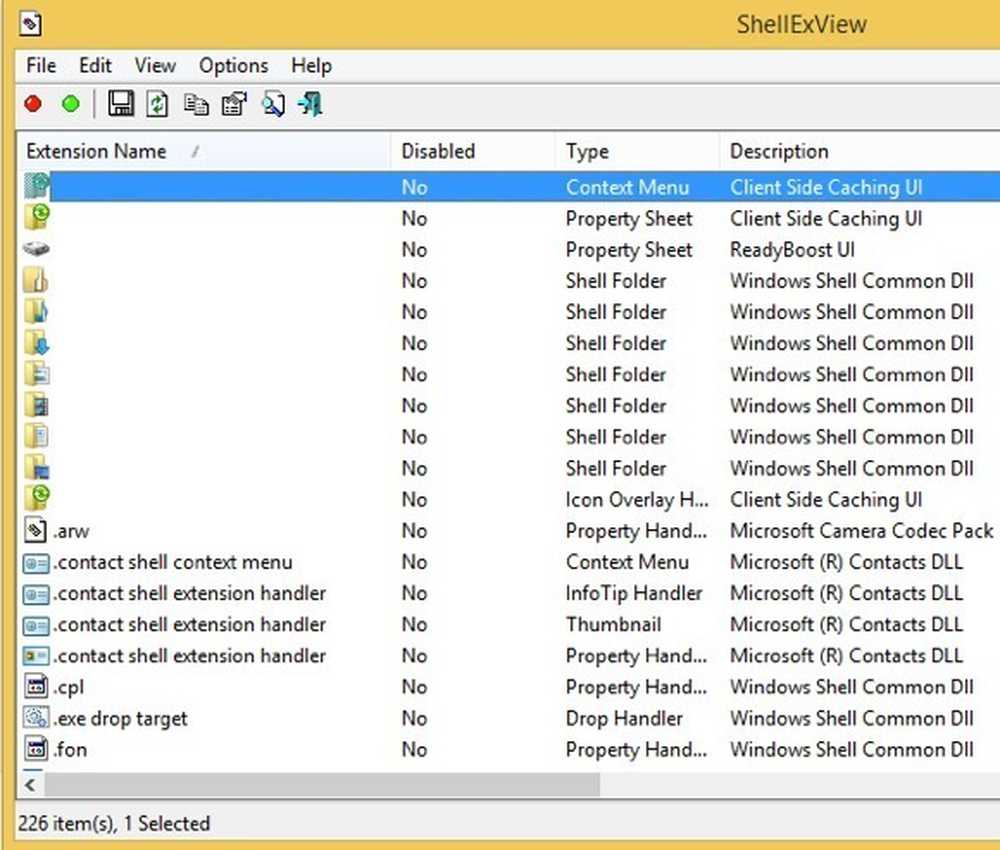
進んでクリック オプション その後 拡張子の種類で絞り込む. リストで、あなたは選択したいと思うでしょう コンテキストメニュー 他のすべての選択を解除します.
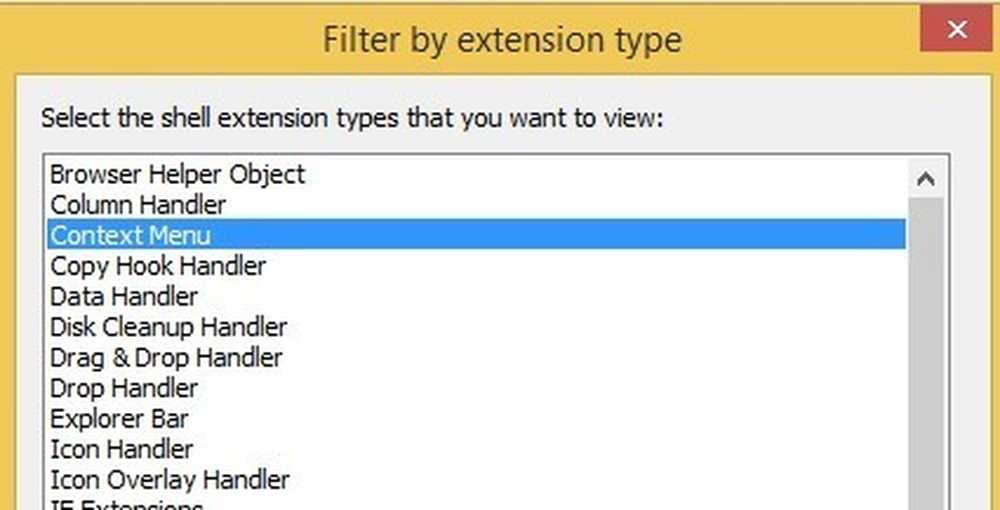
これでリストはもっと短くなるはずです。それでも、クリーンなWindows 8.1インストールでも、30を超えるエントリがありました。次のように簡単に識別されるすべてのシステムを無視することができます。 Microsoft Windowsオペレーティングシステム 製品名および マイクロソフト 会社用.
このプログラムの素晴らしいところは、実際にそれらを削除せずにすべての拡張機能を素早く無効にするためにそれを使うことができるということです。下記の下に、実際にレジストリ内のエントリを見つける方法を紹介しますが、その方法は実際にそれらを削除することを伴います。ここでは、それらを無効にして、問題が解決するかどうかを確認できます。.
キーボードのCtrlキーまたはShiftキーを使用して、Microsoft以外のすべてのエントリを選択します。選択したら、に進みます。 ファイル をクリックして 選択したアイテムを無効にする.
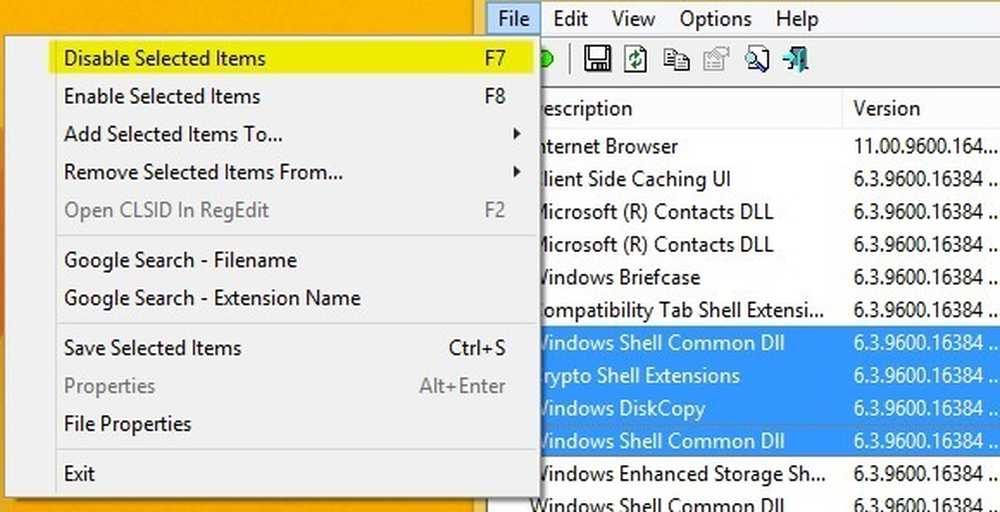
さあ、コンピュータを再起動すれば問題は解決します。もしそうなら、あなたはそれが拡張の一つであることを知っています。今、あなたはそれらを一つずつ有効にして、ログオフして再度ログオンして、どのエントリが右クリックメニューを遅くロードさせているのかを見ることができます。.
方法3 - インストールされているソフトウェア
上記の2つの方法でも問題が解決しない場合、3番目に考えられる問題は、右クリックプロセスを妨げているソフトウェアプログラムのインストールです。頭に浮かぶいくつかのプログラムは、Fences、Start8、およびWindowBlindsのようなStarDockアプリケーションです。これらのプログラムは実際にWindowsにフックして、見た目と一緒に振る舞いを変更します.
Windowsの外観を変更するためにthemerまたはskinningプログラムをインストールしている場合は、そのプログラムをアンインストールして何が起こるのかを確かめることは間違いないでしょう。.
方法4 - レジストリキー
この時点で残っているオプションはそれほど多くなく、それは通常レジストリにアクセスする時が来たことを意味します。間違いなくこれを最後の手段として使用し、レジストリから何かを削除する前に必ずコンピュータをバックアップしてください。私が言ったように、これらのエントリはWindowsにとって重要ではないので、削除する必要のないものを削除しても、Windowsのインストールは混乱することはありません。.
Charmsバーを開いて次のように入力して、レジストリエディタを開いてください。 名義. その後、次のキーに移動します。
HKEY_CLASSES_ROOT \ディレクトリ\ background \ shellex \ ContextMenuHandlers
Windowsのクリーンインストールでは、このように完全に空です。
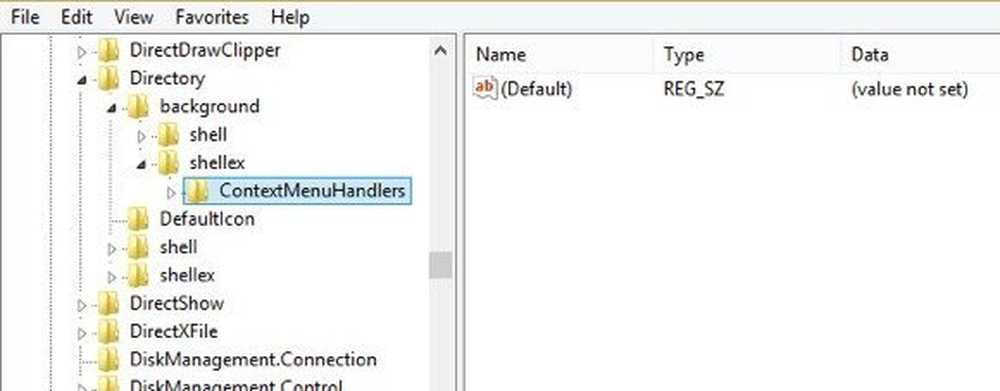
ここにエントリがある場合は、それらのいくつかを削除してみることができます。あなたは彼らが名前で何をしているのかを伝えることができるはずです。たとえば、Intel GraphicsやNVidiaがインストールされていればそれが表示されます。右クリックしてそのキー全体をバックアップすることもできます。 ContextMenuHandlers と選択 輸出する.
後で問題が解決しない場合は、ファイルとインポートに移動して、編集を始める前の状態にキーを戻します。このように、あなたは彼らが何をするのかわからない場合でもあなたはエントリを削除することができます.
それはほとんどです。上記の方法のいずれかによって解決されなかった遅い右クリックコンテキストメニューに出会ったことがありません。それでも問題が解決しない場合や状況について質問がある場合は、ここにコメントを投稿してください。楽しい!




