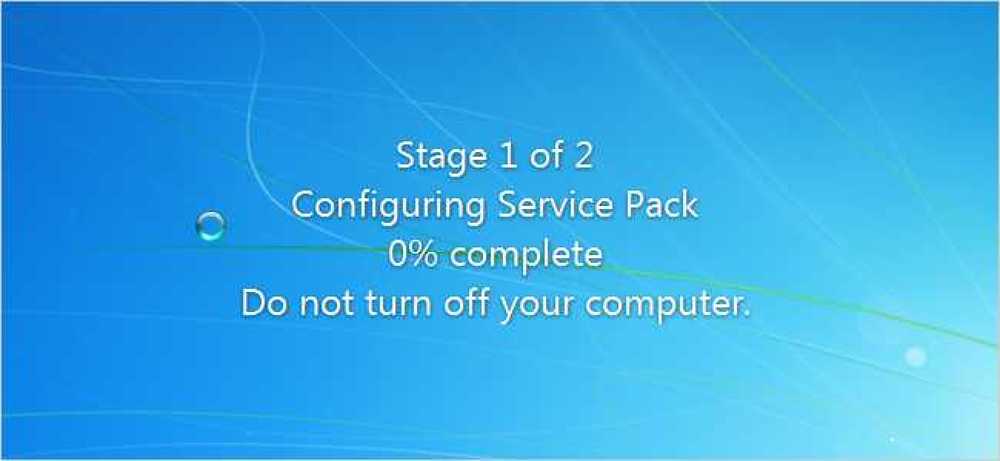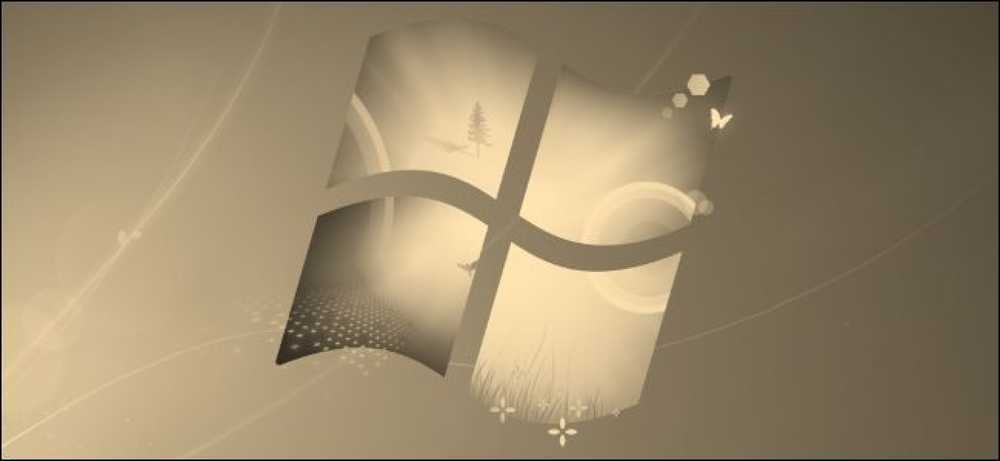Windows 7のMSペイントレビュー
Windows XPまたはWindows VistaでPaintを使用してピクセルアートを楽しく作成した人なら、おそらくWindows 7の新しいPaintを嫌うことになるでしょう。.
新しいPaintにはいくつかの新機能があり、MicrosoftがすべてのWindowsおよびOffice製品にわたって使用している新しいRibbon UIを使用していますが、それらはまた多くの大切な機能を削除しました.
この記事では、削除された機能と追加された機能について説明します。 Paintの古いバージョンと新しいバージョンを使用した後、Paintの初心者が新しいバージョンをまったく問題ないと感じるかもしれませんが、退役軍人はかなりがっかりするでしょう.
また、古いバージョンのPaintを入手してWindows 7以降で使用する方法についても説明します。もしそれをしたいだけなら、 Windows 7/8/10に古いバージョンのPaintをインストールする セクション.
まず、GUIインターフェースの違いを見てみましょう。下の画像からわかるように、Windows 7のPaintインターフェイスはXPおよびVistaバージョンのPaintとはまったく異なります。.
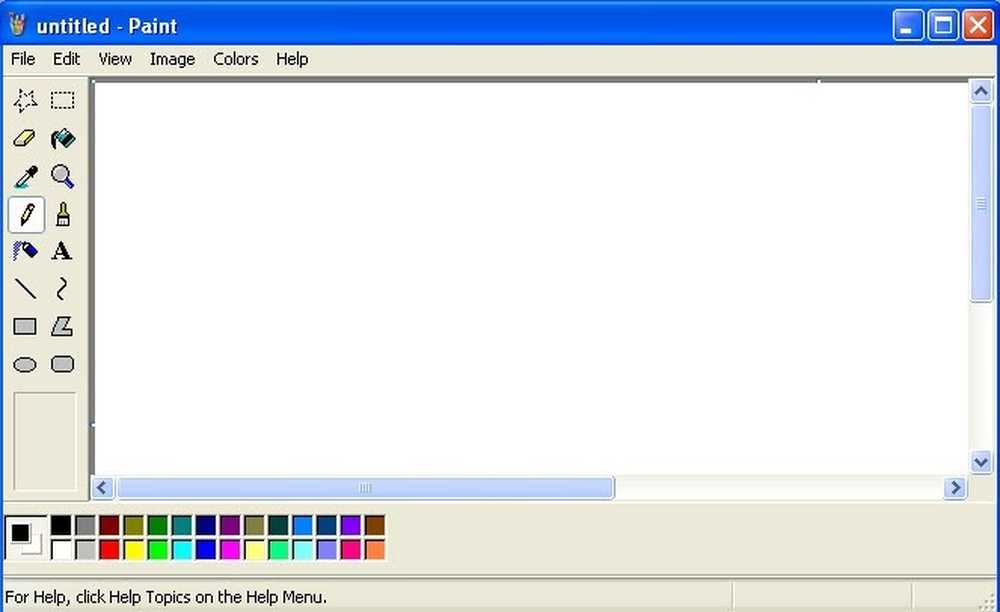
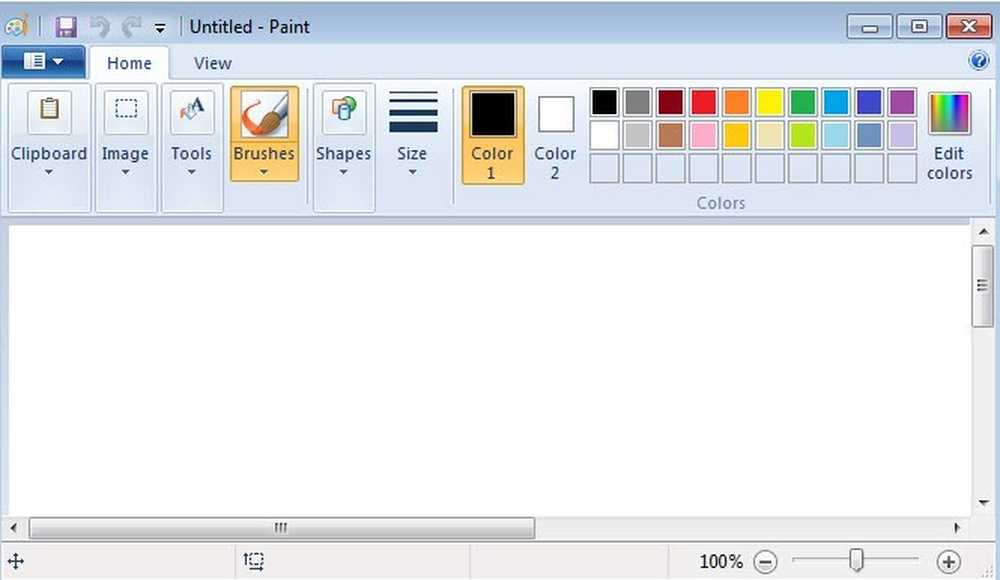
Windows 7 Paintの優れた点?
残念ながら、新しいバージョンのペイントには、古いバージョンと比べてそれほどすばらしい点は多くありませんが、私が思い付くのは次のとおりです。.
Windows 7のペイントは、よりクリーンでモダンな外観をしています
GUIに関しては、Paintの新バージョンは確かに良く見えます。それはあなたが望むツールやオプションを見つけるのが簡単であることを必ずしも意味しませんが、インターフェースは清潔で現代的です.
私はここ数年、新しいバージョンのOfficeを使っていて、リボンインターフェースに慣れてきました。それで、メニューではなくボタンを見ることは大したことではありません。.
また、Windows 8とWindows 10はOS全体で同じリボンインターフェイスを使用しているので、すべてがその方向に進んでいます。.
ありがたいことに、さまざまな描画ツールを使用しているときに線の太さのサイズを増やすためにCTRLと+を使用することができます。.
ドロップダウンでは、4つのサイズから選択できますが、これはまったく役に立ちません。したがって、ホットキーを使用して厚さを任意のサイズに調整することができることが不可欠です。.
もう1つの良い点は、オブジェクトを貼り付けて透明部分を使って白い部分を取り除き、その下にあるものを表示できることです。私は彼らが透明度の機能を取り除いたと思ったが、それはちょうどの下に隠されている 選択する ボタン.
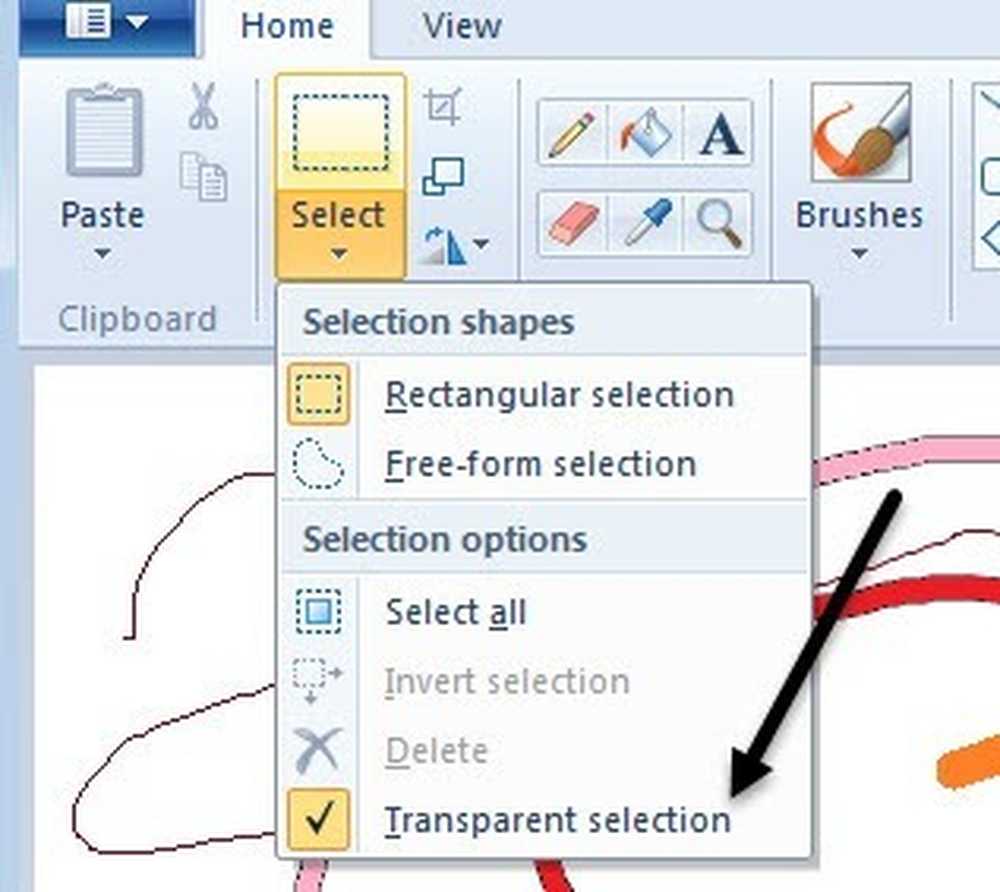
私が考えることができる他の唯一の肯定的な点はいくつかのより多くのブラシと形の包含です。 Paintは常に非常にシンプルなツールであることを意図していたので、最初から始めるためのタブ、ボタン、またはオプションはそれほど多くありません。.
Windows 7のペイントの悪いところ?
私の意見ではたくさんのものがあります。これらの苦情のほとんどは軽微ですが、それらはすべてPaintのベテランユーザーにとって非常にイライラする経験になります。.
私の最大の問題の1つから始めましょう:すべてのものに対する自動アンチエイリアシング.
この機能を愛する人もいますが、多くの人は単にこの機能を嫌います。普通のユーザーにとっては、アンチエイリアスはすべてを滑らかにし、見栄えをよくしますが、あなたがグラフィックアーティストであれば、必ずしもすべてを自動的に滑らかにしたくない場合があります。これをオンまたはオフにするオプションが追加されているはずです。.
セカンドイライラ:描画すると、ペイントは線やオブジェクトを自動的に選択します
古いバージョンのPaintでは、線を描き始め、その後マウスボタンを離した直後に別の線を描き続けることができました。これにより、ペイントを使用してポイントツーポイント描画を簡単に実行できます。.
今、あなたが線を引くときはいつでも、それは線を選択します、そしてあなたはその点から描き続けることができません。これは本当に厄介であり、Paintでの描画をずっと難しくします。.
第三の問題:ブラシで単色を描くことはペンキのバケツで働かない
私が言っているのは、ブラシを使って単色を描き、それから別の色に塗りつぶそうとすると、新しいペイントがブラシストロークの周囲にアウトラインを残すということです。.
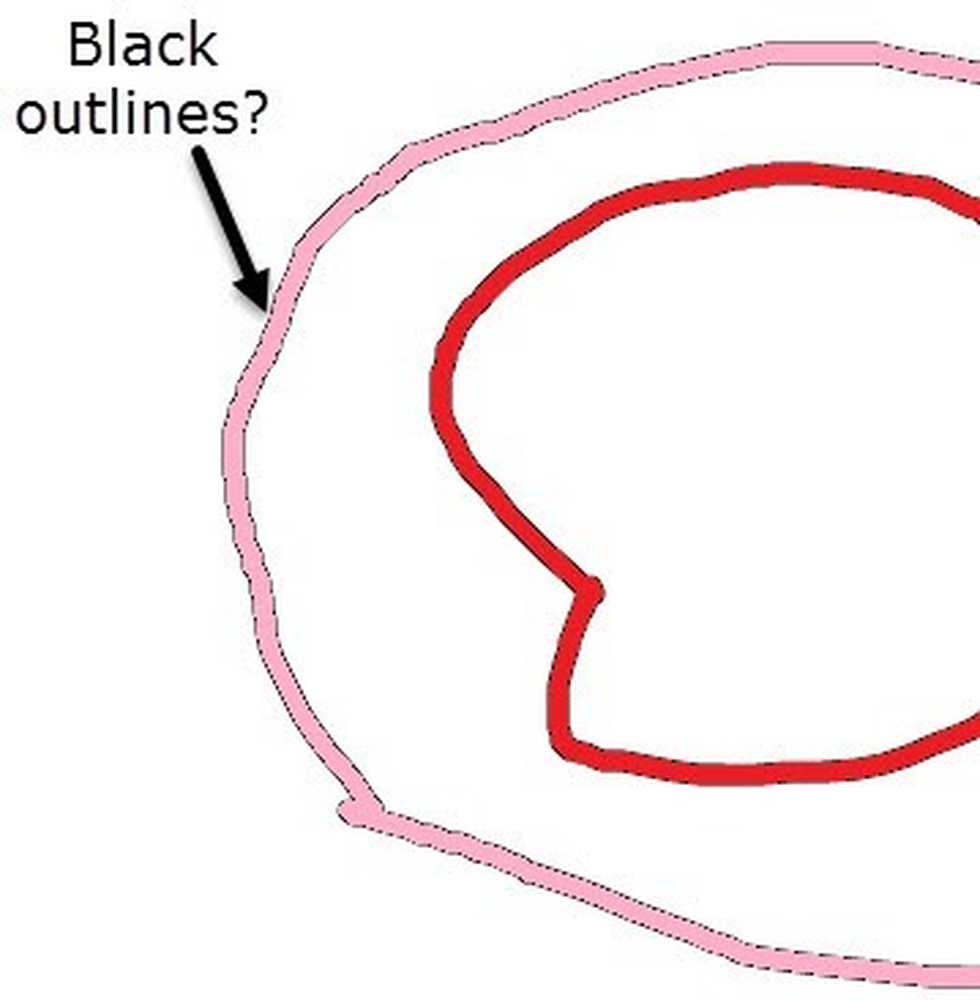
Windows XPおよびVista Paintでは、これは問題になりませんでした。あなたはただ別の色でブラシストロークを塗りつぶすことができました、そしてそれは少しの輪郭もなしにストローク全体を塗りつぶします。繰り返しますが、マイナーチェンジですが、特定のタイプのデザイナーには大きな違いがあります.
これを回避する方法があり、それは鉛筆ツールを使用して線を描画してからペイントバケツを使用することです。鉛筆を使うとき、黒い輪郭はありません.
第四の間違い:ソリッドピクセルブラシの削除
Paintでピクセルごとの編集を大量に行った場合は、古いバージョンではソリッドピクセルブラシを使用して実際にピクセルレベルで編集できます。これで、エアブラシ、クレヨンなど、これらの新しいブラシはすべてきれいになりましたが、古いものは削除してはいけません。.
他にも問題がありますが、それについてはあまり時間を無駄にしません。以前のバージョンでは明白だったのに対して、いくつかのものは本当に見つけるのが非常に難しいです。.
たとえば、古いバージョンの色を反転するのは簡単でした。メニューをクリックするか、ホットキーを使用するだけです。新しいバージョンでは、オブジェクトを右クリックする必要があります。そうするとオプションが表示されます。大したことではありませんが、古いバージョンから来たものであれば慣れるのに時間がかかります.
Windows 7/8/10に古いバージョンのPaintをインストールする
新しいバージョンのPaintと一緒に暮らすことができるなら、おめでとうございます。そうでない場合は、古いバージョンに戻すことをお勧めします。.
幸いなことに、Windows 7以降で古いPaintを入手する簡単な方法があります。実際には、2つの方法があります。プログラムをダウンロードするか、Windows 7のPaintを手動で置き換える方法です。最初の方法は、確実で簡単でリスクが少ないです。.
ペイントXPはあなたがWindows 7とWindows 10上で実行できる標準的な古いMSペイントです.
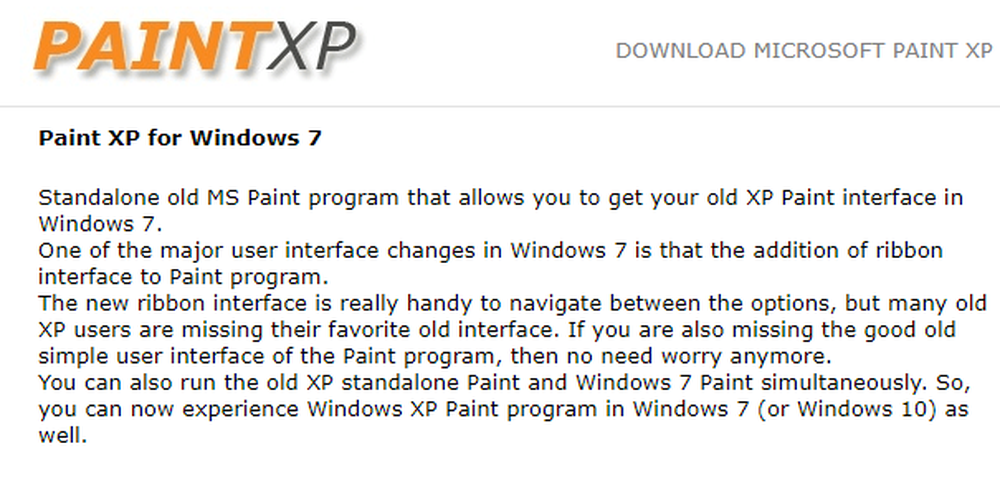
EXEファイルを実行するときには、必ずクリックしてください。 カスタムインストール 次に、インストールしたい余分なジャンクソフトウェアのチェックを外します。そうしている限り、あなたはPaintプログラムだけを手に入れ、他には何も手に入らないでしょう。.
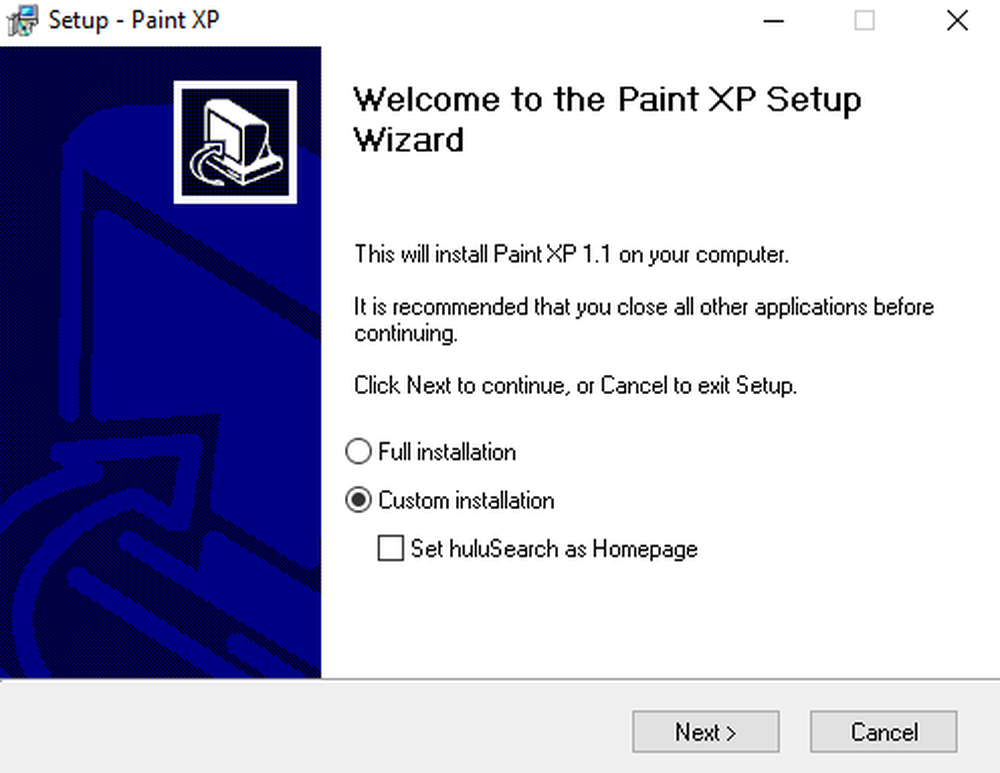
2番目の方法はより技術的ですが、ありがたいことに誰かが詳細なチュートリアルを書きました。うまくいけば、これら二つの方法のうちの一つがあなたのために働く。質問がある場合は、コメントを投稿してください。楽しい!