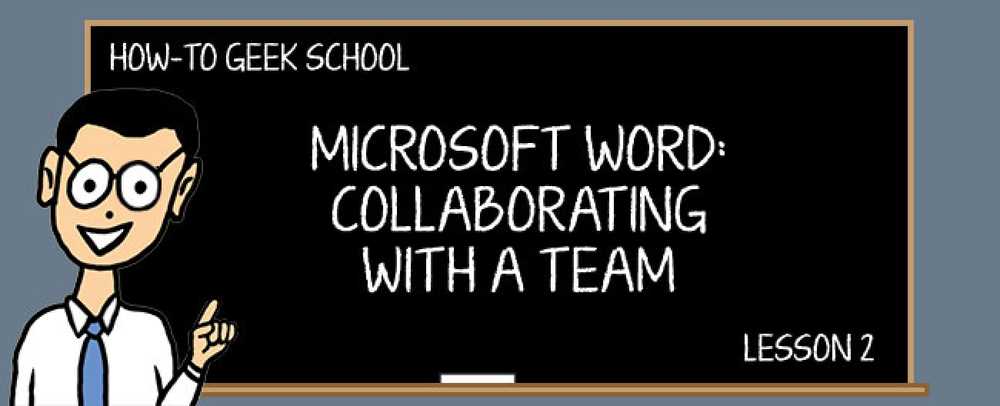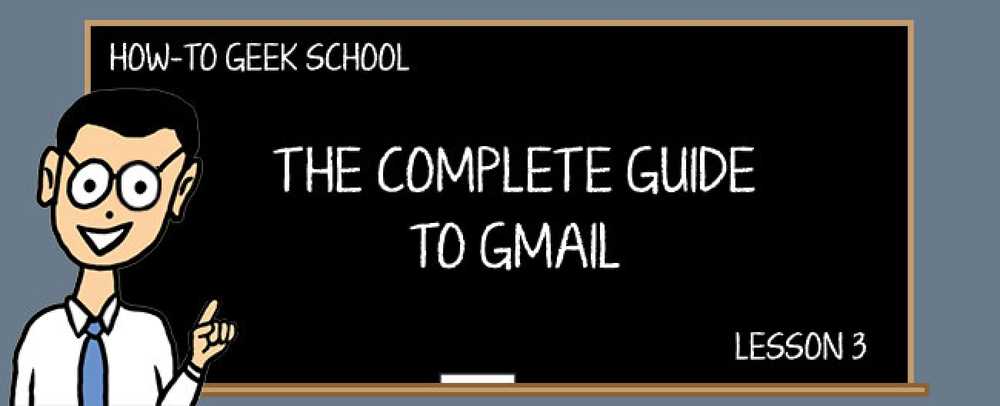レッスン1でドキュメントのテンプレートを設定し、ドキュメントの最初のドラフトが作成されたので、編集時間です。文書に複数の人が協力している場合は、Wordの変更履歴の記録機能を使用して、どのような変更が行われたのか、誰がそれらの変更を行ったのかを知ることができます。. 学校のナビゲーション共通のレイアウトとフォーマットを確実にするためのテンプレートの使用文書に加えられた変更を追跡する文書内の変更を示すためのコメントの使用文書とテンプレートの制限と保護文書のバージョン管理、比較、および結合 [変更履歴の記録]をオンにしてドキュメントを変更すると、そのドキュメントに加えた変更はすべて色付きのマークアップとして表示され、各レビューアには異なる色が割り当てられます。. 削除されたテキストは消えません - 削除されたテキストは下線付きで表示されます。これにより、ドキュメント内のすべての変更を恒久的なものにする前に表示し、各変更を受け入れるか拒否するかを選択できます。このレッスンの後半で、変更を受け入れて却下する方法を紹介します。. このレッスンでは、「変更の追跡」機能をオンにしてさまざまなビューを使用する方法について説明します。他のレビュー担当者が変更を確実に追跡できるようにするには、[変更の追跡]機能をオンにします。すべての変更が行われたら、各変更を確認する必要があります。変更を受け入れる方法と拒否する方法を紹介します。利用可能な多くのオプションを使用して「変更履歴」機能をカスタマイズする. 変更履歴の記録をオンにする [変更履歴の記録]をオンにするには、[確認]タブをクリックして[変更履歴]をクリックします。変更を追跡します。」 “変更履歴の記録”がオンの場合、ボタンは青い背景で表示されます。. これで、ドキュメントに加えた変更は色付きのマークアップとして表示されます。. マークアップビューを変更して変更履歴を非表示にする [変更履歴の記録]をオンにすると、マークアップを表示するさまざまな方法があります。上記のように、[All Markup]ビューには、ドキュメント内の実際のすべてのリビジョンが表示されます。これは、[変更の追跡]がオンになっているときに開いたドキュメントのデフォルトのビューです。ただし、文書に多くのリビジョンがある場合は、すべてのリビジョンを表示して読むのが難しいかもしれません。. 文書の読みやすさを向上させるために、複雑なマークアップを非表示にする「単純マークアップ」ビューを使用できます。各変更は、テキストの左側にある縦線でマークされています。このバーをクリックして、「All Markup」ビューから「Simple Markup」ビューに切り替えます。. 注:マークアップビューを切り替えると、垂直バーをクリックした場所だけでなく、ドキュメント内の追跡されたすべての変更が影響を受けます。. 「シンプルマークアップ」ビューでは、テキスト内の変更履歴を非表示にし、コメント(レッスン3で説明)を小さなバルーンに折りたたみ、変更履歴を示す垂直バーを赤で表示します。もう一度バーをクリックすると、「All Markup」ビューに切り替わり、すべてのインライン追跡変更が表示されます。. [レビュー]タブの[トラッキング]セクションにある[レビュー用に表示]ドロップダウンメニューを使用してマークアップビューを変更することもできます。. 「簡易マークアップ」および「全マークアップ」ビューに加えて、すべての追跡された変更が承認されたかのように、「マークアップなし」を選択してドキュメントの最終バージョンを表示することもできます。このレッスン)または「オリジナル」をクリックして、ドキュメントのオリジナルバージョンを表示します。 「マークアップなし」と「オリジナル」の両方のオプションは、インラインマークアップを非表示にします。. 注記:[マークアップなし]および[オリジナル]オプションは、マークアップされた変更を含むドキュメントを印刷するときにも役立ちます。変更履歴を非表示にしても印刷されません. インラインではなくバルーンのリビジョンを表示 デフォルトでは、ほとんどのリビジョンはインラインで表示され、テキスト自体はマークアップされています。ただし、リビジョンをバルーンで表示することを選択できます。これにより、ほとんどのリビジョンが右端に移動します。これはドキュメントを読みやすくし、バルーンはいくつかのマークアップについてより詳細な情報を提供します。. バルーンでリビジョンを表示するには、[レビュー]タブをクリックしてから、[トラッキング]セクションの[マークアップを表示]をクリックします。ドロップダウンメニューから[風船]を選択し、[風船に改訂を表示]を選択します。. ほとんどの改訂は、右マージンの「マークアップエリア」に表示されます。ただし、追加されたテキストはインラインで表示されます. マークアップをもう一度インラインで表示するには、[マークアップを表示]ドロップダウンメニューから[バルーン]をもう一度選択し、[すべてのリビジョンをインラインで表示]または[コメントとフォーマットのみをバルーンで表示]を選択します。 注:追跡された変更を非表示にしても、変更は削除されません。最終文書を配布する前に、変更を完全に削除するために各変更を承認または拒否する必要があります。このレッスンの後半で、変更の受け入れと拒否について説明します。....
学校 - ページ 12
コンピュータやデバイスをセキュリティで保護するためのもう1つの重要なステップは、自動アップデートを設定することです。デバイスのセキュリティは、常に最新の状態に保たれているオペレーティングシステム、アプリケーション、プラグイン、およびプログラムに依存しています。たとえば、時代遅れのインターネットブラウザやAdobe Flash、Java、Silverlightなどのプラグインを使用すると、大きなセキュリティ上の問題が発生します。インターネット上には、ブラウザのセキュリティバグやインストールしたプラグインを悪用するWebサイトが多数あります。. 学校のナビゲーションWindowsでのユーザーアカウントとパスワードの保護ユーザーアカウント制御による災害防止Windows DefenderとマルウェアフリーシステムWindowsファイアウォール:システムの最高の防御セキュリティが強化されたWindowsファイアウォールの使用SmartScreenフィルターを使用して疑わしいWebサイトやアプリケーションを排除するセキュリティとメンテナンスを強化するためのアクションセンターの使用セキュリティと安定性のためにシステムを最新の状態に保つDefenderを超えて:Windowsのサードパーティセキュリティ製品Windowsユーザーのための一般的なセキュリティのヒント また、Adobe Readerのような一般的なプログラムは、マルウェア作成者の標的になっていることが多く、特別に細工されたPDFファイルを使用してシステムに感染するマルウェアが数多くあります。したがって、システムのセキュリティを適切なレベルに保ち、問題をできるだけ少なくするには、アプリ、プラグイン、およびプログラムを最新の状態に保つ必要があります。. 幸いなことに、この作業に役立つツールがあります。まず、Windows Updateがあります。これはオペレーティングシステムを最新の状態に保ち、Microsoft OfficeやSilverlightなどのMicrosoftソフトウェアにも自動的に更新をインストールするように設定できます。このレッスンでは、これを行う方法を学びます。. Windows 8.xおよび最新のアプリを使用している場合、Windowsストアはアプリが自動的に更新されるように設定されています。手動でアップデートを確認してインストールすることもできます。このレッスンから、これがどのように機能するかを学びます。. 最後になりましたが、大事なことを言い忘れていましたが、お気に入りのデスクトッププログラムを最新に保つのに役立つNiniteのような解決策があります。また、先に述べたプラグインもあります。これらのプログラムを最新の状態に保つためのNiniteの使用方法の共有. Microsoftソフトウェアを最新の状態に保つためのWindows Updateの設定 システムを安全に保つための最も重要な手順の1つは、Windows Updateを有効にしたまま定期的に作業することです。マイクロソフトは毎週、多数のセキュリティ修正プログラムを含む、あらゆる種類の問題に対する修正プログラムを提供しています。それらがなければ、オペレーティングシステムはあらゆる種類の攻撃やマルウェアに対して脆弱です。 Windows Updateは既定で有効になっており、機能しているので、その使用方法を共有する時間を費やすことはありません。それは文字通りバックグラウンドでその仕事をします. ただし、デバイスにインストールされている他のマイクロソフトソフトウェアの更新が自動的に配信されるように設定する方法をお教えします。たとえば、Microsoft OfficeまたはSilverlight用の更新プログラムです。それらはあなたの装置を危害から安全に保つのと同じくらい重要です. まず、Windows 7またはWindows 8.xを搭載したデスクトップでこれを行う方法を見てみましょう。 [コントロールパネル]を開き、[システムとセキュリティ]、[Windows Update]の順にクリックします。 Windows Updateウィンドウで、左側の列にある[設定の変更]というリンクをクリックします。. システムのセキュリティを最大限に高め、利用可能なすべてのアップデートを入手するには、次の設定を有効にすることをお勧めします。 重要なアップデートを受け取るのと同じ方法で推奨されるアップデートを提供します -...
次にイベントへの招待についてお話します。 GmailにGoogleカレンダーを統合すると、GoogleカレンダーにアクセスせずにGmail内で直接イベントの招待状を送信できます。 GmailメッセージからGoogleカレンダーに直接予定を追加することもできます。. 学校のナビゲーションGmailを知るモバイルアプリ、メール作成、および会話受信トレイ管理とラベルメールフィルタとスターシステム添付ファイル、署名、およびセキュリティ招待状と休暇旅行者タスクリストとしてGmailを使用する複数のアカウント、キーボードショートカット、およびリモートサインアウトGmailアカウントを使って他のアカウントにアクセスするパワーのヒントとGmailラボ 最後に、私たちは休暇応答者の設定について話します。そうすれば、いつあなたが質問に答えるために戻ってくるのかを人々に知らせながら町を出ることができます. このレッスンでは主にGoogleカレンダーについて説明していますが、Gmailパワーユーザーの観点からは重要です。招待状を受け取ったりカレンダーアイテムを処理したりする必要がある場合は、通常、メールクライアントを使用するのです。他の人に招待状を送信するなど、Gmailの内部で直接ほとんどすべての操作を実行できる場合は、予定表を開く必要はありません。. Gmailの受信トレイで予定の招待状をすばやく見つける Gmailの予定への招待状は、件名の右側にカレンダーアイコンが表示されます. 件名に招待状に返信する メッセージの件名に直接招待状に返信することができます。 RSVPボタンをクリックして、「はい」、「多分」、「いいえ」のいずれかをクリックして応答してください。. メッセージ内からの招待に応答する メッセージ内から招待に返信することもできます. Gmailメッセージに招待状を直接挿入する Gmailメッセージにイベントへの招待状を直接挿入できます。電子メールで会議に誰かをすばやく招待するか、または集まるように招待して友人の電子メールに返信します. 「作成」をクリックして新しいEメールメッセージを作成します. 受信者を電子メールに追加し、件名を入力して、関連するテキストをメッセージの本文に追加します。作成ウィンドウの下部にあるプラス記号の上にマウスを移動します。. より多くのアイコンが利用可能になります。 「招待状を挿入」カレンダーアイコンをクリックします. イベントの日付を選択するには、日付ボックスをクリックしてください。. 開始時間ボックスをクリックして、ドロップダウンリストからイベントの開始時間を選択します。. 終了時刻と終了日を選択します(イベントが1日を超える場合)。 [終日]チェックボックスを使用して、[終日]イベントを指定します。イベントの「場所」編集ボックスと「説明」に場所を入力します。. 電子メールメッセージに招待状を追加するには、[招待状を挿入]をクリックします。. イベントの詳細を含むボックスがあなたのメッセージに挿入されます。 [送信]をクリックすると、受信者はメッセージを受信トレイに招待状として表示し、それに返信することができます。. Gmailで招待状のないメッセージからGoogleカレンダーの予定を作成する あなたが招待されたイベントについてのEメールを受け取るかもしれませんが、送信者は正式に招待を含めませんでした。メッセージに日付と時刻がある場合、Gmailはこの事実を認識し、その情報を使用してカレンダーに予定を作成できるようにする必要があります。. 認識できる日時がメッセージに含まれている場合、Googleはその日時を破線で強調してリンクにします。メッセージ内からカレンダーに日時を追加するには、日時リンクをクリックします。. 日付と時刻がGoogleによって認識されていない場合があり、手動でこれらの詳細をカレンダーに追加する必要があります。....
今日のレッスンでは、受信トレイをよりよく分類し、ラベルといくつかの事前定義されているが設定可能なタブを使ってメッセージを整理する方法を理解できるように支援します。. 学校のナビゲーションGmailを知るモバイルアプリ、メール作成、および会話受信トレイ管理とラベルメールフィルタとスターシステム添付ファイル、署名、およびセキュリティ招待状と休暇旅行者タスクリストとしてGmailを使用する複数のアカウント、キーボードショートカット、およびリモートサインアウトGmailアカウントを使って他のアカウントにアクセスするパワーのヒントとGmailラボ Gmailアカウントが活気づいて大量のメッセージを受信し始めたら、急流をより管理しやすいストリームにすることを学ぶことをお勧めします。 Gmailのフィルタを使用すると、受信した電子メールメッセージを管理して、重要度の低い電子メールを邪魔にならずにラベルに絞り込むことができます。レッスン4でフィルタについて学習する前に、Gmailのフォルダに相当するものの作成方法とラベル付け方法について学習する必要があります。それについて今日説明します。. ただし、最初に、Gmailの自動タブインターフェイス、優先受信トレイ、およびそれらに含まれるすべての設定について説明します。. 設定可能なタブを使用して受信トレイを自動的に分類する Gmailでは、受信トレイにタブ付きの自動カテゴリが用意されています。この機能は受信箱を「一次」、「ソーシャル」、「プロモーション」、「アップデート」、「フォーラム」に分割します。あなたが多くのオンラインサービスに参加しているなら、この機能は便利です。. 基本的に、特定の種類のサイトや特定のコンテンツについて受信したメッセージは、受信トレイのさまざまな場所に集められます。これにより、受信箱が雑然としたものになります。. 受信トレイに表示されるタブを選択してください これらのタブは設定可能で、受信トレイでどのタブを使用可能にするかを選択できます。表示するタブを変更するには、タブの右側にあるプラスアイコンをクリックします. [有効にするタブを選択してください]ダイアログボックスが表示されます。受信トレイに表示するタブのチェックボックスをオンにします。. 注:タブを非表示にすると、そのカテゴリのメッセージは代わりに「プライマリ」タブに表示されます。また、タブのテキストを変更したり、カスタムタブを追加したりすることはできません。メッセージをさらに分類するには、代わりにカスタムラベルを使用します(次のセクションで説明します)。. [設定]画面の[カテゴリ]セクションの[受信トレイ]タブで、受信トレイに表示するタブを選択することもできます。. 受信トレイのスタイルと設定を使用してメッセージを整理する 受信トレイスタイルを使用すると、Gmailの受信トレイを自分に最適な方法で整理できます。このレッスンの前半で説明したように、設定可能なタブを使用して受信トレイを整理することも、「未読」、「スター付き」、「重要」などのセクションに整理することもできます。 受信トレイの種類を変更する 別の受信トレイスタイルに変更するには、[設定]画面を開いて[受信トレイ]タブをクリックしてください。. [受信トレイの種類]セクションで、使用する受信トレイの種類をドロップダウンリストから選択します。. 受信トレイの種類ごとに独自の設定があります。 「受信箱の種類」を選択すると、その種類の設定が「受信箱の種類」の下に表示されます。設定を変更して[変更を保存]をクリックします。 各セクションの見出しの右端にある下向き矢印をクリックして、受信トレイ内の受信トレイスタイルの設定をすばやく変更することもできます。. Gmailヘルプに受信トレイの種類の説明があります。さまざまな受信トレイスタイルを試して、自分に最適なものを試してください。気が変わったら、いつでもデフォルトに戻すことができます。. マウスを[受信トレイ]ラベルの上に移動して表示される下矢印をクリックすることで、受信トレイのスタイルをすばやく変更することもできます。 「受信トレイの種類」ドロップダウンメニューから希望の受信トレイのスタイルを選択します。各スタイルの上にマウスを移動すると、各タイプの簡単な説明が表示されます。. ラベルを使用してメッセージを整理して分類する この連載のレッスン1のラベルについて簡単に紹介しました。ラベルを使用すると、電子メールメッセージをカテゴリに分類できます。フォルダと似ていますが、フォルダとは異なり、単一のメッセージに複数のラベルを付けることができます。. 注意: Gmailでは、サブラベルを含めて最大5,000のラベルをサポートしています。この制限を超えると、Gmailの操作が遅くなり、エラーが発生する可能性があります。もう使用していない可能性があるラベルを削除します。ラベルを削除してもメッセージは削除されません. 新しいラベルを作成する 独自のカスタムラベルを作成して受信トレイを整理したり、メッセージを受信トレイから自分のラベル(フォルダとして機能)に移動したりすることもできます。フォルダ内のサブフォルダのように、別のラベルの下にネストされたラベルを作成する方法を紹介します。....
Minecraftの最初のレッスンでは、最も重要なことを行いました。Minecraftアカウントを設定し、Minecraftをインストールし、最初の世界を作成しました。この長いシリーズの最初のレッスンを読んだだけでも、まだ完全に遊べる状態です。今日、2番目に重要なことを見ています。Minecraftを最適なスムーズなプレイ体験に最適化する. 学校のナビゲーションMinecraftをはじめよう新旧のコンピュータでMinecraftのパフォーマンスを向上させるMinecraftのバイオームに出会うMinecraftの構造を探るMinecraftの暴徒に会うMinecraftのゲームモードを探るサバイバルモードであなたの最初の夜を生き残るあなたの最初の地雷、装甲、そしてさらなる探査高度採鉱と魅惑の魔法私は農家です、あなたは農家です、私たちは農家ですすべてRedstoneによるエンジニアリングカスタムMinecraftマップの作成カスタムマップのダウンロードとインストールローカルマルチプレイヤースキンとカスタムプレイヤースキンの設定Minecraftマルチプレイヤーサーバーの探索 Minecraftがどれほどリソース集約的であるかによって、ほとんどの人は警戒しています。表面的には非常に単純に見えます。低解像度のブロックの大海原と、それがかなり基本的なゲームの仕組みであるように見えます。ゲームはその単純なラッパーが提案するよりもはるかに洗練されています. 水面下では、膨大な量の活動が行われています。 CPUとGPUは、私たちが探索するのを楽しむMinecraftの世界をひとつにまとめるために課税されます。. ゲームエンジンはあなたが見ているものすべてをレンダリングし、それをすべて最新の状態に保ち、すべての要素がお互いにどのように相互作用するかを追跡し、日が夜に変わると照明をレンダリングします。ゲームのクリーチャーのスポーンとデスパウン、そして他にも微妙な変更がたくさんあります。写実的なグラフィックスを備えたスーパースリックな現代のゲームと比較して、それは単純なゲームのように見えるかもしれませんが、ボンネットの下で進行中のトンがあります. あなたがゲームに苦労しているローエンドのコンピュータかジッピーMinecraftの経験をあなたに提供するハイエンドのコンピュータがあるかどうか、しかし、あなたが安定して楽しいことを確実にするためにあなたが知っておくべき様々な微調整とトリックがありますゲームの時間あなたができる限り最高の毎秒フレーム数(FPS)を得ていることを確認するためにあなたが物事を微調整することができるすべての方法を見てみましょう。. コンピュータを準備する ゲーム内での調整は重要ですが、すぐに説明しますが、誤ってゲームのパフォーマンスを低下させないように、Minecraftを起動する前にしておくべきことがいくつかあります。. 負担を軽くします 厄介なコンピュータを使用しているのでない限り、Minecraftのパフォーマンスを向上させるために最初にすべきことは、実際にプレイしている間は使用していないアプリケーションをシャットダウンすることです。音楽アプリをバックグラウンドで再生したままにしておくかもしれませんが、ワードプロセッサとWebブラウザを開いたままにしてリソースを浪費する理由はありません。. さらに、ノートパソコンで遊んでいる場合は、Minecraftをプレイしている間は常にノートパソコンを壁に差し込んでおく必要があります。ノートパソコンは一般に、バッテリーを使用している間はGPUとCPUのパフォーマンスを抑制し、エネルギーを節約して、充電の間隔を長くします。書籍のレポートを完成するときは素晴らしいですが、ゲームをするときはそれほど多くはありません。. Javaを更新する MinecraftはJava上で動作するので、コンピュータ上の一般的なJavaのインストールとバージョンに関する問題は、FPSの低下から完全な実行の失敗まで、Minecraftの問題を解決します。. まず、64ビットのコンピュータ/オペレーティングシステム(最近の多くのコンピュータは64ビット)を実行している場合は、64ビット版のJavaを実行します。よくわからない場合は、マシンのシステム設定を確認してください。. Windowsユーザーはコマンドプロンプトを開き、次のように入力します。 OSAアーキテクチャを手に入れよう 戻り値は、OSが32ビットか64ビットかを示します。. 次に、そのバージョンが最新であることを確認してください。この出版物の時点で、Java 7はJavaの一般的なリリースです。 Java 8を実行してさらにパフォーマンスを向上させることができます。. 第三に、Javaのコピーが1つだけインストールされていることを確認してください。多くのMinecraftプレイヤーは、自分のマシンにJavaのコピーが複数ある(新しいバージョンと一緒に古いバージョン、64ビットと一緒に32ビットなど)と問題を報告します。. あなたのGPUドライバを更新します Webの閲覧、請求書の支払い、およびその他の軽量な作業にコンピューターを使用しているだけの場合は、パフォーマンスの向上や修正が見過ごされる可能性があるため、GPUドライバーを更新しても問題ありません。. Minecraftのように、コンピュータを汗ですくうことができるゲームになると、新しいドライバパッケージのこれらの小さなアップデートは、すべて助けになります。 GPUの製造元とモデル番号を確認してから、製造元のWebサイトにアクセスして、利用可能な最新のドライバがあるかどうかを確認してください。. デバッグメニューでMinecraftを監視する 前のセクションの基本は、始める前にパフォーマンスを制限していないことを保証します。 Minecraftを起動した後は、ゲーム内でパフォーマンスの監視を開始することをお勧めします。モニターを常にオンにしておく必要はありませんが、さまざまなパフォーマンスの調整やゲーム内のイベントがパフォーマンスに与える影響を把握するのに非常に便利です。....
農業革命は実生活ではゲームチェンジャーであり、それはMinecraftのゲームチェンジャーです。今日我々は、農場を設立することによってあなたがあなたの採掘努力を最大にすることができる方法を見ています。あなたは無料であなたの豚を無料で手に入れます! 学校のナビゲーションMinecraftをはじめよう新旧のコンピュータでMinecraftのパフォーマンスを向上させるMinecraftのバイオームに出会うMinecraftの構造を探るMinecraftの暴徒に会うMinecraftのゲームモードを探るサバイバルモードであなたの最初の夜を生き残るあなたの最初の地雷、装甲、そしてさらなる探査高度採鉱と魅惑の魔法私は農家です、あなたは農家です、私たちは農家ですすべてRedstoneによるエンジニアリングカスタムMinecraftマップの作成カスタムマップのダウンロードとインストールローカルマルチプレイヤースキンとカスタムプレイヤースキンの設定Minecraftマルチプレイヤーサーバーの探索 あなたの生存経験の早い段階であなたはただ生き残るために掻き取ることに多くの時間を費やすでしょう。あなたはその食物を調理しそしてあなたの道具を交換し続けることができるように食物の狩猟と資源の採掘の間のバランスを見つける必要があるでしょう。私たちが継続的に強調してきたように、とにかくあなたがそれをプレイしたいのならMinecraftをプレイしても問題はありません。あなたが一日中狩りと一晩中採掘のリズムが好きなら、それをしてください! しかしながら、ほとんどのプレイヤーは、Minecraftの土地での生活をもう少し安定させ、食料と資源の探求をやや少なくするために、少なくとも簡単な農場を自分たちでセットアップすることに気付いています。. Minecraftには再生可能な資源と再生不可能な資源があります。石炭、鉄、ダイヤモンド、レッドストーン、その他の鉱石のようなゲーム内の材料は有限です。冒頭で説明したように、Minecraftの世界は絶対に巨大であり、それを探索するために何十年も費やすことができます。つまり、そこにはたくさんの石炭とダイヤモンドがあります。それぞれのチャンクに. たとえば、石炭はゲーム内で最も豊富な鉱石ですが、それでもゲーム内のすべての石造り層のおよそ1%しか損なわれません。ダイヤモンドは非常にまれで、総石の層の何パーセントにも及ぶことはありません。あなたがマップが数十億ブロックであると考えるときそれらは豊富かもしれませんが、それらは遠く離れて広がっているのでそれらはすぐに利用可能ではありません. その一方で、再生可能な資源は、プレーヤーがそれらを探して遠く広く散歩することを強いられることなく、一箇所で容易に再生することができます。これまでに拡大している鉱山の代わりに、安定したあるいは増加した収量の単純な土地のプロットを持つことができます。. あなたは農業をしなくてもサバイバルゲームをプレイすることができますが、一度資源を蓄積し始めると、一日中それらを探すことをローミングするのを過ごすよりも急速に効率的になります。 Minecraftでは、複雑なものから順に、木、果物、野菜、動物、そして暴徒を耕作できます。. ツリー農業 ゲームの始めには、木を欲しがるのはばかげているように思えるかもしれません。彼らは砂漠のバイオームを除くすべてのバイオームで発見され、そしてそれらは半豊富なものから信じられないほど豊富なものまであります。あなたが忙しい建築家なら、しかし、あなたはすぐにLoraxさえも不安にするだろう速度であなたの家の基地を囲む森を引き裂いていることにすぐに気付くでしょう. Minecraftには、あなたの斧の精力的な揺れで古い成長の森を草原に変えるのに必ずしも環境コストがかかるわけではありませんが、それはあなたがより多くの資源を集めることを面倒にします。森の端は後退します。それだけでなく、あなたが 好き ベースが森の中にたたかれているのなら、周りに広大な野原を伐採すれば、森の中にはまりません。. ゲーム内で半日ハイキングしてより多くの木材を得るためには、ジョニーアップルシードの帽子をかぶって小さな木の栽培をするのがとても便利です。. 木を耕す最も絶対的な方法は苗木を探すことです。すべてのMinecraftの木は苗木を落とします。そして、それはあなたが他のどんなゲーム内のリソースのようにでもあなたが集めることができるちょうど小さいミニチュア木です。時々葉は枯れて苗木は自動的に落ちます。それ以外の場合はあなたやあなたのゲームの中のメカニズムの後にそれらを見つけることができます、ちょうどツリーをブロックしたままにしておくブロック. それらをすくい上げて、次にそれらを光に曝して適切な汚れ/芝生の上に置くと、それらは成長するでしょう。あなたが木を集めている間あなたが苗木を探すならば、あなたは木を刻んでいる間または家に帰る途中でそれらを容易に植えることができます。あなたが他に木の耕作に関連することをしないならば、あなたがあなたの基地の近くにあなたが新鮮な木を持っていることを確実にするために少なくともこれをしなさい. あなたが次のレベルにあなたの木の耕作を取りたいならば、あなたは高密度の耕作のためにあなたの苗木を格子状に植えることができます。古い木こり小屋を訪問し、それがどのように行われるかを見てみましょう。これは市松模様のパターンで植えられた木の12×12の格子です(あなたは石の境界線を必要としません、私達はちょうど私達の植栽領域の周りの明確な視覚的境界線を提供するためにそれを含めました). 苗木は成長するのに約1日かかりますが、ある人はあなたを驚かせるかもしれません。私達が苗木を植えている間に私達はスクリーンショットを撮るために戻って移動しました。. 一日かそこらの後、プロットは次のようになります。 樫の木のこの12×12プロットは、およそ260の丸太(または64の丸太の4つの完全な積み重ねを少し超える)をもたらしました。あなたがそれらを切り刻んでいる間、あなたはまたあなたが最初からやり直すプロセスを始めるのを助ける苗木の束に終わるでしょう。余分な苗木を保管するために、斧とスペースをそろえて胸の近くに保管してください. ちなみに、せっかちな木の農家であれば、苗木の間に地面に松明を置くことによってプロセスを加速することができます。これは彼らに夜間の光照射を与え、彼らがより早く成長するように促します。. せっかちな農家なら、骨粉をふりかけることもできます。苗木の上で骨粉パウダーを数回振ると、成木になります。骨組みの箱を使って骨の骨を粉砕することで骨粉を作ることができます - 一つの骨から三単位の骨粉が生まれます. 楽しい木の耕作の秘訣:とても有機的な壁を作りたいのなら、ほとんどの苗木を(スプルース苗木用に)直線で植えることができます。結果として生じる成長は木の生きている束を作成します. 農作物を生産する 私たちが農業について話し始めたとき、これはおそらくあなたが考えたことです:伝統的な農作物を育てること。 Minecraftでは、小麦、ニンジン、ジャガイモ、メロー、カボチャなどの伝統的な食料品を生産することができます。キノコ、サトウキビ、カカオ豆の作物など、より高度な農業. いくつかの種類の作物農業は他のものより重要ではありません。たとえば、カカオ豆を耕すことで、羊毛を褐色に染めてクッキーを焼くことができますが、これは楽しいことですが、ゲームの進歩にはそれほど重要ではありません。しかしながら、サトウキビの栽培は本を生産するために必要であり、それは本棚を作る際の重要な要素であり、それはゲームの後半で魅了することに成功するために重要です。....
このレッスンの目的は、ネットワークドライブとネットワークの場所とは何か、それらが何をするのか、なぜそれらが便利なのか、そしてそれらをどのように使用するのかを説明することです。. 学校のナビゲーションユーザーアカウント、グループ、権限、および共有におけるその役割ネットワーク共有の基本概念ネットワーク共有設定をカスタマイズするパブリックフォルダを使用して他の人と共有するホームグループと共有する共有ウィザードを使用してネットワークと共有する高度な共有を使用してネットワークと共有するネットワークドライブとネットワークロケーションの操作方法ネットワーク上の他の人とデバイスを共有する方法ネットワーク上で共有されているものを表示およびアクセスする方法 これら2つの概念を定義し、それらの特性を比較することから始めます。これで、ネットワークドライブとは何か、またネットワークドライブとはどう違うのかがわかります。また、どちらを使用するかがわかります。. ネットワークドライブをマップする方法を学びます。この手順に従って、すべての手順を説明します。それでは、WebサイトまたはFTPサイトを指すネットワークロケーションの作成方法について説明します。. スタート画面、デスクトップ、またはタスクバーにショートカットを作成することで、ネットワークドライブやネットワーク上の場所へのアクセスのしやすさを向上させることができます。これもこのレッスンで取り上げます。. 大事なことを言い忘れましたが、ネットワークドライブとネットワークの場所を削除する方法については、不要になったときに学んでください。. ネットワークドライブとネットワークの場所とは 共有ネットワークリソースに効率的にアクセスするために、ネットワーク上の他のPCまたはデバイスによって共有されているフォルダへのショートカットを作成できます。この種類のショートカットを作成するプロセスは、ネットワークドライブの割り当てと呼ばれます。マップされたネットワークドライブには、次の特徴があります。 システム内の他のパーティションと同じようにドライブ文字が割り当てられています。. ネットワーク共有フォルダを指している. それはあなたのネットワーク上で見つかったリソースだけを指しています. 接続するには適切な資格情報が必要です. Web共有やFTPサーバーなどのWebリソースへのショートカットを作成することもできます。このタイプのショートカットを作成するプロセスは、ネットワークロケーションの作成と呼ばれます。ネットワークロケーションには、次の特性があります。 それはウェブサイトやFTPサイトのようなウェブの場所へのショートカットです. インターネット上にある外部リソースと、ネットワーク/イントラネットにあるリソースのどちらかを指す可能性があります。. 接続するには適切な資格情報が必要です. 運転手の手紙が割り当てられていない. ネットワークドライブとネットワークの場所の両方が、各ユーザーアカウントに対して個別に保存されます。それらは、それらを作成したユーザーアカウントからのみ利用可能であり、同じWindowsコンピューターまたはデバイス上のすべてのユーザーには利用可能ではありません。. あなたがユーザーアカウント、その種類と特性についての復習が必要な場合は、レッスン1を読むことを躊躇しないでください。. ネットワークドライブとして共有ネットワークフォルダをマップする方法 共有ネットワークフォルダをネットワークドライブとしてマッピングするには、[ネットワークドライブの割り当て]ウィザードを使用します。このウィザードは、Windows 7とWindows 8.xで同じように機能しますが、起動方法は各オペレーティングシステムでわずかに異なります. たとえば、Windows 8.xでは、ファイルエクスプローラを起動して[このPC]に移動し、リボンの[コンピュータ]タブを展開して[ネットワークドライブの割り当て]をクリックまたはタップする必要があります。. Windows 7の場合は、Windowsエクスプローラを起動して[コンピュータ]に移動します。上部のツールバーには、「ネットワークドライブの割り当て」というボタンを含むいくつかのボタンがあります。表示されない場合は、表示するためのスペースが不十分であり、Windowsエクスプローラウィンドウを最大化する必要があることを意味します。. 「ネットワークドライブの割り当て」ウィザードが表示されます。まず、マップしようとしているドライブに割り当てる文字を選択します。次に、あなたがそれを指し示したい共有ネットワークフォルダを選択する必要があります。あなたがそれを知っていれば、あなたはそれへのパスを直接タイプすることができます。ネットワークパスを入力するときは、「\\」で始まり、その後にマッピングするフォルダを共有しているコンピュータの名前、「\」、および共有ネットワークフォルダの名前の順に入力する必要があります。これらの詳細がよくわからない場合は、いつでも「参照」をクリックまたはタップできます。. [フォルダを参照]ウィンドウで、ネットワークコンピュータを参照してコンピュータを展開し、マッピングするフォルダを選択して[OK]を押します。. ダブルクリックしないでください。アクセスするのに必要な認証情報がまだ入力されていないため、アクセスできないというエラーが表示される場合があります。....
このGeek Schoolシリーズの最後のレッスンでは、ネットワーク上で共有されているすべてのものへのアクセスについて説明します。. 学校のナビゲーションユーザーアカウント、グループ、権限、および共有におけるその役割ネットワーク共有の基本概念ネットワーク共有設定をカスタマイズするパブリックフォルダを使用して他の人と共有するホームグループと共有する共有ウィザードを使用してネットワークと共有する高度な共有を使用してネットワークと共有するネットワークドライブとネットワークロケーションの操作方法ネットワーク上の他の人とデバイスを共有する方法ネットワーク上で共有されているものを表示およびアクセスする方法 Windows 7とWindows 8.xの両方で、ホームグループの他のユーザーと共有しているものを表示してアクセスする方法を示すことから始めます。手順が多少異なりますが、基本的な原則は両方のオペレーティングシステムで同じです。. 次に、Windowsがインストールされていないコンピュータやホームグループに属していないコンピュータからでも、ネットワーク上で共有されているすべてのものにアクセスする方法について説明します。. このレッスンの後半では、自分がネットワークと共有していること、および共有しているものにアクセスしている人を監視する方法を学習します。. 最後になりましたが、重要なことを言い忘れましたが、私たちはWindows 7ユーザーだけのための素晴らしいヒントで閉じます。このオペレーティングシステムには、Windows 8.xでは利用できない、小さいながらも優れたネットワーク機能が含まれています。. Windows 8.xでホームグループと共有されているものを表示する方法 ネットワーク内のホームグループと共有されているものすべてを表示するには、ファイルエクスプローラを開きます。次に、「Homegroup」セクションを展開します。ここでは、すべてのユーザーアカウントが、ホームグループの一部であるコンピュータからホームグループと何かを共有しているのがわかります。. 1つのユーザーアカウントが複数のコンピューターに存在する可能性があるため、ユーザー数がホームグループに含まれるコンピューターの数と同じでなくても問題ありません。. ユーザーアカウントをダブルクリックまたはダブルタップすると、このユーザーが存在するすべてのWindowsコンピューターとデバイスのリストが表示され、他のユーザーと何かが共有されます。たとえば、私たちは自宅のネットワークで見つかった3台のコンピュータで同じMicrosoftアカウントを使用しています。各コンピュータについて、Homegroup内の他の人と共有しているものを確認します。. 共有フォルダとリソースの一覧はコンピュータによって異なります。共有されているものにアクセスするには、それをダブルクリックまたはタップします. Windows 7でホームグループと共有されているものを表示する方法 Windows 7では、ホームグループと共有されている内容が少し違った方法で表示されます。まず、Windowsエクスプローラを開き、「Homegroup」セクションに進みます。. そこには、ホームグループと何かを共有しているすべてのユーザーアカウントとコンピュータが表示されます。 Windows 8.xオペレーティングシステムとは異なり、ここでは各ユーザーアカウントが使用されている各PCまたはデバイスのエントリとともに表示されます。たとえば、下のスクリーンショットでは、Ciprian Rusenのエントリを3つ表示しています。そのアカウントを使用しているコンピュータごとに1つです。. 特定のコンピュータ上の1人のユーザーによってホームグループと共有されているものにアクセスするには、適切なエントリをダブルクリックします。ホームグループと共有するときに設定された権限に応じて、共有されているものを表示して作業できるようになりました. ネットワークと共有されているものを表示する方法 ネットワークと共有されているものへのアクセスは、Windows 7とWindows 8.xの両方で同じように機能します。...