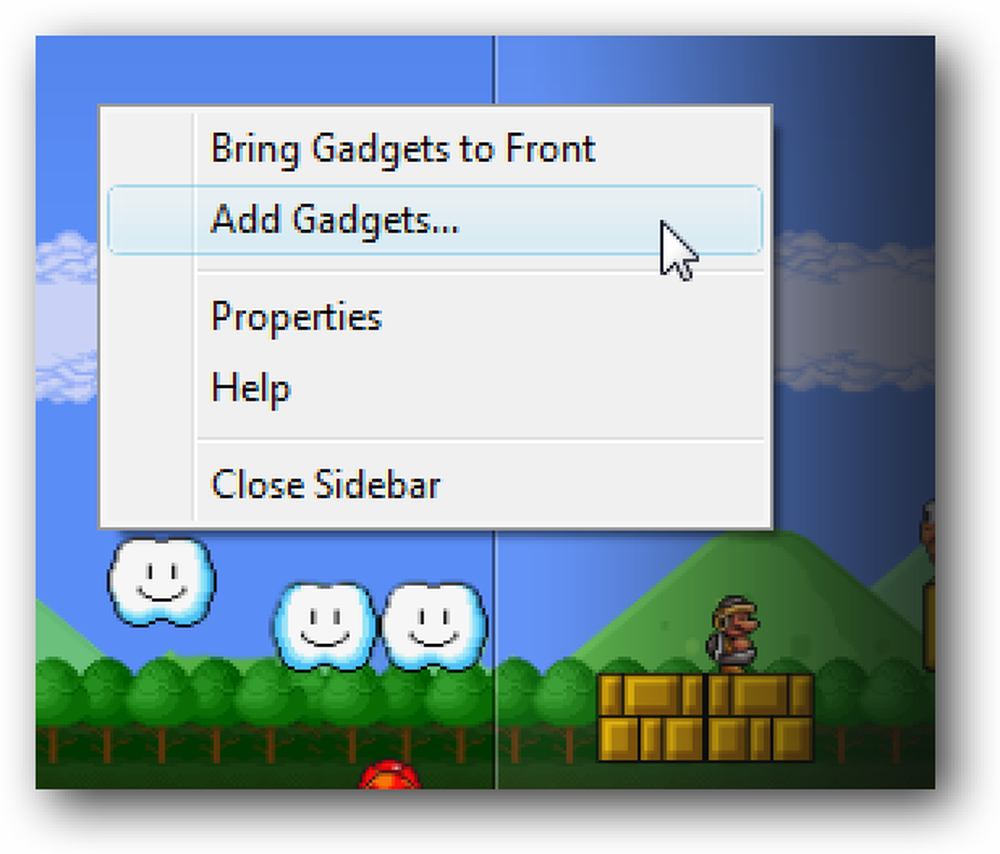セキュリティと安定性のためにシステムを最新の状態に保つ

コンピュータやデバイスをセキュリティで保護するためのもう1つの重要なステップは、自動アップデートを設定することです。デバイスのセキュリティは、常に最新の状態に保たれているオペレーティングシステム、アプリケーション、プラグイン、およびプログラムに依存しています。たとえば、時代遅れのインターネットブラウザやAdobe Flash、Java、Silverlightなどのプラグインを使用すると、大きなセキュリティ上の問題が発生します。インターネット上には、ブラウザのセキュリティバグやインストールしたプラグインを悪用するWebサイトが多数あります。.
学校のナビゲーション- Windowsでのユーザーアカウントとパスワードの保護
- ユーザーアカウント制御による災害防止
- Windows Defenderとマルウェアフリーシステム
- Windowsファイアウォール:システムの最高の防御
- セキュリティが強化されたWindowsファイアウォールの使用
- SmartScreenフィルターを使用して疑わしいWebサイトやアプリケーションを排除する
- セキュリティとメンテナンスを強化するためのアクションセンターの使用
- セキュリティと安定性のためにシステムを最新の状態に保つ
- Defenderを超えて:Windowsのサードパーティセキュリティ製品
- Windowsユーザーのための一般的なセキュリティのヒント
また、Adobe Readerのような一般的なプログラムは、マルウェア作成者の標的になっていることが多く、特別に細工されたPDFファイルを使用してシステムに感染するマルウェアが数多くあります。したがって、システムのセキュリティを適切なレベルに保ち、問題をできるだけ少なくするには、アプリ、プラグイン、およびプログラムを最新の状態に保つ必要があります。.
幸いなことに、この作業に役立つツールがあります。まず、Windows Updateがあります。これはオペレーティングシステムを最新の状態に保ち、Microsoft OfficeやSilverlightなどのMicrosoftソフトウェアにも自動的に更新をインストールするように設定できます。このレッスンでは、これを行う方法を学びます。.
Windows 8.xおよび最新のアプリを使用している場合、Windowsストアはアプリが自動的に更新されるように設定されています。手動でアップデートを確認してインストールすることもできます。このレッスンから、これがどのように機能するかを学びます。.
最後になりましたが、大事なことを言い忘れていましたが、お気に入りのデスクトッププログラムを最新に保つのに役立つNiniteのような解決策があります。また、先に述べたプラグインもあります。これらのプログラムを最新の状態に保つためのNiniteの使用方法の共有.
Microsoftソフトウェアを最新の状態に保つためのWindows Updateの設定
システムを安全に保つための最も重要な手順の1つは、Windows Updateを有効にしたまま定期的に作業することです。マイクロソフトは毎週、多数のセキュリティ修正プログラムを含む、あらゆる種類の問題に対する修正プログラムを提供しています。それらがなければ、オペレーティングシステムはあらゆる種類の攻撃やマルウェアに対して脆弱です。 Windows Updateは既定で有効になっており、機能しているので、その使用方法を共有する時間を費やすことはありません。それは文字通りバックグラウンドでその仕事をします.
ただし、デバイスにインストールされている他のマイクロソフトソフトウェアの更新が自動的に配信されるように設定する方法をお教えします。たとえば、Microsoft OfficeまたはSilverlight用の更新プログラムです。それらはあなたの装置を危害から安全に保つのと同じくらい重要です.
まず、Windows 7またはWindows 8.xを搭載したデスクトップでこれを行う方法を見てみましょう。 [コントロールパネル]を開き、[システムとセキュリティ]、[Windows Update]の順にクリックします。

Windows Updateウィンドウで、左側の列にある[設定の変更]というリンクをクリックします。.

システムのセキュリティを最大限に高め、利用可能なすべてのアップデートを入手するには、次の設定を有効にすることをお勧めします。
- 重要なアップデートを受け取るのと同じ方法で推奨されるアップデートを提供します - これにより、推奨されるアップデートと重要なアップデートの両方が自動的にインストールされます。.
- Windowsのアップデート時に他のマイクロソフト製品のアップデートを入手してください - これにより、Microsoft OfficeやSilverlightプラグインを含むマイクロソフト製のソフトウェア製品のアップデートの配布が可能になります。.

Windows 8.xでのみ、すべてのアップデートが自動的にダウンロードされる時間を設定することもできます。それを変更するには、「アップデートはメンテナンス期間中に自動的にインストールされます」というリンクをクリックします。

「自動メンテナンス」ウィンドウが開きます。これは、自動メンテナンスがWindows 8.xによって実行されるときに設定する場所です。自動メンテナンスには、Windowsアップデートのダウンロードとインストール、システムの安全なスキャン、および前のレッスンで説明したAction Centerチェックを含む自動システム診断の実行が含まれます。残念ながら、この機能はWindows 7には存在しません.
メンテナンスタスクを毎日実行する時間を変更して、[OK]をクリックします。

Microsoftソフトウェアのアップデートもインストールされるように、[設定の変更]ウィンドウで[OK]をクリックすることも忘れないでください。.
Windows 8.xを搭載したタブレットをお持ちの場合は、PCの設定からもWindows Updateを設定できます。それを開き、「アップデートと回復」に進んでください。

「Windows Update」を選択し、「アップデートのインストール方法を選択する」というリンクをタップします。

以下の設定を有効にすることをお勧めします。
- 重要なアップデートを受け取るのと同じ方法で推奨されるアップデートを提供します - これにより、推奨されるアップデートと重要なアップデートの両方が自動的にインストールされます。.
- Windowsのアップデート時に他のマイクロソフト製品のアップデートを入手してください - これにより、Microsoft OfficeやSilverlightプラグインを含むマイクロソフト製のソフトウェア製品のアップデートの配布が可能になります。.

「適用」をタップすると設定が保存され、Windows Updateからマイクロソフト製品のアップデートも配信されます。.
次のページ:アプリを最新の状態に保つ