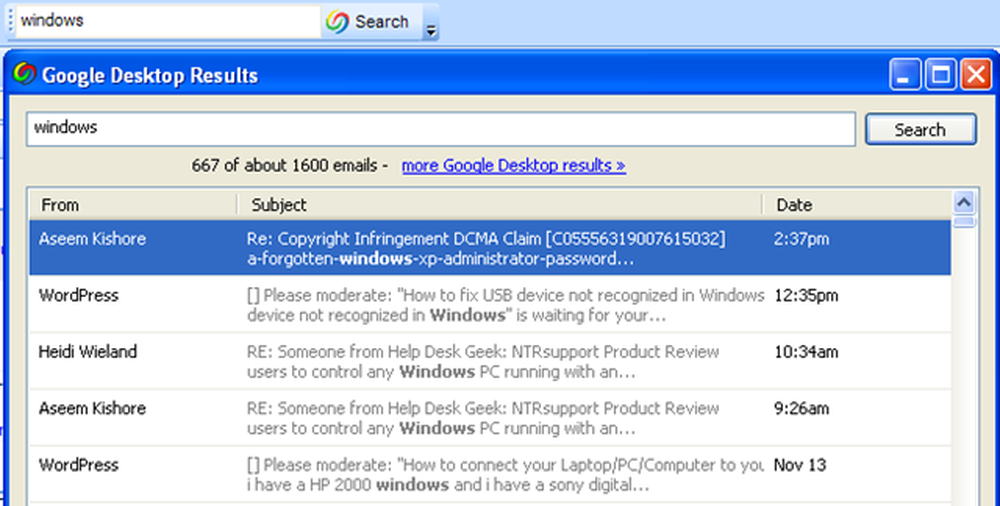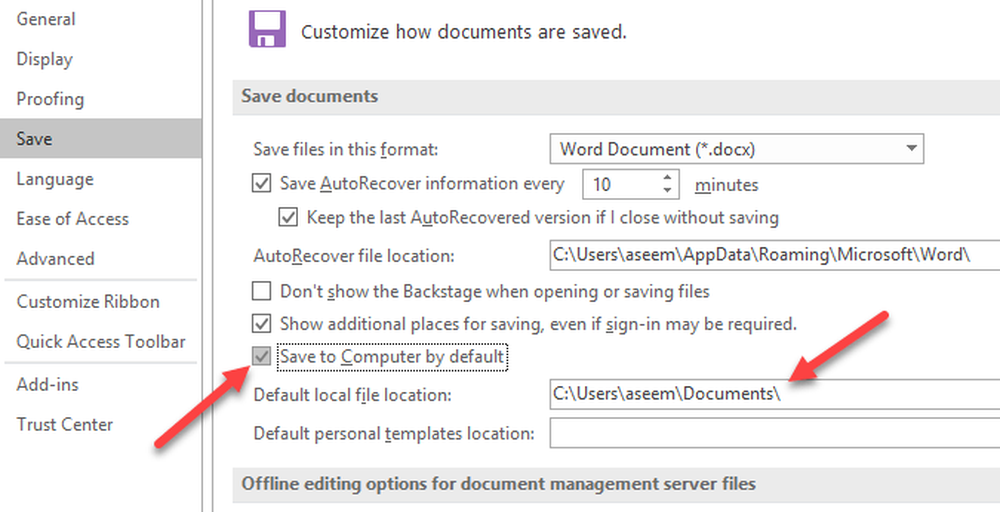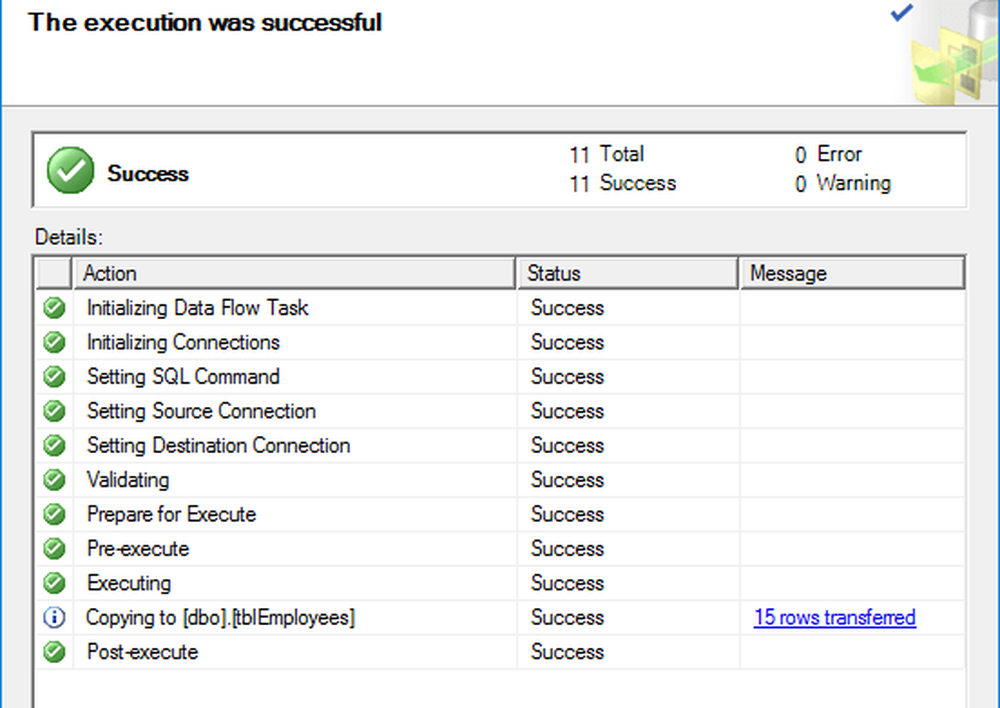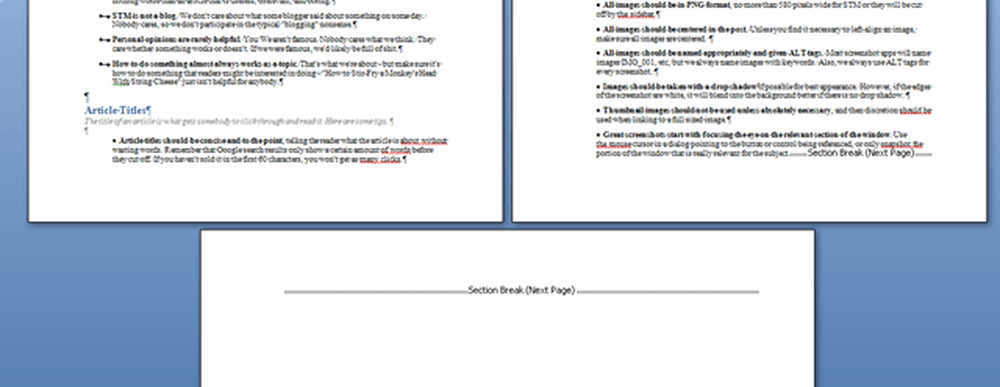あなたが複数のPSTファイルと何十年にもわたる何万もの電子メールを持っている私のような人であるならば、Outlook電子メールを通して捜すことは難しい仕事であることを証明することができます。ほとんどの企業環境では電子メールにOutlookを使用しており、多くの人がOutlookにビジネス用および個人用の電子メールを保存しています。. 旧バージョンのOutlookでは、電子メールをすばやく検索するためにXobniなどのサードパーティ製アドオンが必要でした。ありがたいことに、Office 2010以降、マイクロソフトは実際に機能する便利な検索機能を作成し、さまざまなフィルタを使用して電子メールをすばやく見つけることができます。あなたは、テキスト、アドレス、添付ファイル、送信者などを検索することができます、そしてあなたは日付、サイズ、件名、重要度などでフィルタすることができます. この記事では、すべてのEメールがWindowsによって索引付けされていることを確認する方法と、探しているものに応じてさまざまなタイプの検索を実行する方法を紹介します。. この記事では、Office 2010、2013、または2016に取り組んでいることを前提としています。. 索引付けをオンにする Outlookで超高速検索を実行する前に、すべての電子メールにインデックスが付けられていることを確認する必要があります。これを確認するには、先に進み、メールボックスの上部に表示されている検索ボックスをクリックします。. 検索ボックスをクリックすると、 検索ツール タブがリボンに表示されます。一番右のをクリックします 検索ツール そしてをクリックします 検索オプション. 下 出典, クリックしてください 索引付けオプション ボタン. これはあなたをWindowsに連れて行くでしょう 索引付けオプション あなたが選んであなたが索引付けしたい様々な場所を選ぶことができるスクリーン。見えない場合 Microsoft Outlook リストで、あなたはクリックする必要があります 修正する ボタン. チェックして Microsoft Outlook...
MS Officeのヒント - ページ 2
デスクトップ版のOfficeおよびOffice 365では、Microsoftアカウントを使用してログインしている場合、デフォルトでファイルをOneDriveアカウントに保存しようとします。これはOffice 2013から導入された新しい機能で、ドキュメントをクラウドに移動してどこからでもアクセスできるようにし、より安全にバックアップされるようにすることを目的としています。. これは素晴らしい機能だと思いますが、MicrosoftがデフォルトですべてのファイルをOneDriveに保存することをうれしく思います。私は個人的に自分のドキュメントの大部分をクラウドに保存したくないし、Officeファイルをローカルに保存するためにこのPCをクリックし続けなければならないのは面倒だと思う。. 幸いなことに、Officeが既定でファイルをローカルに保存するように変更できる設定があります。必要に応じて、いつでも手動でファイルをOneDriveアカウントに保存できます。これを行う方法は次のとおりです. MS Officeファイルをローカルに保存する まず、WordなどのOfficeプログラムを開きます。それからをクリックしてください ファイル をクリックして オプション. それでは先に進んでクリック 保存する 左側のペインでそれから言うボックスをチェックしてください デフォルトでコンピュータに保存. チェックボックスの下のボックスで、必要に応じてデフォルトのローカルファイルの場所を変更することもできます。ファイルを保存しようとすると、OneDriveアカウントではなくローカルに保存されます。. Officeの良いところは、たとえばWordでその変更を行うと、ExcelやPowerPointなどの他のすべてのOfficeプログラムのデフォルトの保存場所が自動的に変更されるため、個人ごとに変更する必要がないことです。応用。楽しい!
久しぶりに学校に戻ったので、さまざまなPowerPointプレゼンテーションを作成してWordでレポートを作成しなければならなくなりました。 Wordには学校にいない限りほとんどの人が使わない機能がたくさんあります. それらの機能の1つは目次です。 Wordには、使用する見出しの種類がわかっていれば、見栄えの良い目次を自動的に作成できる優れた機能があります。素晴らしいことは、すでにたくさんのコンテンツを含むWord文書がある場合でも、それを編集して自動的に目次を自動的に生成できるようにすることです。. この記事では、正しい見出しを使用してWord文書を設定するプロセスについて説明し、次に目次の作成方法について説明します。また、目次を自分の好みに合わせてカスタマイズする方法についても説明します。. Wordでのヘッダーの設定と表示 目次を作成する前にまず最初にしたいことは、ヘッダーを設定することです。デフォルトでは、使用できる許可ヘッダーは H1(見出し1), H2(見出し2) そして H3(見出し3). これらの見出しは、 スタイル メインボックス ホーム リボンのタブをクリックします。これらがデフォルトの目次に使用できる唯一の3つです。カスタム目次を追加した場合は、 H4(見出し4), H5(見出し5), H6(見出し6), 字幕, タイトル, そして 目次見出し. 別の見出しを追加するために文書を調べているときに、H1、H2、およびH3だけに制限があると感じた場合は、上記の見出しのいずれかから自由に選択してください。カスタム目次を挿入していくつかの設定を変更するだけで済みます。. Wordのテキストに見出しを付けるのはとても簡単です。テキストを含む行をクリックしてから、適用したい見出しスタイルをクリックします。. 文書を読み、これらの見出しを好きなだけ追加してください。ヘッダーを追加すると、段落記号が表示されていてもヘッダーが見えにくくなります。 Word文書内のすべてのヘッダをすばやく表示するには、をクリックします。 見る タブをクリックしてから、下のボックスをチェックします。 ナビゲーションペイン. これを実行すると、文書の左側にペインが表示され、さまざまな見出し、副見出しなどを見ることができます。....
データベースが大きくなりすぎてAccessで処理できなくなったため、最近、AccessデータベースからSQL Server 2014にデータを移行する必要がありました。プロセスはかなり単純ですが、私はステップバイステップの説明で記事を書くだろうと考えました. まず、コンピュータにSQL ServerまたはSQL Server Expressがインストールされていることを確認する必要があります。パーソナルコンピュータにSQL Server Expressをダウンロードするときは、必ず次のバージョンでダウンロードしてください。 高度なサービス. そうでなければ、データベースエンジンはインストールされず、接続するデータベースインスタンスを持たないSQL Management Studioができます。. SQL Serverを正しくインストールしたら、次の手順を実行してAccessデータベースをSQL Serverの新しいデータベースにインポートできます。. SQL ServerへのAccessデータベースの転送 SQL Server Management Studioを開き、Accessデータベースのインポート先となるデータベースサーバーに接続します。下 データベース, 右クリックして選択 新しいデータベース. すでにデータベースを持っていて、Accessからいくつかのテーブルをインポートするだけの場合は、これをスキップして「 データをインポートする 以下のステップ。新しいデータベースを作成するのではなく、現在のデータベースを右クリックするだけです。. 新しいデータベースを作成している場合は、先に進んで名前を付け、デフォルトから変更したい場合は設定を構成します。. 今作成したTestデータベースを右クリックして選択する必要があります。...
あなたがMicrosoft Officeをインストールしているが、あなたがそれを使う方法を知らなかったか、それがあなたのために何ができるかわからなかったかのどちらかのために以前にExcelに触れたことがないなら Excelの使い方! Microsoft Excelは、シンプルなデータベースから、Windowsフォーム、マクロ、およびアドオンが満載の本格的なWindowsアプリケーションまで、あらゆる用途に使用できる強力なスプレッドシートアプリケーションです。 Excelを使用して、自動車ローンの支払いの計算、データのグラフ化、顧客レコードの管理、住所録の保管などを行うことができます。. Excelは現在、ほとんどの大手金融機関で毎日の財務データ分析に使用されています。それはあなたが簡単で迅速な方法でデータを保存し分析するためにExcelを使用することを可能にする金融機能、公式、およびアドオンの膨大な範囲を持っています. このチュートリアルでは、Excelの基本について説明します。ワークブックの作成、ワークシートの使用、データの入力、数式の使用などを使用して、ソフトウェアに慣れ、それを試して自分で学習できるようにします。. Excelへの第一歩 まず、Excelを開いてプログラムのインターフェースを見てみましょう。 Excelを開くと、新しいブックが自動的に作成されます。ブックはExcelの最上位オブジェクトです。これにはワークシートが含まれています。このワークシートには、作業するすべての実際のデータが含まれています。ワークブックは3つのワークシートから始まりますが、1つのワークブックに少なくとも1つのワークシートがあれば、いつでもワークシートを追加または削除できます。. 現在使用しているExcelのバージョンによっては、次の画面がまったく異なる場合があります。 Microsoftは、このインターフェイスをOffice 2003から2007、そして2010年に、そして2013年に大胆に変更しました。残念ながら、私はこのチュートリアルを書くためのバージョンを選ばなければなりません。バージョンは新しいリボンインターフェースを使用します。 Office 2013では見た目がよりきれいになりましたが、全体的なレイアウトは同じです. 上部には、クイックアクセスツールバーの上部に複数のタブが付いたExcelのリボンと小さなアイコンがたくさんあります。これらの小さなアイコンを使用すると、ワークシートの行の追加や削除、ペインの固定など、非常に一般的なExcel機能を実行できます。. リボンインターフェイスをカスタマイズしたい場合、つまり、古いバージョンのExcelから見逃しているボタンやオプションを追加する場合は、をクリックしてください。 ファイル そしてをクリックして オプション. 今すぐクリック リボンをカスタマイズする 左下で、あなたが望むかもしれない可能なオプションを追加または削除することができるでしょう。デフォルトでは、一般的なコマンドが表示されますが、ドロップダウンをクリックすると、さまざまなタブで可能なすべてのオプションを見ることができます。また、私が本当に好きな1つの選択肢は選択です。 リボンにないコマンド ドロップダウンから。そうすれば、どのコマンドがすでにリボン上にないのかを簡単に確認してから、必要なものを追加することができます。. 画面の下部に、Sheet1、Sheet2、およびSheet3という名前の3つのシートがあります。これは、すべてのExcelブックの先頭に表示されるデフォルトの番号です。. 以前のバージョンのExcelでは、作業ウィンドウは画面の右側にありましたが、現在は削除されており、すべての機能が[ファイル]タブに移動されています。ここで、ワークブックを開く、新しいブックを作成する、印刷するなど、多くの一般的なタスクを実行できます。. Excelを始めよう 何かを学ぶための最善の方法は、実際に何か便利なことをすることであり、Excelはその最も良い例です。あなたが高校や大学の教師であり、生徒の成績を追跡し、その平均を計算し、クラスに合格するために期末試験に必要な最低成績を教えるとしましょう。....
最近、私はWord文書を書いていました、そして、私は面白い問題に遭遇しました! Word文書には約20ページありましたが、そのうちの1ページだけを横向きにする必要がありました。! 私は10年以上Wordを使ってきましたが、私は以前にこのような状況に遭遇したことはありません。改ページとセクション区切りで約1時間遊んだ後、やっとグーグルなしでそれを実行する方法を考え出しました! 残念ながら、Word文書内に1ページのランドスケープを作成することは、まったく直感的な作業ではありません。また、セクション区切りにまったく慣れていないのであれば、それを理解することはできません。. この記事では、できる限り早く多くの風景から1ページを作成するための手順を説明します。. ページを横向きにする ステップ1:Word文書を開き、横向きにしたいページの直前のページの最後に移動します。たとえば、22ページを横長にしたい場合は、21ページの終わりに進みます。. ステップ2:今すぐクリック レイアウト リボンでクリックして 休憩. ステップ3: から 休憩 ドロップダウンメニューから先に進み 次のページ 下 セクション区切り. ステップ4:段落記号が表示されていない場合は、空白行が入力されたように見えます。セクション区切りを見るには、をクリックしてください。 ホーム リボンのタブをクリックして 段落記号の表示/非表示 ボタン. ステップ5:そのページの最後の段落の直後にセクションが途切れるのがわかります。 1ページを横長にするには、1ページ全体を表示するために別のセクション改ページを挿入する必要があります。さあ、もう一度ステップ3に進んでください。. この時点で、2ページのコンテンツの中間に空白のページがあるはずです。. ステップ6:今あなたがしなければならないのはに行くだけです ページレイアウト, クリック オリエンテーション そして選ぶ...
PowerPointプレゼンテーションを別のプレゼンテーションにリンクする必要がありましたか?他のプレゼンテーションの特定のスライドにリンクできるとしたらどうでしょうか。 WordやExcelの文書にリンクすることができれば(そして文書のどの部分を開くのかを正確に指定したら)、どうなるでしょうか。まあ、それはすることができますそして私はこの記事でどのようにあなたに示すでしょう. まずはじめに、PowerPointプレゼンテーションと、リンクしたい他のファイルが必要です。この例では、2つのPowerPointプレゼンテーションをリンクし、すぐに2番目のプレゼンテーションのスライド2にジャンプします。. 複数のPowerPointプレゼンテーションをリンク ステップ1:リンクに必要なオブジェクトを見つけるか作成します。これは、写真、クリップアート、テキストなどです。そのオブジェクトを選択して、 ハイパーリンク 下のボタン インサート タブ。これはOffice 2007、2010、2013で問題なく動作するはずです。. ステップ2:ハイパーリンクダイアログボックスが開いたら、リンクしたいファイルを参照して見つけます。もう一度クリックしてファイルを強調表示します。ただし、完了するための手順がもう1つあるため、ダイアログボックスをまだ閉じないでください。. 注意:このステップを終了すると、そのドキュメント内の特定の場所ではなく、単にプレゼンテーションまたはドキュメント全体にリンクするようになります。. ステップ3: クリックしてください しおり ダイアログボックスの右側にあるボタン。このボタンをクリックすると別のウィンドウが開き、リンク先のドキュメントでジャンプ先の場所を選択できます。. PowerPointプレゼンテーションにリンクしている場合は、さまざまなスライドがすべて表示されます。必要なプレゼンテーション内の場所を選択して、[OK]を押します。. ステップ4:適切なボタンをクリックして、行った変更を閉じて保存します。. ステップ5:リンクをテストして正しく機能することを確認する. 注意: PowerPointのハイパーリンクは、スライドショーモードのときにのみ機能します。. この機能は、別のプレゼンテーションの一部を自分で使用したいが、そのプロセスを非常に長くしたくない場合に非常に便利です。プレゼンテーションをさまざまなユーザーに合わせて調整したい場合にも便利です。. 一部のユーザーにとっては、ハイパーリンクをクリックせずにプレゼンテーションを進めることができますが、その他のユーザーは詳細情報が必要な場合があるので、ハイパーリンクをクリックして追加情報を表示します。. 別のプレゼンテーションの別のスライドにリンクすると、元のプレゼンテーションの次のスライドに戻る前に、2番目のプレゼンテーションのリンクスライドの後にあるすべてのスライドが表示されます。. PowerPointをWordまたはExcelにリンクする 残念ながら、WordのブックマークやExcelの名前付き範囲にリンクするプロセスはそれほど簡単ではありません。上記の手順に従ってWordファイルを選択して[ブックマーク]をクリックすると、次のエラーメッセージが表示されます。 Microsoft PowerPointはこのファイルを開くことができなかったか、このタイプのファイルを解析できませんでした. それで、あなたは今何をするべきですか?さて、あなたは手動でアドレスボックス内のパスの後にブックマーク名または名前付き範囲を入力しなければなりません. まずファイルを選択してから、 # 末尾のしおりの記号と名前。...
Excelで行うべき一般的なことは、売上合計などの生データを収集するために1つのシートを使用してから、別のタブ、または集計またはレポートを作成するためのワークブックを使用することです。ただし、その場合は、まずセルをリンクする必要があります。幸いなことに、これは思ったよりずっと簡単です。. その仕組みを確認するには、まずデータを含むシートを作成するか開きます。ここでは、以下に示すデータシートを使用します。 リンクしたいセルを強調表示してコピーします。この場合は、 YTD 過去10年間の合計。次に、新しいを開きます シート ワークブックの下部にあるタブの1つをクリックするか、小さいプラスアイコンをクリックして. 次に、新しいタブ内のリンクを配置する場所に移動し、最初のタブで開始したのと同じ数のセルを強調表示します。. 注目すべきは、新しいバージョンのExcelでは、どこでも右クリックして選択できるということです。 リンクをペーストする 元の選択範囲と同じ数のセルを持つ領域を選択するのではなく. それから強調表示された領域を右クリックすると、このポップアップメニューが表示されるはずです。 それが言うところを見てください 貼り付けオプション: 選択できるアイコンは6つあり、左から順に表示されます。貼り付け、値、数式、転置、書式設定、およびリンク貼り付け. 他のタブからデータを貼り付けるには、 リンクをペーストする. 注:Excel 2010/2013/2016は、以前のバージョンのExcelとは異なり、オプションの上にマウスを移動したときにシートに貼り付けられる内容を確認できます。. リンクを貼り付けたときに何が起こったのかを確認するには、コピーされたセルの1つに移動して、セル表示ボックスに表示される内容をメモします。 この例では、「Raw Sales Numbers」は元のシートの名前を表し、感嘆符はポインタとして知られています。この場合はそれが従うべきセルを指しているからです(P7). したがって、このシートの新しいタブのセルE5の内容は、Raw Sales Numbersという名前のタブのセルP7の内容になります。. ワークブック間のリンクのプロセスは実質的に同じです。例外は、新しいシートに貼り付けるのではなく、まったく異なるスプレッドシートのセルに貼り付けることです。. 貼り付けられたセルの1つのアドレスは、このようになります。 この場合、セルの内容は最初に外部のExcelシートであることを示し、次にファイルのパスアドレス、次にシート名、そして最後に指定されたセルの範囲に対して自動的に作成された範囲名を表示します。. また、同じセルセットへのリンクをいくつでも作成できます。元のセルを更新するたびに、データはリンクを作成したすべての場所で更新されます。. タブまたはワークブック間のリンクは、生データを一度に配置して別の場所に配置する場合に便利です。....