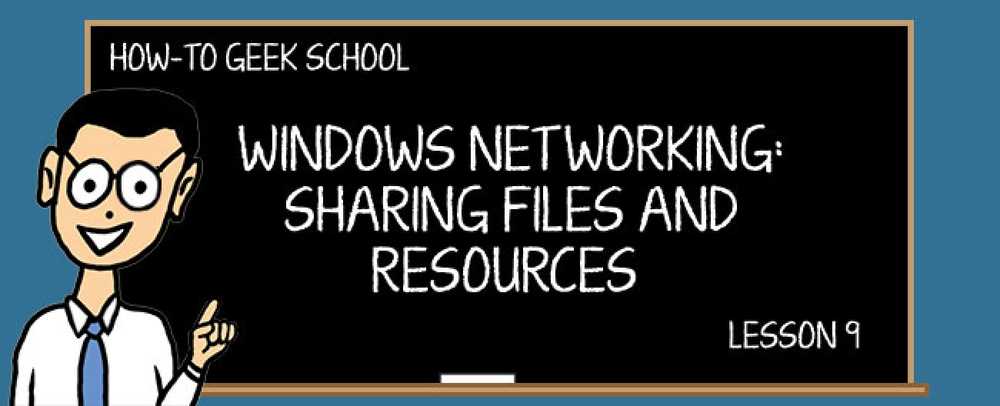特定の友達だけとFacebookの投稿を共有する方法
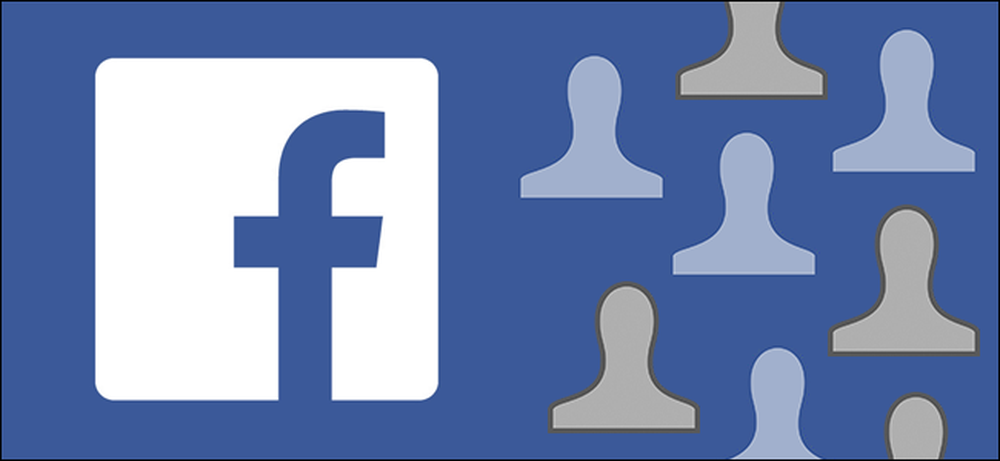
Facebookを使っていたら、親しい友人、子供のころの友人、親戚、同僚、近所の人、そして好きな人だけの友達リストを作ったことがあるかもしれませんが、必ずしもすべてを共有する必要はありません。と。コンテンツを選択的に共有する方法を紹介します。.
親愛なるハウツーオタク,
私の最初の子供は一ヶ月以内に予定されており、それは私がFacebookについて(他の何百万ものものの中で)考えている。私は赤ちゃんの写真を本当に見たいと思っている人(祖父母、叔母さん、おじさん、親友など)とたくさんの赤ちゃんの写真を共有したいのですが、私の友人のニュースフィードに大量の写真を流したくはありません。見ることに興味がある人すべてではない.
私はあなたがあなたの友達リストに載っている人や完全に公開されている人のような広いカテゴリーであなたがFacebookの投稿のためにあなたの聴衆を選ぶことができることを知っています。非常に厳重なセキュリティで何かを隠そうとしているのではなく、実際にそのコンテンツを見たいと思っている人たちとコンテンツを共有したいのです。年、そして私の友人の他の人々はおそらく毎日の赤ちゃんの写真を見たくない.
Facebookは自分がやりたいことをすることができるのか、それとも全体の外部のそのような統制であるのかを、Facebookの全員のミッションステートメントと共有することができる?
心から,
Facebookの好奇心が強い
最初に、あなたの最初の子供の差し迫った出産についての大きなおめでとうございます。次に、可愛い赤ちゃんの写真を見ても構わないが、特に近くにいない人の赤ちゃんの写真を見ても、あまり気にしない人が多いことを実感していただければ幸いです。あなたは確かにそのようなことさえ考慮するための思慮深いFacebookユーザーのトップエシェロンにいます.
それはまさに前面と中心的な機能ではありませんが、Facebookには実際にあなたがしたいことを正確に達成するのを助けることができるツールの小さなセットがあります。 Facebookを個人的なソーシャルメディアツールとして使用している場合はほとんどの人が自分の投稿を友達やブランドプラットフォームとして使用している場合はすべての人と投稿を共有するだけですが、コンテンツを見る人を慎重に管理するためのきめ細かいツールがあります。あなたはそれらの非常に広い私的/公的カテゴリーをはるかに超えて広がる投稿をします。これらのツールを見てみましょう.
Facebookのリストは救助に
あなたは赤ちゃんの写真について尋ねるように書いていますが、このトリックは本当にいろいろなことにうまくいきます。職場に特有のニュース記事、トピック、または写真を大量に投稿し、それらを直接の同僚や遠くの同僚と共有したい場合(ただし、必ずしもそのようなことに親戚がいない場合)、それらの同僚だけのリストを作成できます。と同僚。それは地元の話題やニュースにとっても素晴らしいトリックです。友達リストに500人の友達がいるかもしれませんが、その地域で一番の犬の散歩に関する質問はあなたの街に住んでいる友達にしか関係ありません。.
デフォルトでは、Facebookにはすでに3つのリストがあります。親友、知人、制限付きです。誰かを親友リストに追加すると、投稿したときに直接通知を受け取ることができます(親しい友人の投稿がニュースフィードで失われないようにする場合に便利です)。知人リストに誰かを追加した場合、投稿したものがニュースフィードに表示されることはほとんどありません。制限付きリストを使用すると、友だちリストに誰かを追加できますが、公開したりタグ付けしたりしない限り、コンテンツを共有することはできません。.
さらにFacebookには、あなたの職場、あなたの街、そしてあなたの家族のようなものに基づいてリストを作成する「スマートリスト」もあります。デフォルトのリストはあなたの投稿をよりきめ細かく制御することを可能にしますが、それでもあなたの目的のためには広すぎます。スマートリストは優れていますが、1つの重大な欠陥があります。あなたの友人ネットワーク内の人が、そのリストが由来するグループのメンバーとして自己識別されていない場合就職先、都市のリストなどはありませんが、スマートリストでは追加されません。特定のトピックに関するコンテンツを興味のある友人のグループと共有するためのカスタムリストを作成しましょう。 Facebookのアルゴリズムとは異なり、Facebookのプロフィールにどのように記入したかにかかわらず、誰がリストに載せるのかを正確に知ることができます。.
カスタムリストの作成
カスタムリストを作成するには、あなたのFacebookアカウントにログインし、左側のナビゲーション欄に「Friends」のエントリが表示されるまでニュースフィードをスクロールダウンします。オプションが表示されたらマウスを移動して「More」をクリックします.
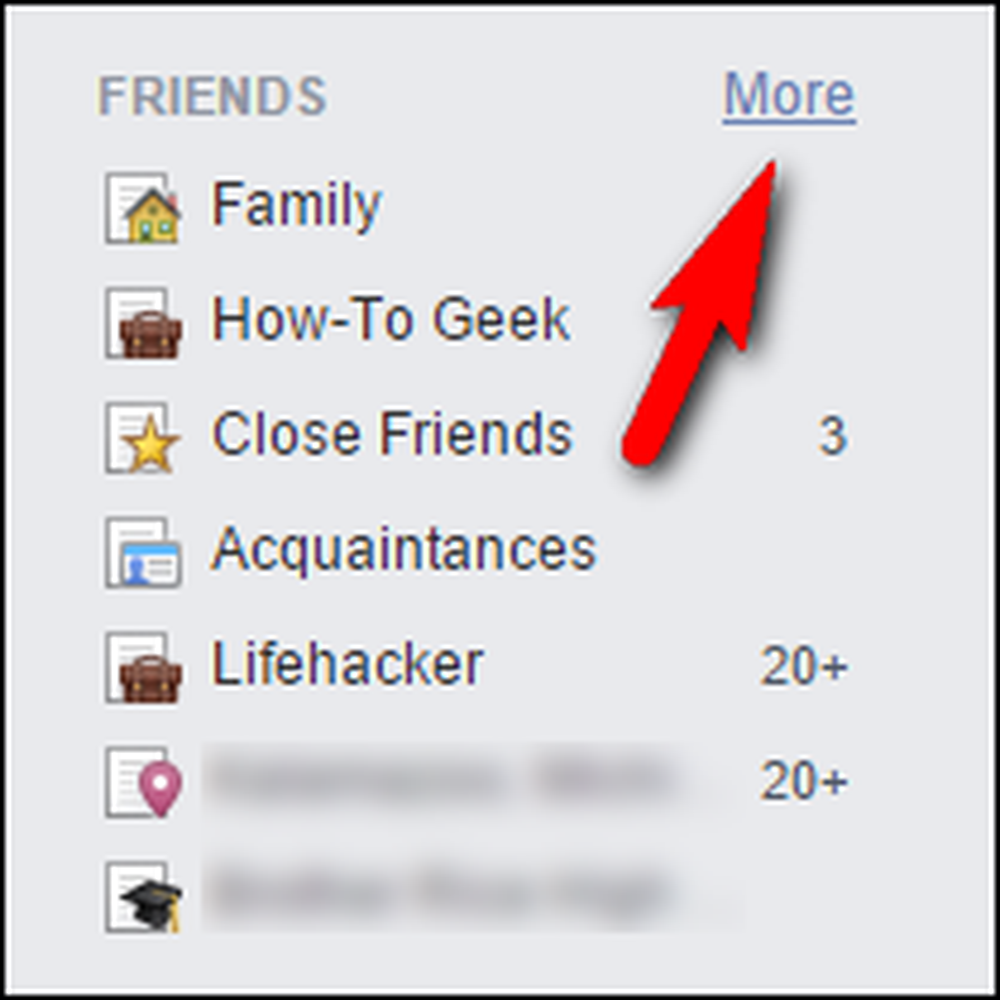
この記事を読みながらログインしている場合は、このリンクからリストメニューに直接ジャンプすることもできます。リストメニューに入ったら、共有したいコンテンツに興味があると思う人の簡単なリストを作成しましょう。.
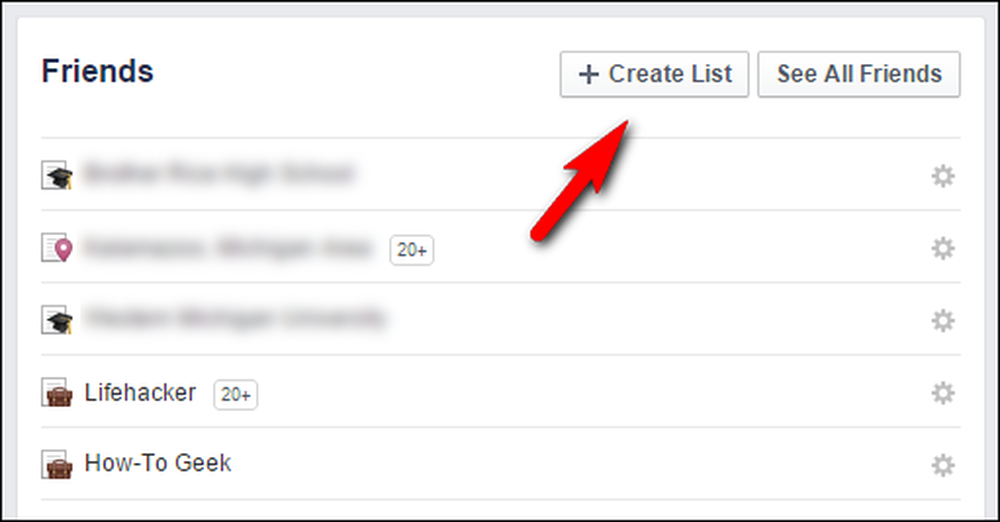
メニューの上部にある[リストを作成]ボタンをクリックします。デモンストレーションの目的で、ロボット恐竜が大好きな友人のリストを作成します。そのようなリストにふさわしい名前は? Robo Dino Fans、もちろん.
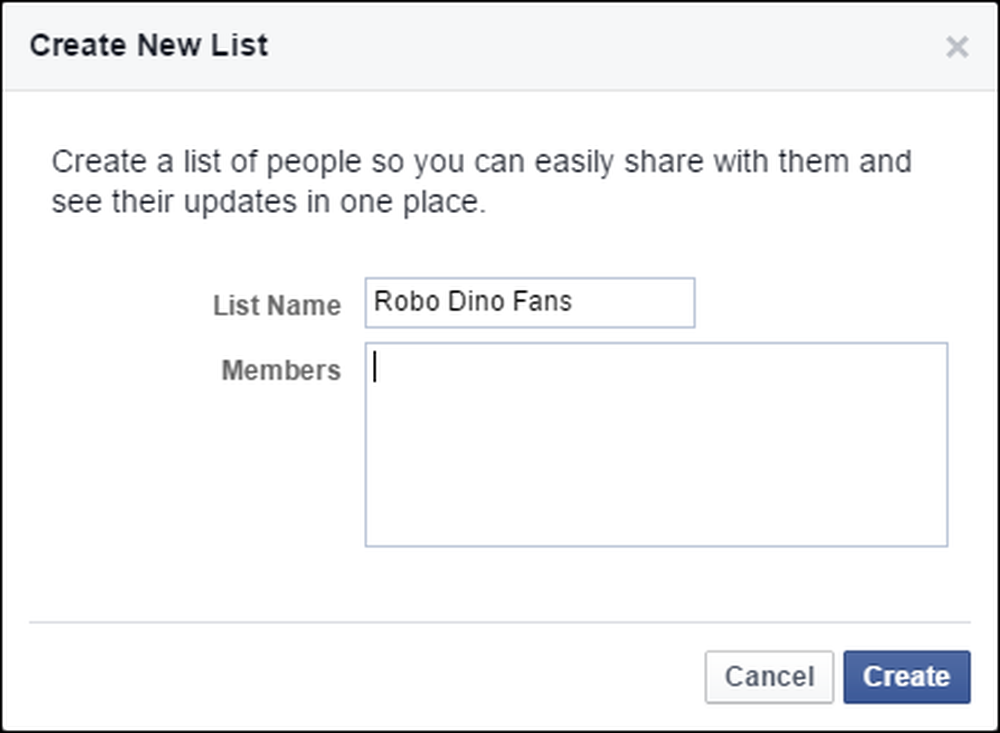
[メンバー]ボックスに、含める友達を入力します(Facebookは、検索ツールやタグ付けツールと同じように、部分的な名前の自動補完を行います)。今すぐ頭の上にいる人全員について考えることができなくても心配しないでください。後で個々の友達を追加するには、自分のプロフィールページにアクセスするか、ニュースフィードで自分の投稿をクリックします。.
完了したら、[作成]をクリックします。Facebookでは、新しいリストのユーザーによって生成された投稿のみのカスタムフィードが表示されます。最初の質問は、コンテンツをカスタムリストに投稿する方法に焦点を当てていますが、リストを使用して自分の消費に合わせてカスタムコンテンツリストを作成できることに注目する価値があります。あなたが無料のクーポンやゲームコードを手に入れるためにFacebookでたくさんのブランドをたどるなら、あなたは簡単な毎日のレビューのために言われたブランドのリストを作成することができます.
カスタムリストへのコンテンツの投稿
私たちのカスタムリストでは、私たちのリストに載っている人たちのためだけのコンテンツを含む投稿を作成するときが来ました。投稿ボタンの横にある視聴者ボタンをクリックします。このボタンには、デフォルトの共有状態に関係なくラベルが付けられています。それは私たちのスクリーンショットでそうであるようにほとんどの人にとってそれは「友達」と読みます.
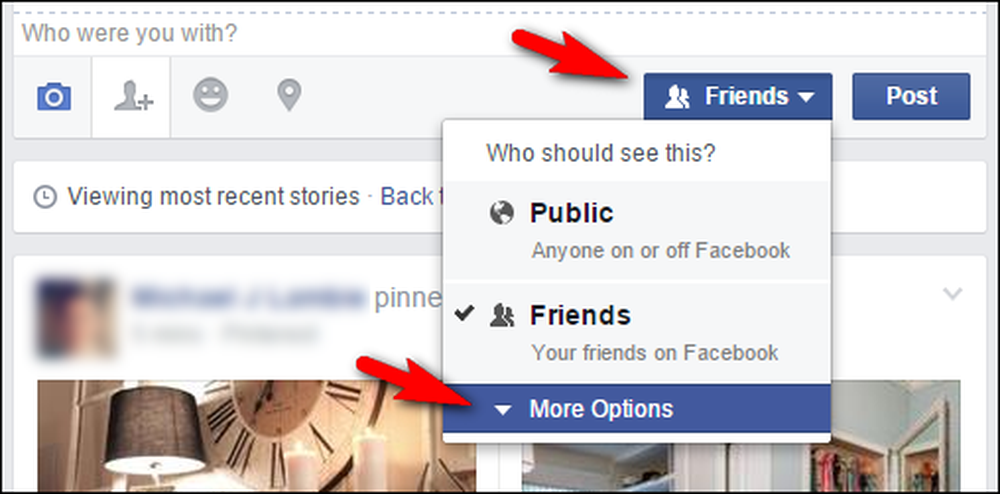
[その他のオプション]を選択してから、新しく開いたリストから新しいリストを選択します。.
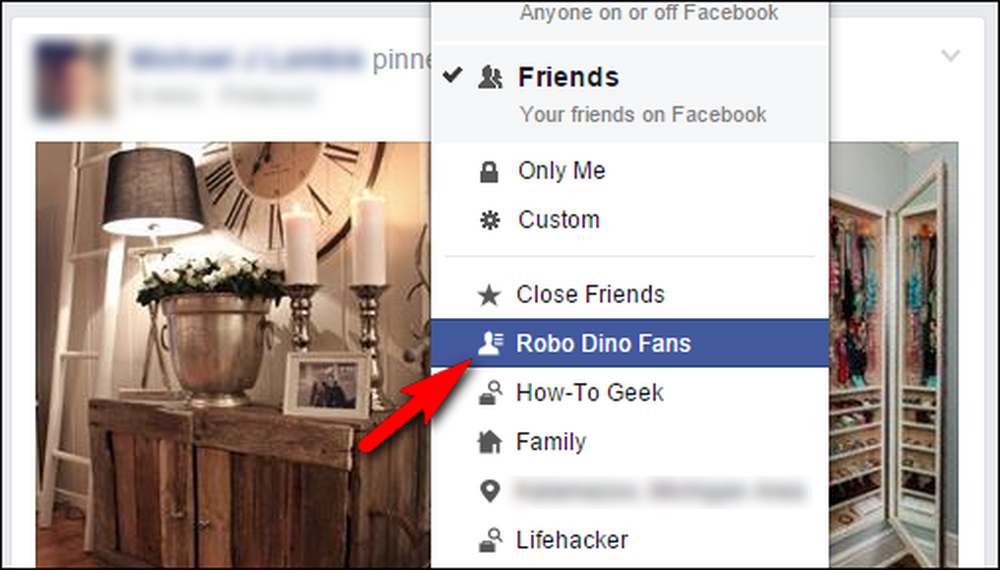
コンテンツを選択して今すぐメッセージを作成してください.
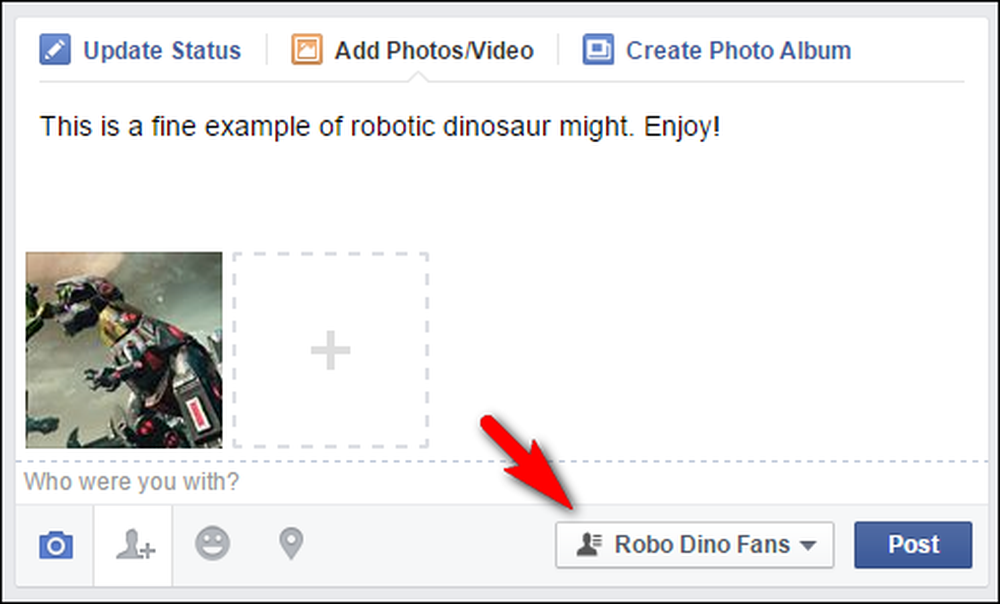
オーディエンスインジケータが「Robo Dino Fans」のリストアイコンであることに注意してください。これを投稿すると、選択した恐竜ファンのうち、リストに載っているほど幸運な人にしか表示されなくなります。.
それだけです。リストを使用してリスト自体を作成するという大変な作業は、オーディエンス選択ボタンをクリックして、共有しようとしているコンテンツに適したリストを選択するのと同じくらい簡単です。.
ソーシャルメディアサイト、プライバシー設定、またはその他の技術的問題について差し迫った質問がありますか? [email protected]に私達に電子メールを撃つと私たちは助けるために最善を尽くします.