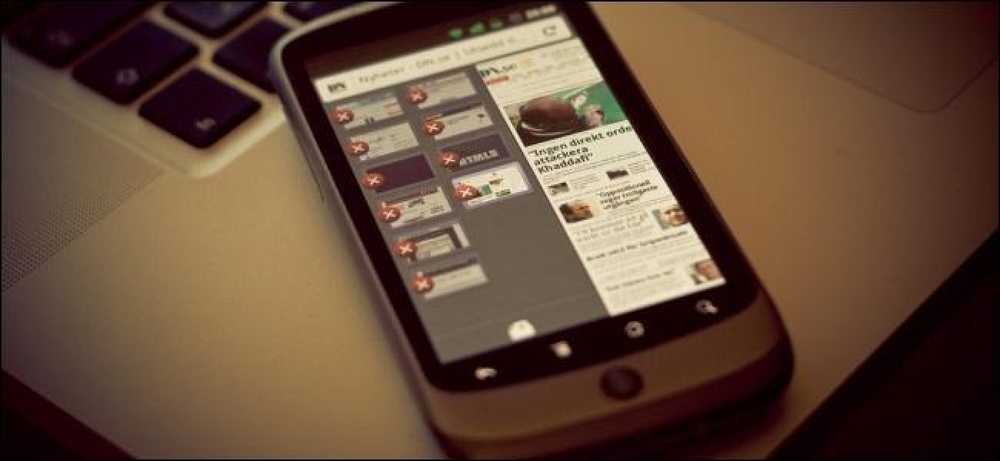ネットワーク上の他の人とデバイスを共有する方法
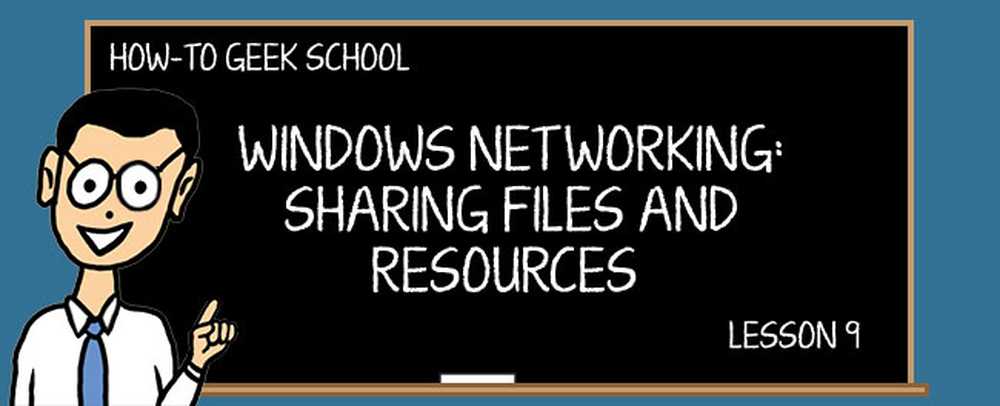
このレッスンの目的は、プリンタと外付けハードドライブをネットワーク上の他のユーザーと共有する方法を説明することです。.
学校のナビゲーション- ユーザーアカウント、グループ、権限、および共有におけるその役割
- ネットワーク共有の基本概念
- ネットワーク共有設定をカスタマイズする
- パブリックフォルダを使用して他の人と共有する
- ホームグループと共有する
- 共有ウィザードを使用してネットワークと共有する
- 高度な共有を使用してネットワークと共有する
- ネットワークドライブとネットワークロケーションの操作方法
- ネットワーク上の他の人とデバイスを共有する方法
- ネットワーク上で共有されているものを表示およびアクセスする方法
まずホームグループとプリンタを共有する方法を教え、次にネットワークと共有する方法を説明します。お分かりのように、プロセスは異なり、Homegroupを使用すると作業が簡単かつ迅速になります。.
次に、外付けハードドライブをネットワーク上の他のユーザーと共有したり、Windowsコンピュータのパーティションを共有する方法について説明します。お分かりのように、このプロセスには高度な共有の使用が含まれており、レッスン7で得た知識を有効に活用することができます。.
大事なことを言い忘れましたが、私たちはあなたのネットワークの一部であるすべてのコンピュータとデバイスであなたがプリンタと外付けハードドライブを共有するのをどのように助けることができるかについて少し話します.
しかし十分な話。始めましょう!
プリンタをホームグループと共有する方法
ローカルプリンタをホームグループと共有するのは、とても簡単です。 Windows 8.xの場合は、[PCの設定]、[ネットワーク]、[HomeGroup]の順に選択します。ホームグループと共有するためのスイッチがいくつかあります。.
「Printers」という名前のものを見つけて、それを「On」に設定します。.
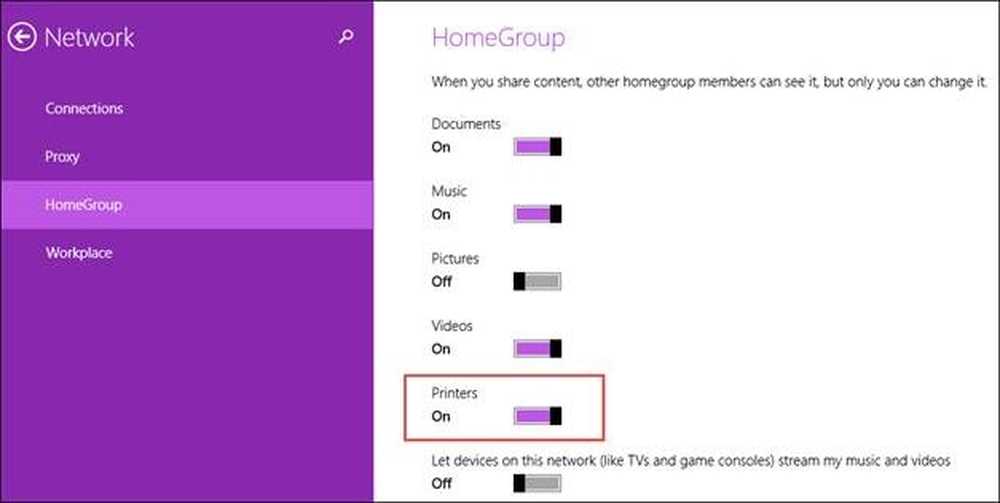
Windows 8.xのPCまたはデバイスに接続されているプリンタは、ホームグループの他のユーザーと共有されます。.
Windows 7の場合は、[コントロールパネル]を開き、[ネットワークとインターネット]> [ネットワークと共有センター]の順に選択します。左側の列で、「HomeGroup」をクリックします.
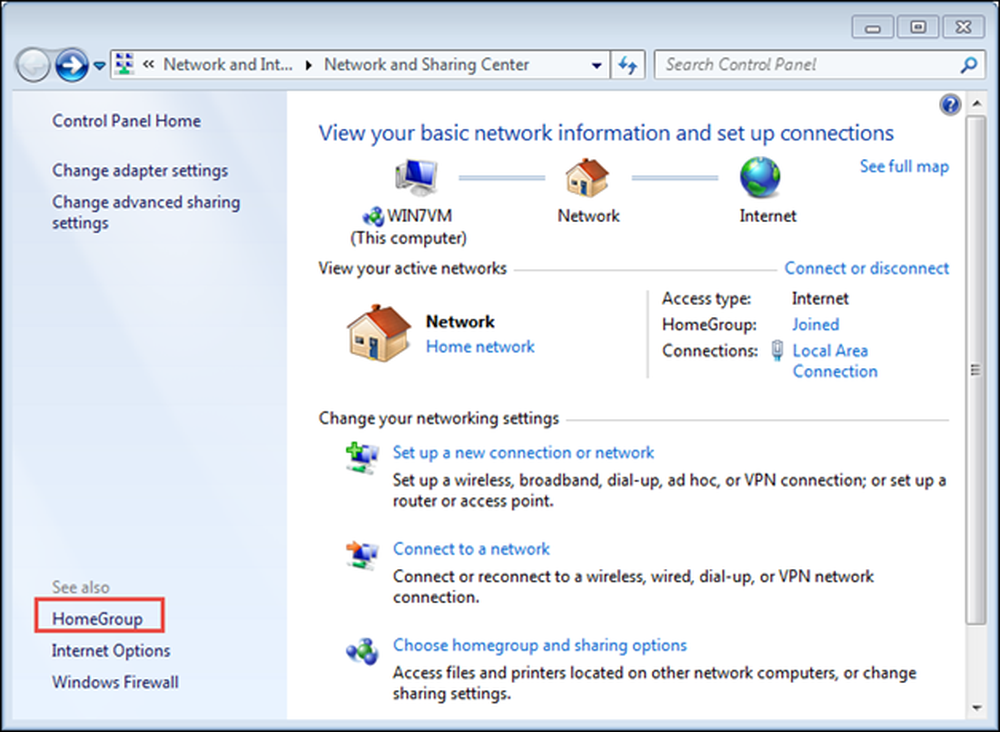
[ホームグループ]ウィンドウで、[プリンタ]のチェックボックスをオンにして[変更を保存]をクリックします。.
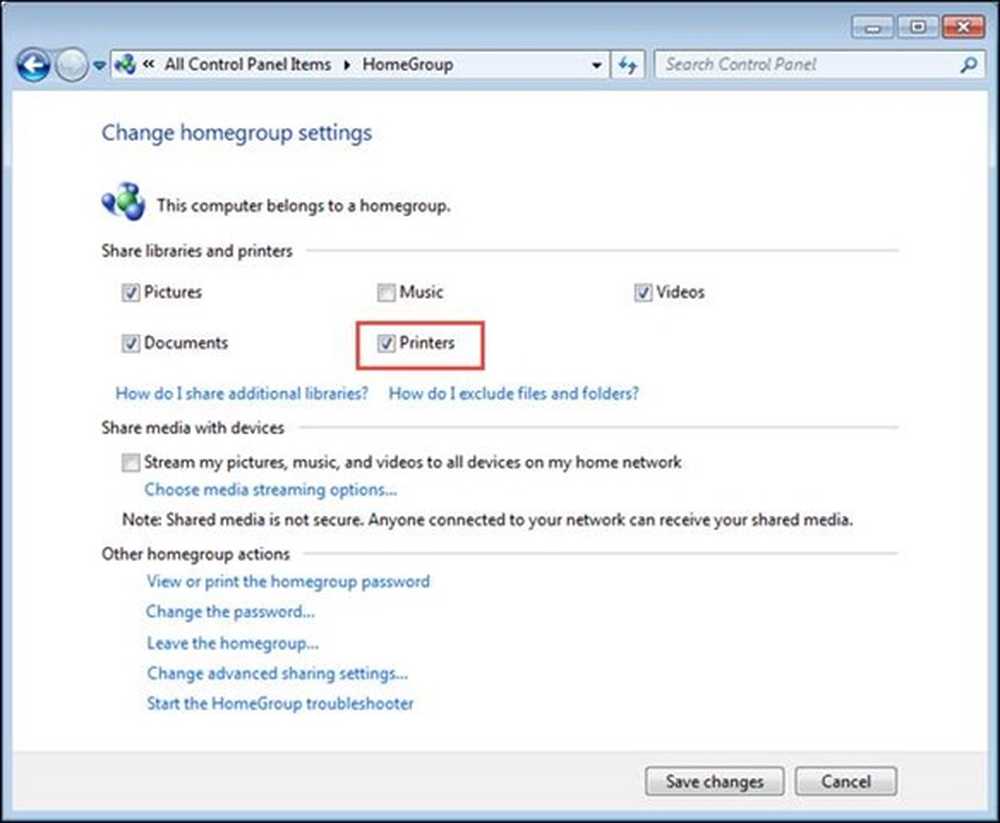
Windows 7 PCに接続されているすべてのプリンタは、ホームグループの他のユーザーと共有されています.
Homegroupについて、またそれをネットワーク共有にどのように使用できるかについての復習が必要な場合は、レッスン5を読んでください。.
プリンタをネットワークと共有する方法
Windows 7およびWindows 8.x以外のオペレーティングシステムとネットワークがある場合は、ネットワーク内のすべてのコンピュータでプリンタを検出できるように、別の方法でローカルプリンタを共有することをお勧めします。.
まず、コントロールパネルを開き、「ハードウェアとサウンド>デバイスとプリンター」に進みます。ここでは、あなたのWindows PCまたはデバイスに接続されているすべての外部デバイスを見つけるでしょう。ウェブカメラ、キーボード、外付けハードドライブ、プリンタなど.

ローカルプリンタは、ソフトウェアによってPCまたはデバイスにインストールされた仮想プリンタとともに、[プリンタ]セクションに表示されます。.
ネットワークと共有したいプリンタを右クリックまたは長押しして、「印刷設定」を選択します。.
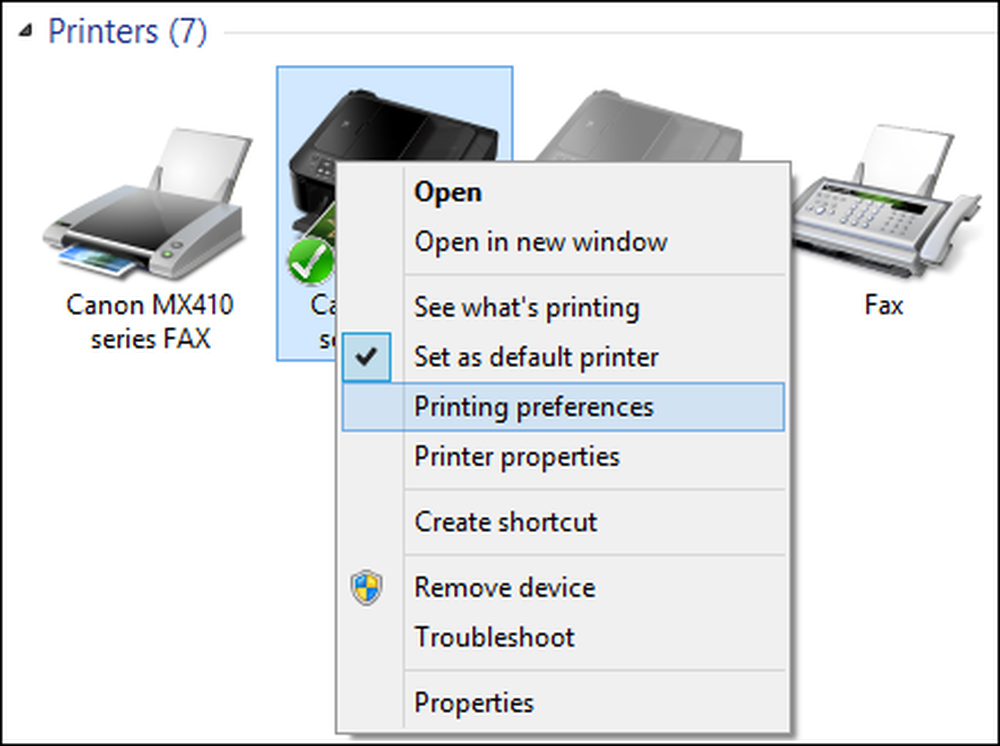
「プリンタのプロパティ」ウィンドウが表示されます。ここであなたはあなたのプリンタのすべての重要な側面を設定することができます、そしてあなたはそれをネットワークと共有することもできます.
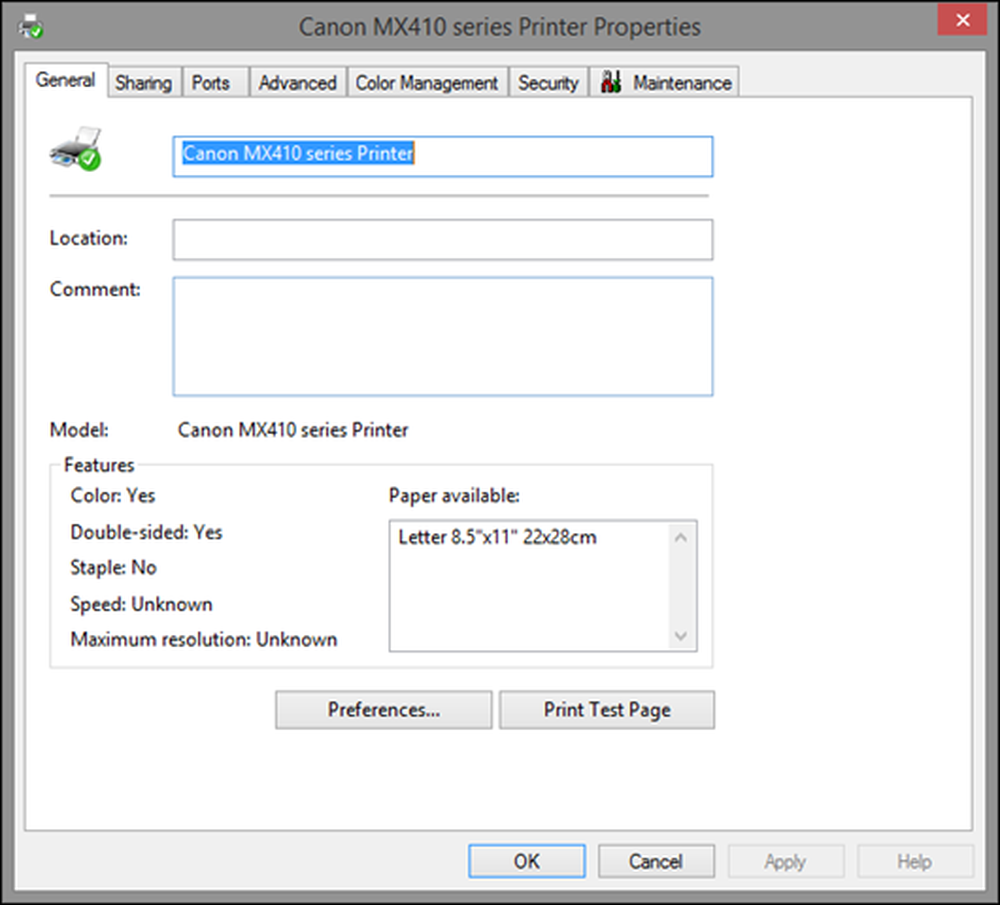
ネットワーク上の他の人と共有することに興味があるので、「共有」タブに行きます。コンピュータがスリープ状態になったりシャットダウンされたりすると、プリンタは使用できなくなります。また、パスワードで保護された共有を使用している場合(レッスン3を参照してください)、このコンピュータ用のユーザー名とパスワードを持つネットワーク上のユーザーのみがそれを印刷できることが通知されます。.
プリンタを共有するには、「このプリンタを共有する」というボックスをチェックします。.
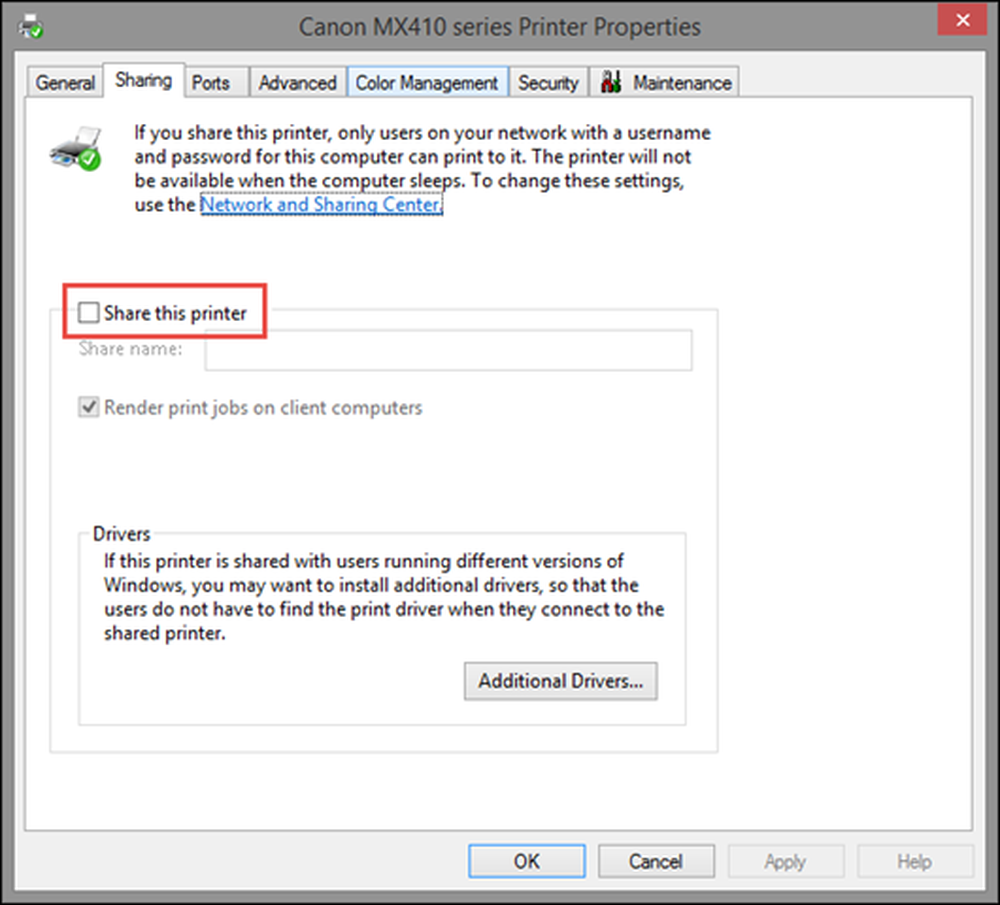
プリンタは、デフォルトの製品名とバージョンを使用して共有されます。他のものを入力して共有名をカスタマイズできます。クライアントコンピュータに印刷ジョブをレンダリングするかどうかも設定できます。.
この設定が有効になっている場合、印刷されるすべてのドキュメントは、印刷処理を指示したコンピューターにレンダリングされます。この設定を無効にすると、ドキュメントはプリンタが接続されているコンピュータにレンダリングされます。.
印刷が行われるたびにシステムパフォーマンスがプリンタが接続されているコンピュータに影響を与えないように、この設定を有効にすることをお勧めします。.

プリンタをネットワークと共有するには、[OK]を押します。.
他のコンピュータは、共有しているプリンタをネットワークプリンタとしてインストールし、何かを印刷する必要があるときに使用することができます。.
ローカルプリンタを共有する際の問題、またはワイヤレスプリンタを使用する理由
Windows XP時代には、ローカルプリンタが消費者の間では一般的でした。多くの従業員を抱える企業だけが、オフィス全体に印刷できるネットワークプリンタを持っていました。.
近年、ワイヤレスプリンタは非常に手頃な価格で一般的になりました。あなたはどんなまともなコンピュータ店でも多くの価格帯でたくさんのモデルを見つけることができます。ホームネットワークにワイヤレスプリンタを購入してインストールすることをお勧めします。これは、ネットワークと共有されているローカルプリンタを使用するときによく見られる多くの煩わしさを避けるのに役立ちます。.
- ネットワーク上のコンピュータは、プリンタとそれが接続されているコンピュータの両方の電源が入っている場合にのみ、共有プリンタを表示および使用できます。.
- 共有ネットワークプリンタのインストールにはより多くの手順が必要であり、最新のワイヤレスプリンタをインストールするよりもエラーが発生しやすくなります。競合するネットワーク共有設定、アクセス許可などの問題が発生する可能性があります。.
- 印刷する前に別のコンピュータにデータを送信する必要がないため、印刷処理が速くなります。.
- ローカルプリンタからの印刷は、ネットワークの一部であるコンピュータからのみ実行できますが、タブレットやスマートフォンからは実行できません。.
あなたのホームネットワーキングの経験をできるだけ快適にするために、あなたが余裕があり、あなたのネットワークのすべてのオペレーティングシステムのドライバサポートを持っているワイヤレスプリンタを購入してください。各PC、Mac、または他のデバイスに個別にインストールすれば、他の人に迷惑をかけたり、自分のコンピュータやデバイスを使用したりすることなく、誰でも印刷できます。また、ネットワークにケーブルが1本少なくなります。.
何らかの理由でワイヤレスプリンタを購入したくない場合、または購入できない場合は、ルータにUSBポートがあり、ネットワーク用のプリントサーバとして機能する場合は、ローカルプリンタをルータに接続できます。設定はルーターによって異なりますので、ネットワークプリントサーバーとして設定する方法についてはルーターのマニュアルを参照することをお勧めします。.
より高価なプリンタにもイーサネットポートがあり、ネットワークケーブルを使って直接ルータに接続することができます。ルータをプリントサーバとして機能させるように設定する必要はありません。ネットワーク内の各PCで設定するのは、ワイヤレスプリンタを設定するのと同じくらい簡単です。.
プリンタをホームグループと共有しないようにする方法
プリンタをホームグループと共有したくない場合の手順は、共有を開始した場合と同じです。.
Windows 8.xの場合は、[PCの設定]、[ネットワーク]、[ホームグループ]の順に選択します。[プリンタ]のスイッチを[オフ]に設定します。.
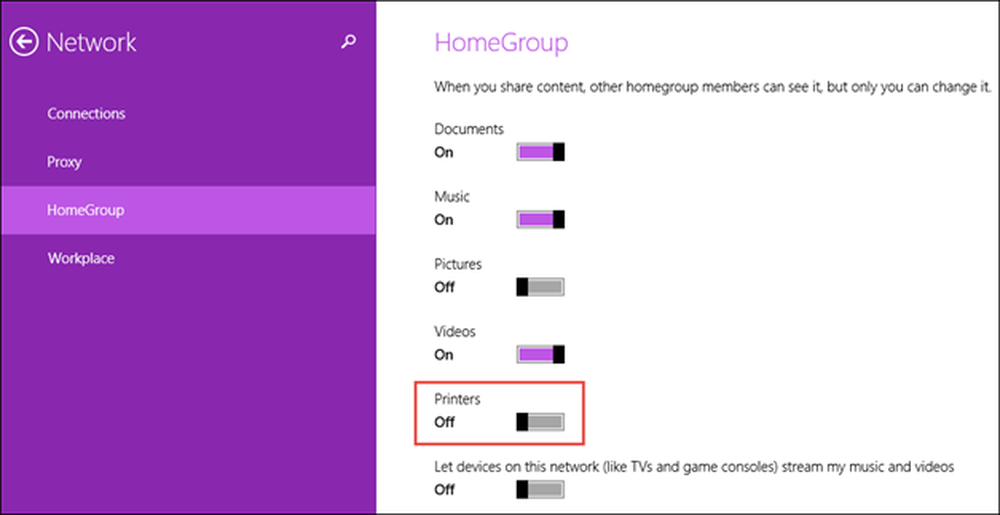
PCまたはデバイスに接続されているすべてのローカルプリンタは、ホームグループと共有されなくなりました。.
Windows 7の場合は、[コントロールパネル]を開き、[ネットワークとインターネット]> [ネットワークと共有センター]の順に選択します。 [ネットワークと共有センター]で、左側の列に移動して[ホームグループ]をクリックします。.
「HomeGroup」ウィンドウで、「Printers」のボックスをクリアして、「Save changes」を押します。.
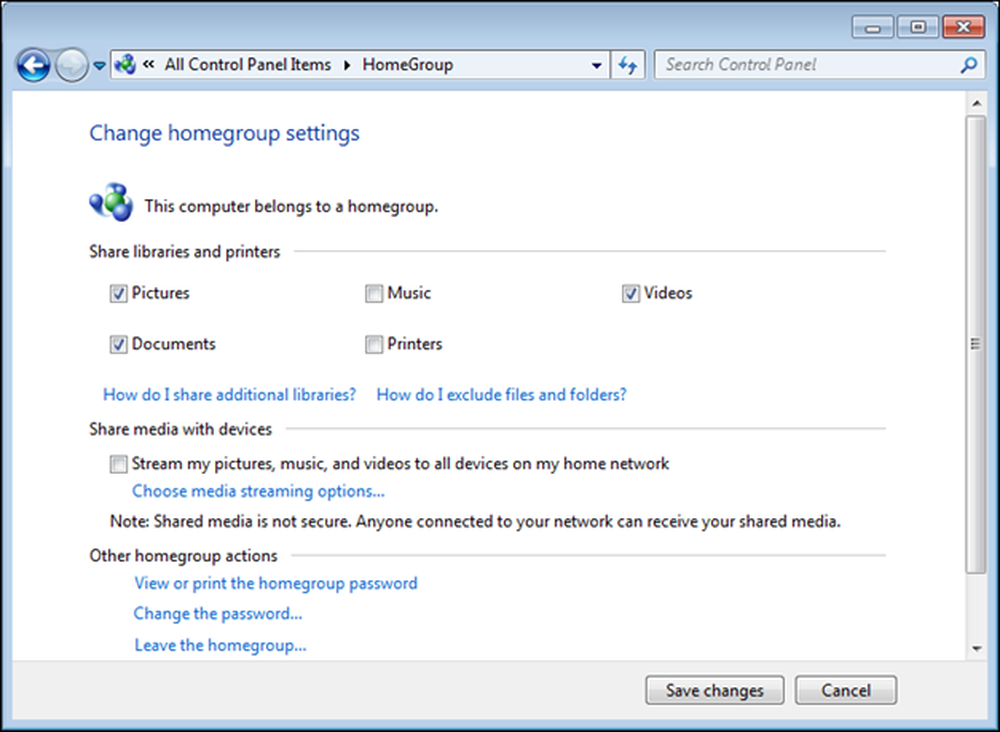
PCに接続されているすべてのローカルプリンタは、ホームグループと共有されなくなりました。.
読み続けます…