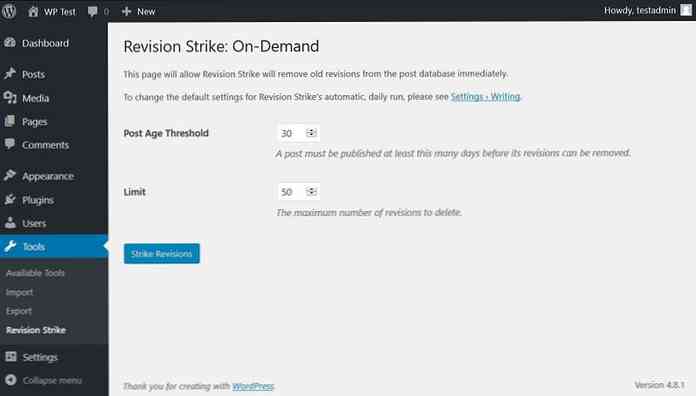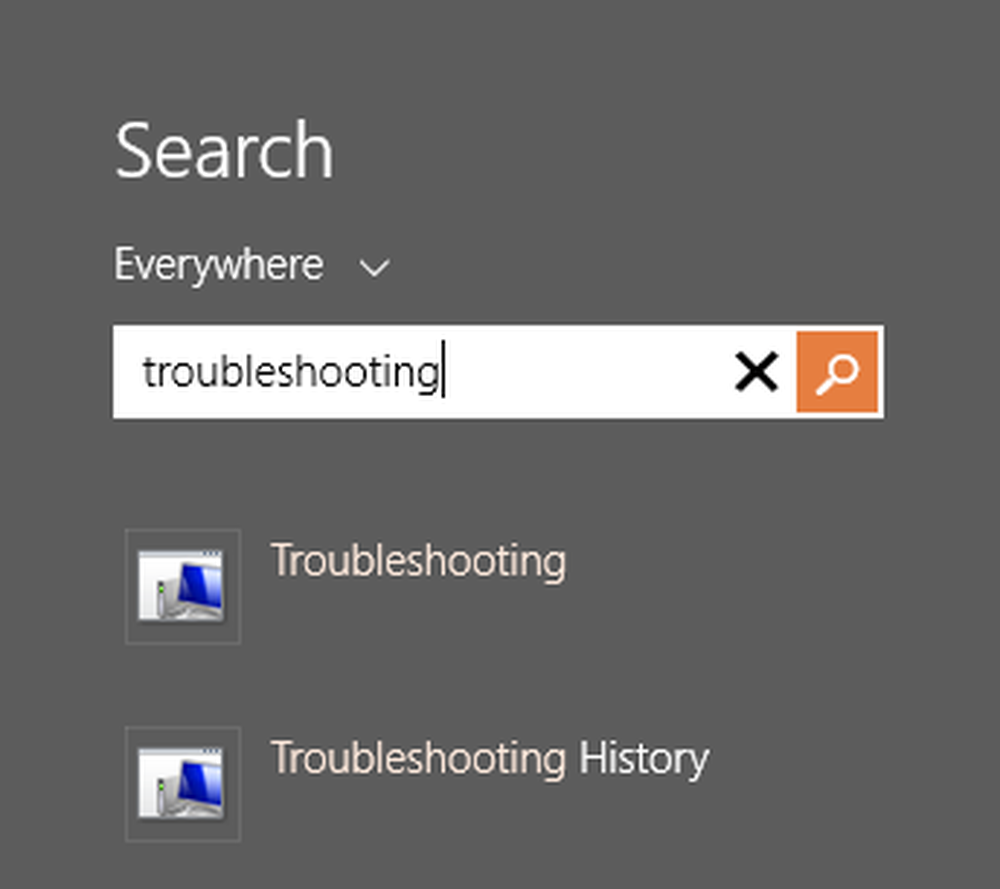WordPress Postのリビジョンへの究極のガイド
WordPressの最も優れた点の1つは、その組み込み機能です。 改訂管理システム. 各リビジョンがあるので、あなたはあなたがあなたの文章の前のバージョンを失うことを心配する必要はありません。 データベースに別途保存 そして、あなたはそれらの間で簡単に前後に動くことができます.
WordPressのリビジョンシステムは、GitやSubversionなどのコードバージョン管理システムと同様に機能します。 ほぼ完全に自動化 (あなたはコマンドラインツールを気にする必要はありません)。それはスペースを与えます 高度なコンテンツ管理ワークフロー そしてかなり コンテンツ損失のリスクを軽減.
リビジョンをローカライズする
WP管理者には、リビジョン管理はある程度隠されています。 独自のメニューはありません サイドバーに.
どちらからでもアクセスできます。 “投稿を編集” (投稿>すべての投稿>編集) または “ページを編集” 画面(ページ>すべてのページ>編集)の “改訂” メニューはWordPressエディタのすぐ内側にあります。 “公開する” ボックス. クリック “ブラウズ” ボタン リビジョン管理画面にアクセスする.

リビジョン管理画面では、 違いを確認する あなたの投稿の異なるバージョン間。ページの主要部分は 差分比較ツール.
以前のバージョンから削除されたテキスト文字列は 赤でマーク, 次のバージョンで追加された文字列は 緑色でマーク.
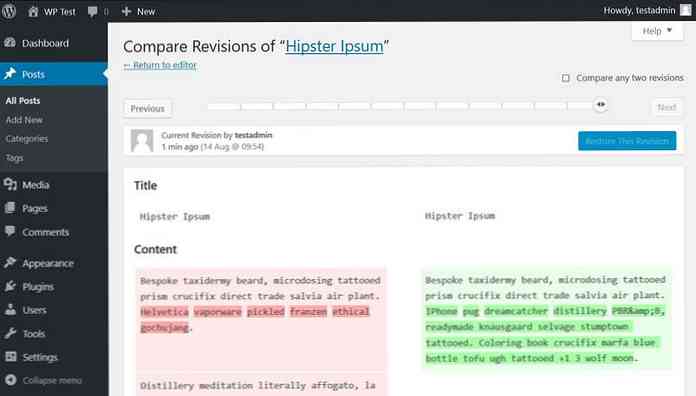
からリビジョンにアクセスする別の方法があります。 “投稿を編集” (または “ページを編集”)画面。開く “画面オプション” ページ上部のメニュー をチェック “改訂” オプション. それ 箱を追加する あなたがリビジョンにアクセスできるところからWordPressエディタの下に.
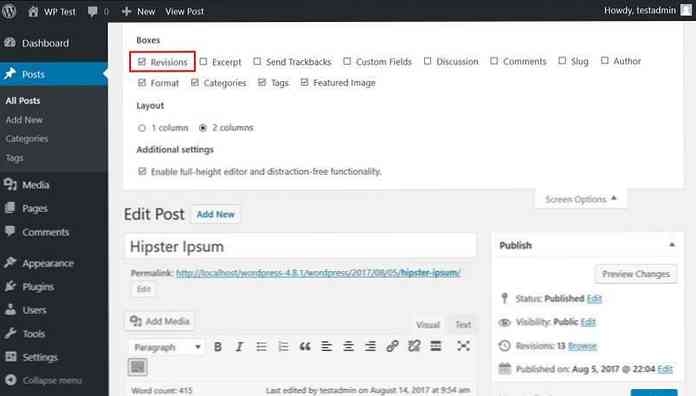
あなたが以下で見ることができるように、 “改訂” ボックス あなたが持っているすべてのリビジョンを一覧表示します. クリックして見たいものを簡単に選択できます.
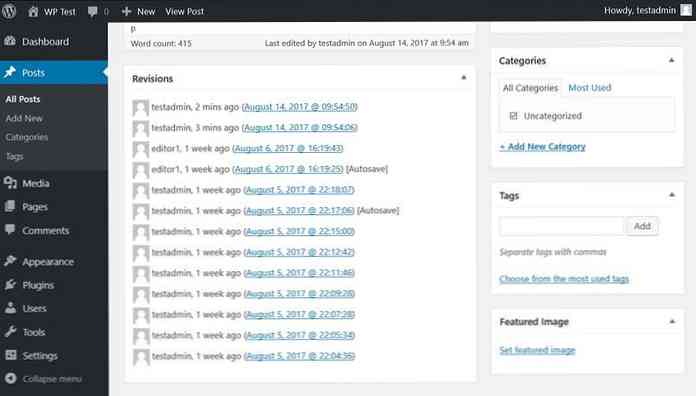
改訂を作成
では、どうすればリビジョンを作成できますか?前述したように、WordPressの改訂システムは かなり自動化されている. 投稿やページを保存するたびに, 新しいリビジョンが作成されました データベース内 新しいエントリが表示されます に “改訂” 画面.

自動保存
WordPressはまたそれによってリビジョンを作成します 自動保存機能. 自動保存は すべての投稿とページで有効 デフォルトではあなた 無効にできません, しかしそれは可能です 自動保存間隔を変更する (下記参照)。自動保存のデフォルト値は 60秒.
新しいオートセーブとして、データベースにオートセーブが多すぎることを心配する必要はありません。 古いものを上書きする. 自動保存機能では(通常のリビジョンのように)投稿を書き換えることはできません。 特別改訂タイプ. 彼らの唯一の目的はあなたができるようにすることです 自動保存されたバックアップを復元する ブラウザが突然シャットダウンした場合.
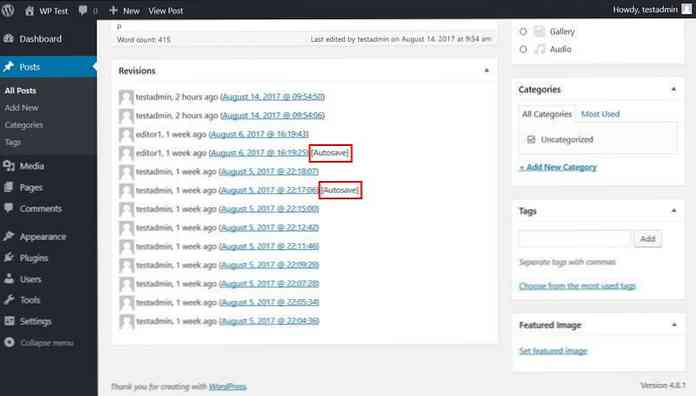
改訂を比較する
2つのリビジョンを比較することができます 範囲スライダを移動する Revisions画面の一番上に。あなたもすることができます 使用 “前” そして “次” ボタン スライダーの位置を変える.
この画面では、 リビジョンを編集できません, それらの違いだけをチェックする.
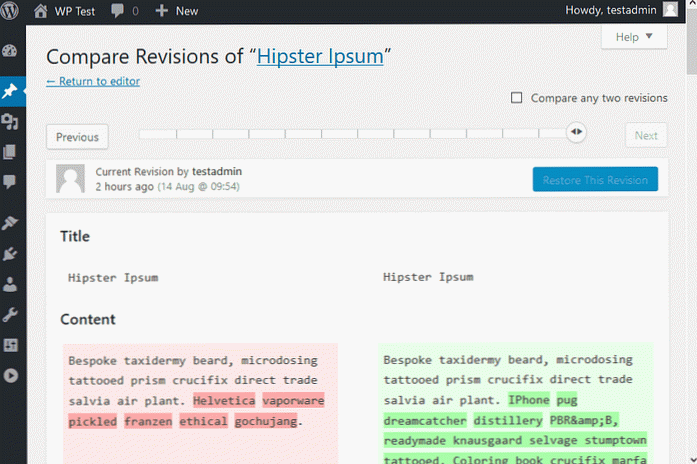
デフォルトでは、隣接する2つのリビジョンを比較できます。しかし、あなたがチェックすれば “2つのリビジョンを比較する” チェックボックスあなたはまた、互いの後に来ない投稿バージョン間の違いを見ることができます.
このチェックボックスをオンにすると、範囲スライダが 2つのハンドルを取得 そして “からの… ” ボックスが表示されます 2つのリビジョンを比較しているのが簡単にわかるように、その下に.
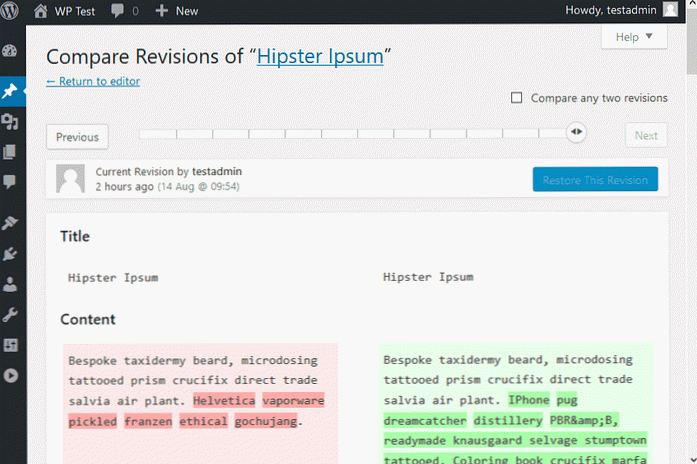
以前のリビジョンを復元する
あなたはできる 以前のリビジョンを復元する 復元したいリビジョンを選択して “このリビジョンを復元する” ボタン.
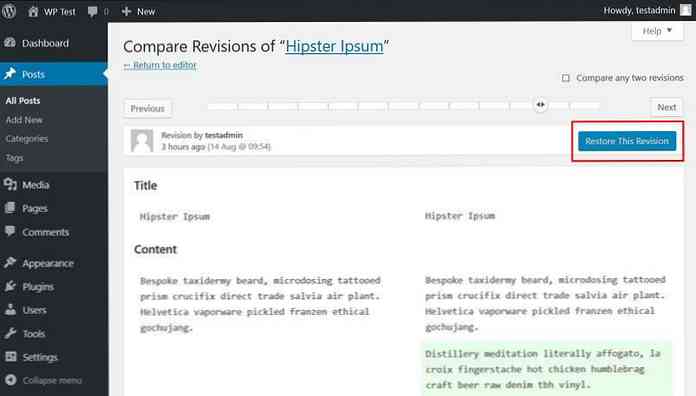
ボタンをクリックした後、 選択したリビジョンが表示されます WordPressの投稿エディタとあなたの中 通知を受け取る それはあなたに修復を思い出させます。.
投稿を更新する 復元されたバージョンは サイトに公開.
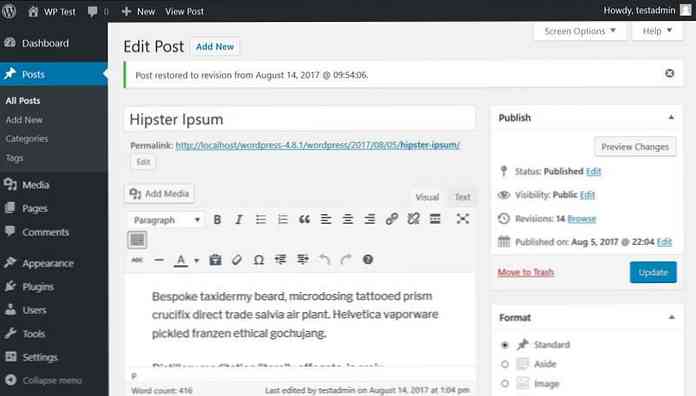
以前のリビジョンを復元すると、投稿の最後のバージョン データベースから削除されない そして、次のことができます いつでもそれに戻る 同じ復元機能を使用する.
でリビジョンを設定 wp-config
あなたはできる いくつかのリビジョン関連の設定を構成する あなたのwp-configファイルの中。発見できる wp-config.php サーバーのルートフォルダに FTPでアクセスする.
サーバー上のルートファイルの編集に慣れていない場合 代わりにリビジョン編集プラグインを使用してください (下記のいくつかを参照してください).
改訂数を制限する
データベースのスペースを節約するために、 リビジョン数を制限する wp-configファイルの先頭に次の行を追加します(開始後)。 タグ).
#投稿定義ごとに5つのリビジョンを保存します( 'WP_POST_REVISIONS'、5)。
改訂を無効にする
あなたもすることができます 完全に無効にする 改訂後の機能.
#改訂後の機能定義を無効にします( 'WP_POST_REVISIONS'、false)。
自動保存間隔を変更する
前述のように、デフォルトの自動保存間隔は60秒です。あなたはできる この値を変更 次のコードスニペットを使用して、wp-configファイルに追加します。自動保存間隔を定義する必要があります すぐに.
#自動保存間隔を180秒に設定しますdefine( 'AUTOSAVE_INTERVAL'、180)。
リビジョン管理プラグイン
一握りがあります リビジョン管理プラグイン WordPressのプラグインリポジトリにあります。以下では、することができます それらの選択を見つける (すべてテスト済み)ですが、包括的なリストではありません。発見できる すべての公式のリビジョン関連のWPプラグイン このリンクはこちら.
WPレビジョンマスター
の WPレビジョンマスター プラグインはあなたがすることができます リビジョン設定 あなたのWordPress管理者から直接。あなたはできる 改訂を無効にする, 個々の投稿の種類(投稿、ページ、商品など)にもよります。あなたもすることができます リビジョンの最大数を設定, こうすればあなたのサーバー上のあなたのwp-configファイルを編集する必要はありません。.
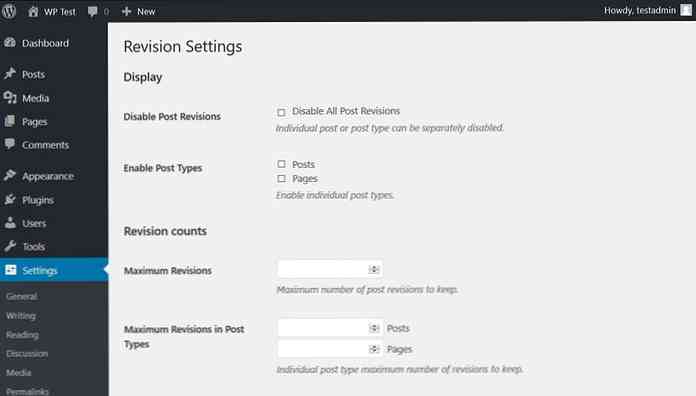
単純改訂削除
単純改訂削除 シンプルだが非常に便利なプラグインです。それはWP管理者に別のプラグインページを追加しません、ただ優雅なだけです “パージ” ボタン に “投稿を編集” 画面。それ すべての投稿リビジョンを削除します 個々の投稿に属しています。データベースのサイズをすばやく減らすための素晴らしい方法.
パージボタンがあることに注意してください すべてのリビジョンを即座に削除します, 将来的に改訂が必要ない場合にのみクリックしてください。.
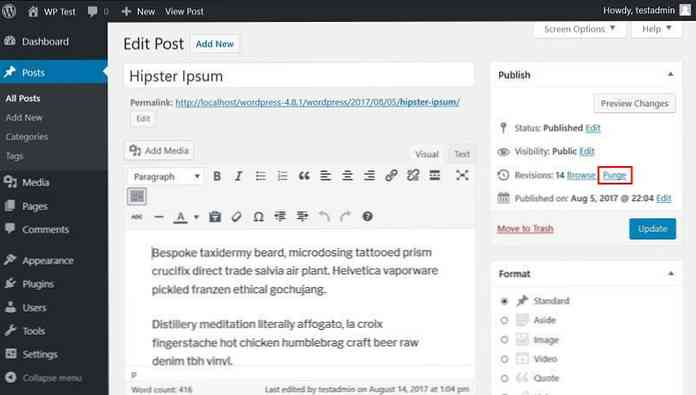
Simple Revisions Deleteプラグインも “改訂のパージ” へのオプション “すべての投稿” そして “すべてのページ” スクリーンこの機能を使用すると、不要な投稿の改訂を取り除くことができます まとめて.
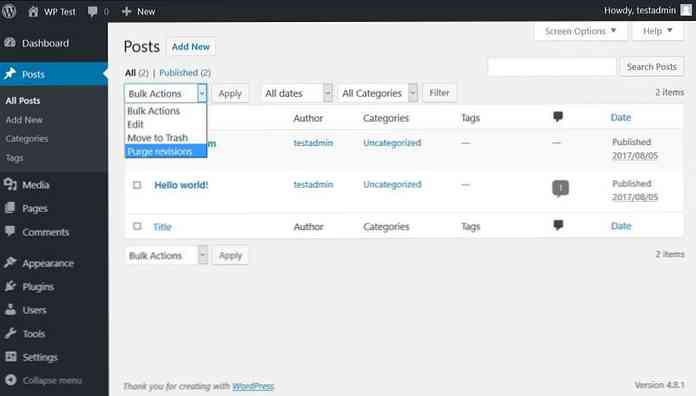
改訂ストライキ
改訂ストライキ また、単純なプラグインですが、それはあなたを助けることができます データベースをきれいに保つ. それはあなたが設定することができます 日数 その後、プラグインはリビジョンを削除することができます 改訂の最大数 同時に削除する.