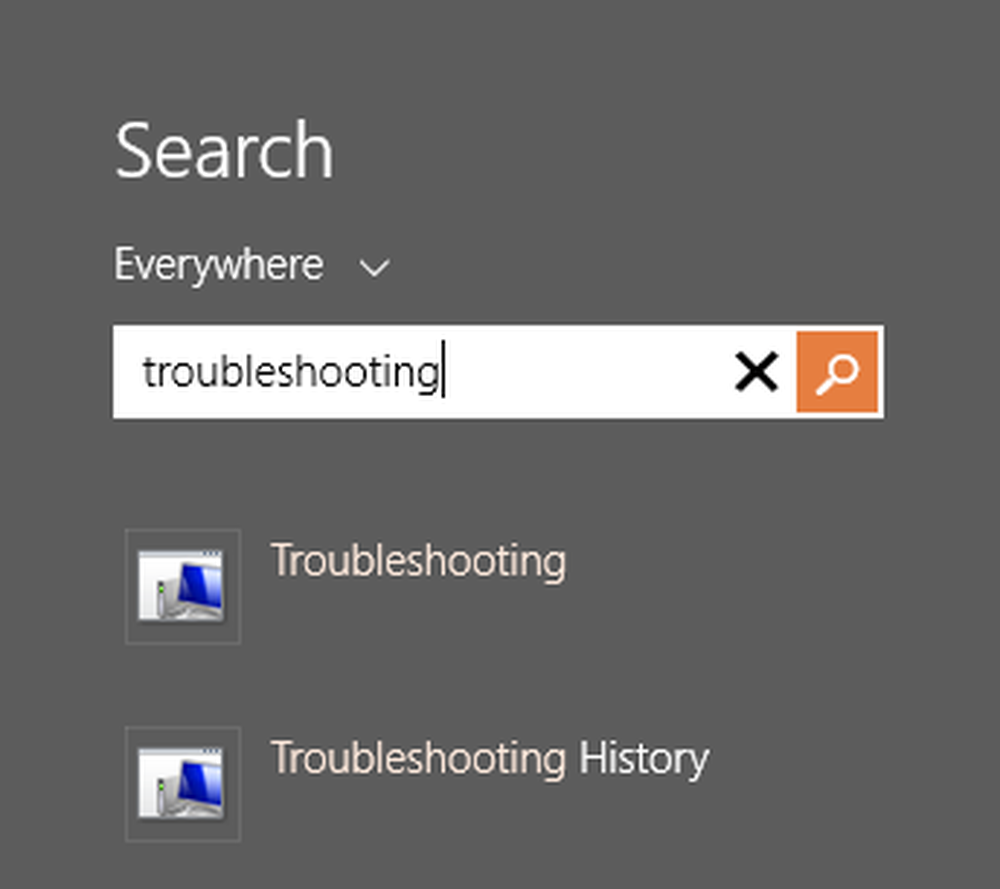Office 2013のインストールに関する問題の究極のトラブルシューティングガイド
私は最近多くのコンピューターにOffice 2013をインストールしてきましたが、その過程でかなりの数の問題に遭遇しました。 「申し訳ありませんが問題が発生しました」や「何かがおかしい」などの迷惑なメッセージから、ダウンロード中にダウンロードが遅くなったり、インストール中に一定の割合で停止したりするまで、Microsoftの典型的な問題です。.
Windows 8またはWindows 7にOffice 2013をインストールしようとしていて問題が発生している場合は、できるだけ多くの解決策を試してみることにします。ここに記載されていない別の問題に遭遇した場合は、コメントを投稿して私達に知らせてください.
また、Office 2013をWindows VistaまたはWindows XPにインストールすることはできません。これは不可能です。次のようなエラーメッセージが表示されます。
これは有効なWin32アプリケーションではありません。
または
申し訳ありませんが、最新のWindowsオペレーティングシステムがないため、Office製品をインストールできませんでした。この製品をインストールするにはMicrosoft Windows 7(またはそれ以降)が必要です。
または
プロシージャエントリポイントK32GetProcessImageFileNameWがダイナミックリンクライブラリKERNERL32.dllに見つかりませんでした
それでは、Windows 7およびWindows 8にOffice 2013をインストールする際に発生する可能性がある問題について説明しましょう。.
「何かがうまくいかなかった」Office 2013を修正
最初のインストールが停止して、最初のインストールの上に2番目のインストールを開始した場合は、このエラーが発生する可能性があります。インストールが完了する前に何らかの理由でコンピュータが再起動した場合も、このエラーが発生する可能性があります。この場合は、コントロールパネルを開き、Microsoft Office 2013またはMicrosoft Office 365をクリックしてをクリックします。 変化する.
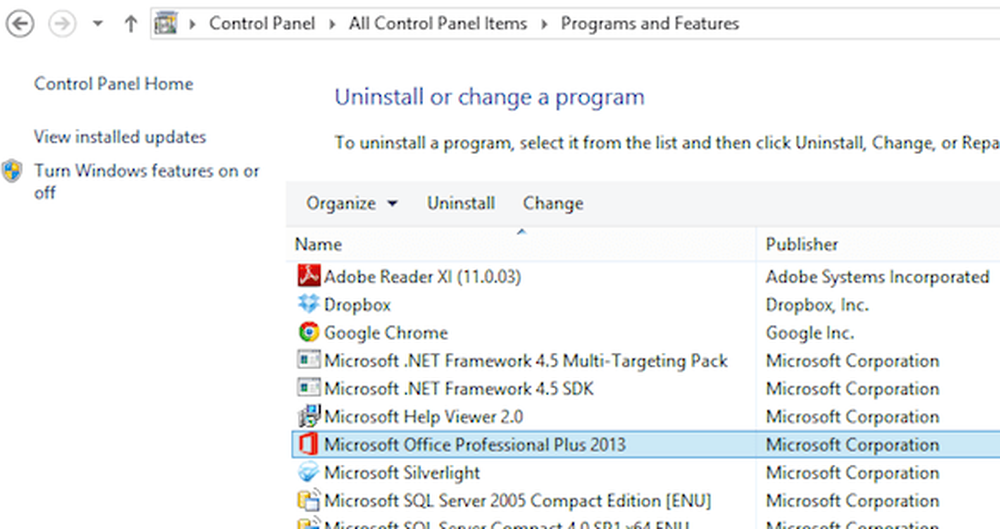
インストールされているOfficeのバージョンに応じて、[修復]または[オンライン修復]というオプションが表示されます。 Office 365をお持ちの場合は、[オンライン修復]が表示され、次に[修復]オプションが表示されます。.
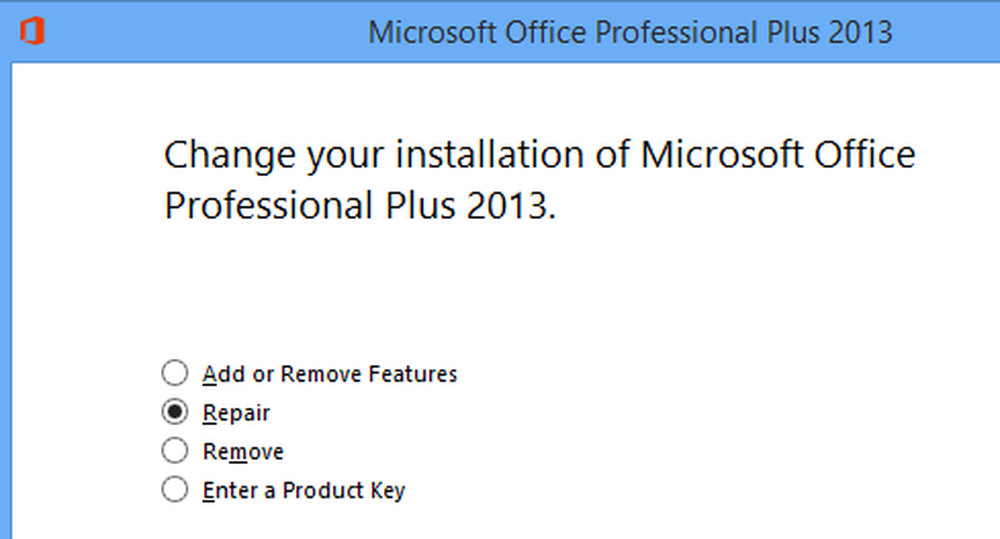
何らかの理由でこれが失敗したり、コントロールパネルにOffice 2013が表示されない場合は、Microsoft Fix itからOffice 2013アンインストールツールをダウンロードしてみてください。しかし、まず、あなたはここから実行することができますプログラムのインストールとアンインストールTorubleshooterを実行する必要があります。
http://support.microsoft.com/mats/Program_Install_and_Uninstall
この小さなプログラムは基本的に壊れたインストールや破損したレジストリキーやブロックされたインストールを含むアンインストールに関する問題を修復しようとします。このプログラムを実行した後は、Office 2013の残りのすべてのOfficeをアンインストールするためのFix itを実行できます。
http://support.microsoft.com/kb/2739501
また、その記事の最後に、上記の2つの方法のどちらでも機能しない場合にOffice 2013を手動で削除する手順があります。それはかなりの数のステップですが、うまくいけばあなたはその段階にたどり着く必要はないでしょう。上記の2つのツールを実行したら、先に進んで再起動してからOffice 2013をもう一度インストールしてみてください。.
Office 2013のセットアップが異なる割合でハングする
次に私がよく遭遇した問題は、セットアップがさまざまな時点で停止していたことです。最初に試すことは、単にコンピュータを再起動することです。 Windowsが起動したときに、インストールが続行されるか、またはインストールを再開してもうまくいくことがあります。そうでなければ、それから読んでください.
80%から90%の間で停止
セットアップが80から90パーセントの間で停止する場合、あなたの問題はおそらく印刷スプーラサービスに関連しています。これを修正するには、印刷スプーラサービスを停止し、インストールを終了してから、インストール完了後に再起動する必要があります。 Windows 7の場合は、[スタート]、[ファイル名を指定して実行]の順に移動し、「services.msc」と入力します。 Windows 8の場合、チャームバーを開き、検索ボックスに「services.msc」と入力します。.
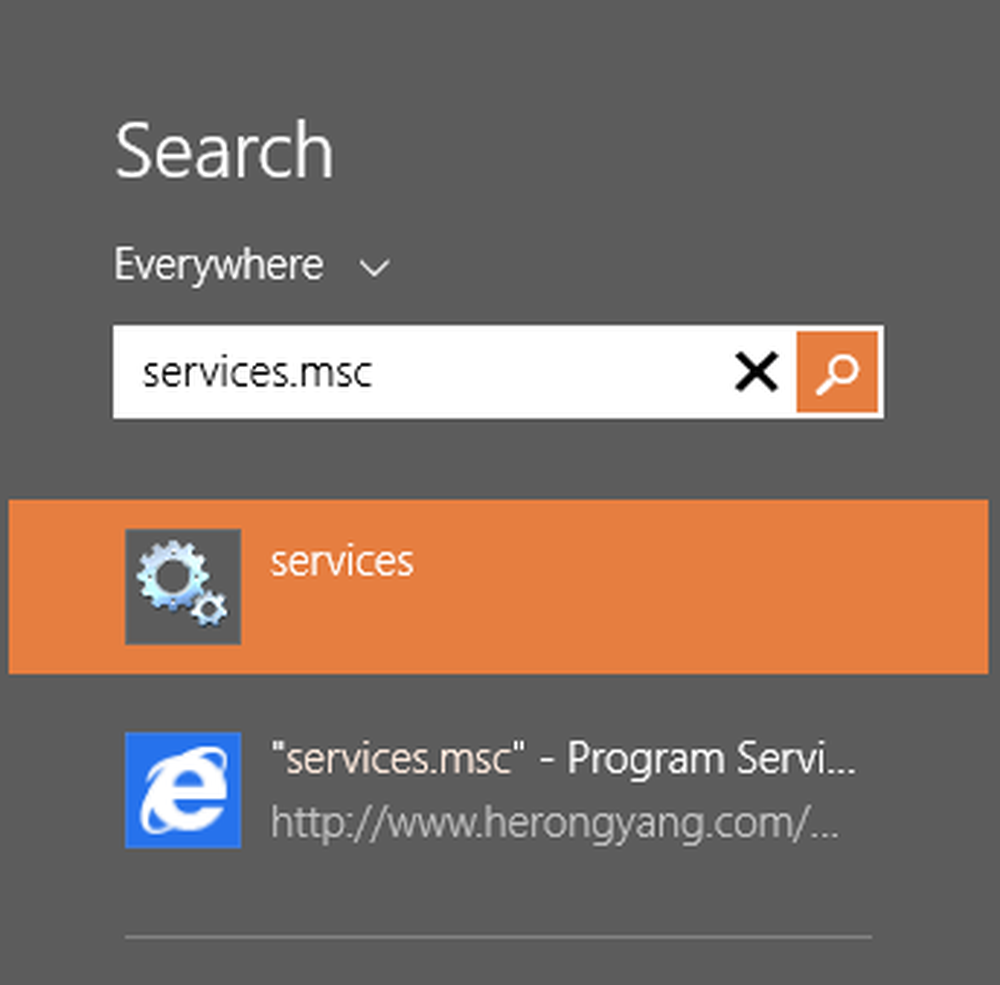
サービスコンソールで、Print Spoolerを見つけ、それを右クリックして、 やめる.
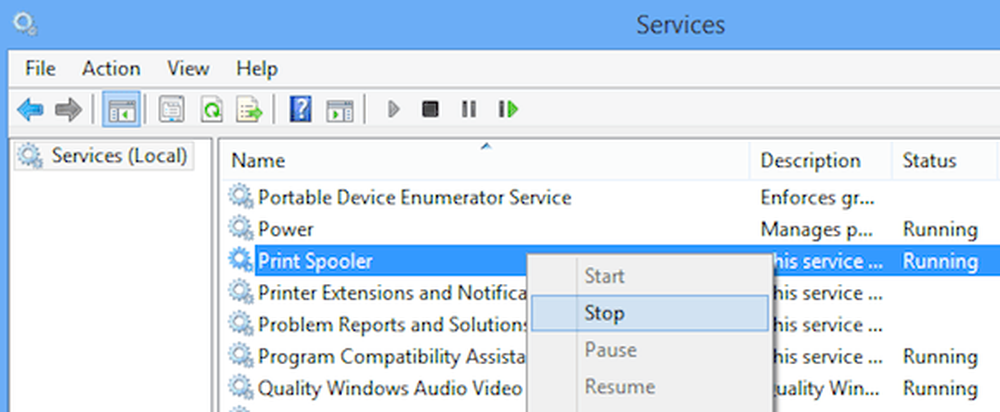
それでは先に進み、Office 2013をもう一度インストールしてみてください。動かなくなった場合は、インストール後にServices.mscに戻り、Print Spoolerを右クリックしてからStartをクリックしてください。これは、HPのプリンタがOfficeのインストールと競合しているためと考えられます。意味がありませんが、あなたはそれを持っています.
94%で停止
インストールが94%で停止した場合は、コンピュータを再起動して問題が解決するかどうかを確認するだけで済みます。そして、はい、それは94%で正しいです!理由はわかりませんが、強制再起動が必要になります.
上記以外の割合でインストールが停止した場合は、上記の手順を試すことが唯一の選択肢です。Officeの修復およびOffice 2013のアンインストールのためのFix it.
IntegratedOffice.exe
Office 2013のインストール中に発生する可能性があるもう1つのエラーメッセージは次のとおりです。
Windowsは「C:¥Program Files¥Microsoft Office 15¥clientX64¥integratedOffice.exe」を見つけることができません。名前を正しく入力したことを確認してから、やり直してください。.
幸いなことに、これはかなり簡単な修正です。あなたは、レジストリ内のいくつかのキーを削除するには、Microsoft Fix itソリューションをダウンロードすることができます。
http://support.microsoft.com/kb/2809219/en-us
これを手動で行う必要がある場合は、管理者としてregeditを開き、次の2つのキーを削除する必要があります。
HKEY_LOCAL_MACHINE \ソフトウェア\マイクロソフト\オフィス\ 15.0
HKEY_CURRENT_USER \ Software \ Microsoft \ Office \ 15.0
キーを削除する前に、必ずキーをエクスポートしてください([ファイル] - [エクスポート])。 Fix itソリューションを実行するかキーを手動で削除したら、Officeをもう一度インストールしてみてください。.
署名エラーを確認できません
Office 2013またはOffice 365をダウンロードする必要がある場合は、実行可能ファイルを実行しようとすると以下のエラーが発生する可能性があります。
「申し訳ありませんが、Office製品のインストールに必要なファイルの署名を確認することはできません。」
ここでエラーメッセージとは何の関係もないように思われる奇妙な解決策がいくつかあります。まず、無線接続ではなく有線接続を試します。その後、インストールファイルを再ダウンロードしてもう一度試してください。.
次に、Internet Explorerからインターネット一時ファイルを消去することができます。すばやく実行するには、マイクロソフトからFix itソリューションをダウンロードするだけです。これにより、インターネット一時ファイルが消去されます。.
最後に、ダウンロードしたインストールファイルの名前を実際に変更することができます。たとえば、ファイル名に[1]のように角かっこで囲まれた番号がある場合は、それを削除してからインストールを再度実行してください。.
「今すぐサインインできない」エラーを修正
Office 2013がMicrosoftアカウントにリンクされたため、インストール中にこのエラーが発生する可能性があります。あなたが試すことができることがいくつかあります。まず、http://account.live.comにアクセスして、サインインしていないことを確認します。ログインしている場合は、先に進んでログアウトしてください。それからOfficeをもう一度インストールしてみてください。.
それでもうまくいかない場合は、クッキーとインターネットの履歴を消去してみてください。これを行うには、IEを開いてに進みます。 道具, インターネット設定, クリックしてください 全般 タブをクリックしてからクリック 削除する 下 閲覧履歴.
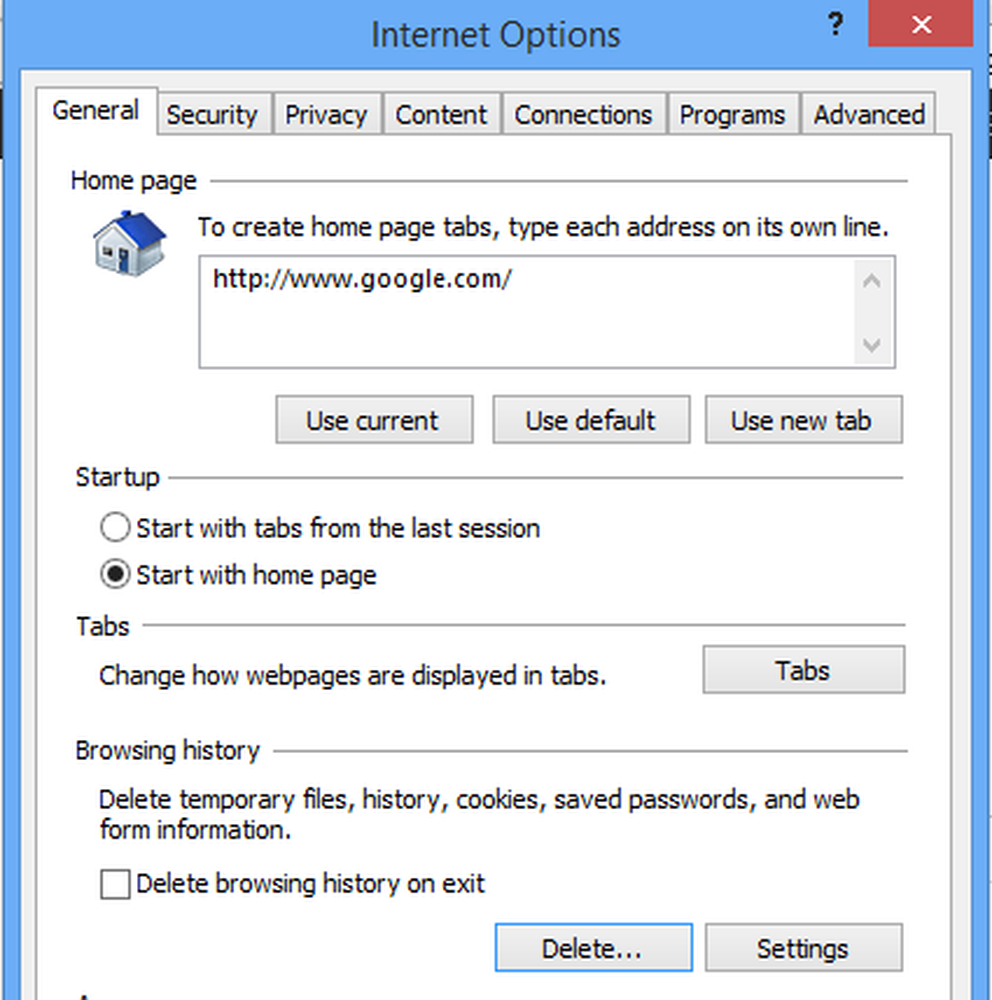
それからあなたがチェックを外すことを確かめなさい お気に入りデータを保存する ボックスとチェック クッキーとウェブサイトのデータ, 歴史 そして インターネット一時ファイル.
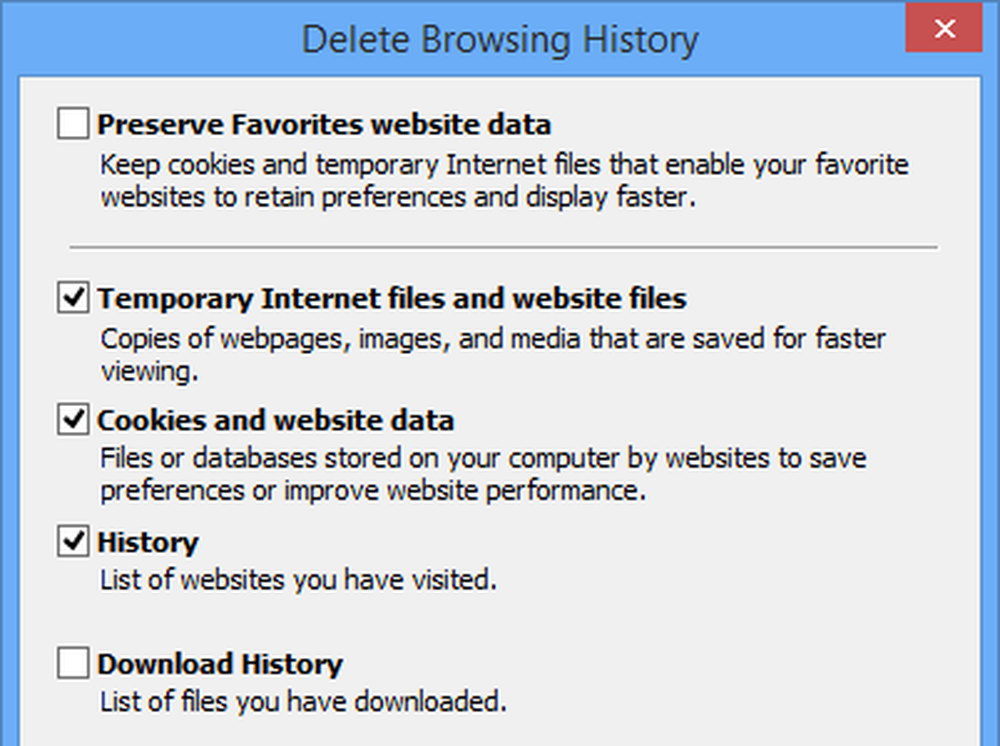
ブラウザを再起動して、インストールをもう一度行ってください。最後に、それでもうまくいかない場合は、IEでInPrivate Browsingセッションを開き、そのセッション内からインストールプログラムを実行してみてください。歯車のアイコンをクリックし、をクリック 安全性 そしてをクリックします 非公開ブラウズ.
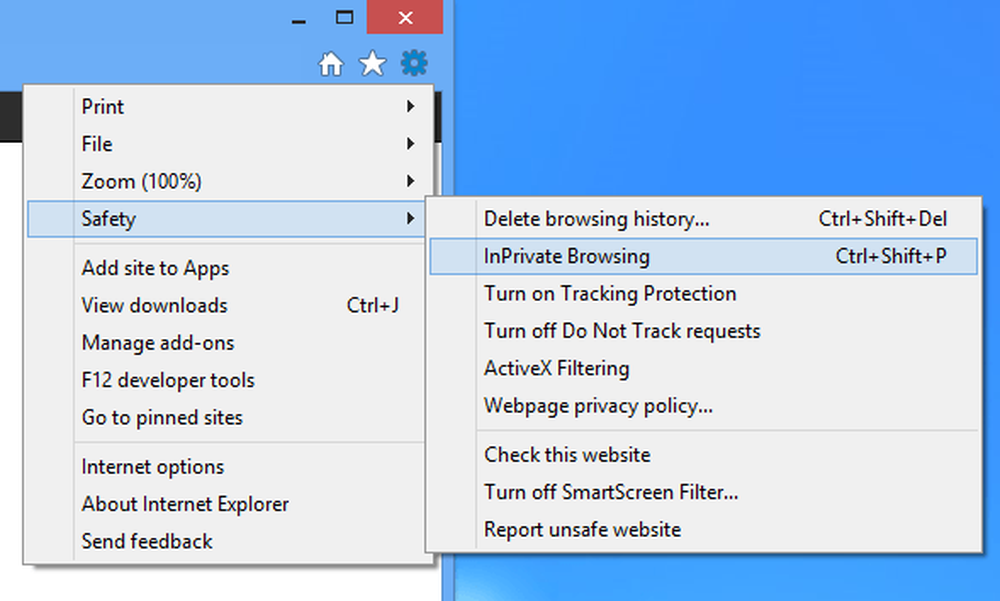
タスクスケジューラのリセット
Office 2013のインストール中に、いくつかのタスクがタスクスケジューラに追加されます。ここで何か問題が発生すると、Office 2013のインストールが妨げられる可能性があります。管理者としてコマンドプロンプトを開き、次のように入力してタスクスケジューラをリセットできます。 ネットスタートスケジュール. これにより、タスクスケジューラが実行されていることを確認できます。.
次にWindows 7で[スタート]をクリックして入力し、タスクスケジューラを開きます。 タスクスケジューラ 箱の中に。 Windows 8の場合は、検索チャームを表示して入力します。 タスクのスケジュール.
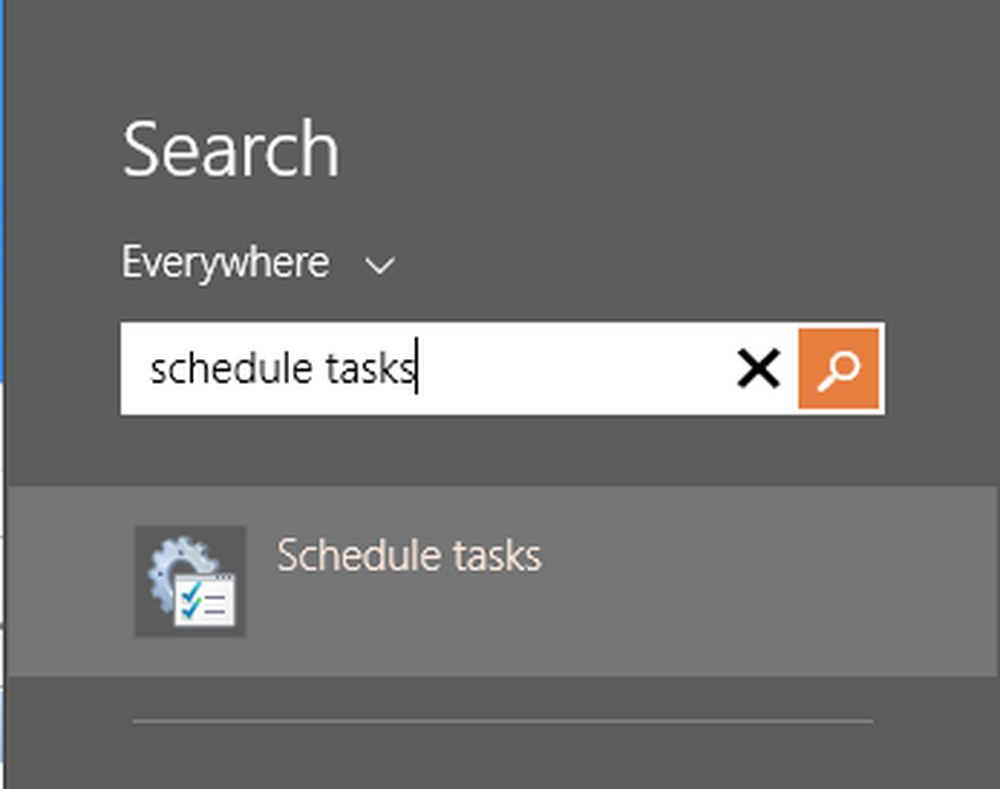
これにより、タスクスケジューラライブラリが開きます。それを展開してクリック マイクロソフト その後 事務所. 先に進んで、「Office」で始まるタスクをすべて削除してください。私の場合は、3つのタスクがありました.
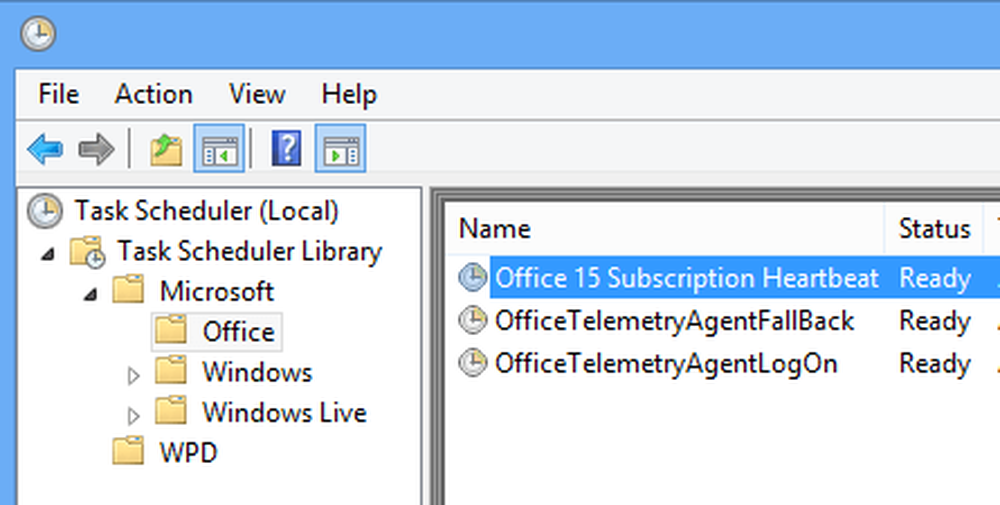
その他のOffice 2013インストールのトラブルシューティングのヒント
これらは、Office 2013またはOffice 365のインストール時に発生する主な問題の大部分ですが、上記の方法で問題が解決しない場合のために、実行できるその他のトラブルシューティング手順がいくつかあります。.
1.インストールをダウンロードする必要がある場合は特に、ウイルス対策プログラムをすべて無効にします。インストールが停止し続けるなどの場合、ウイルス対策プログラムまたはファイアウォールプログラムが原因となる可能性があります。.
2. Internet Explorerの設定をリセットします。他に何かうまく動かない場合は、これはより最後の努力です。.
IE 10をリセットする - http://windows.microsoft.com/en-us/internet-explorer/reset-ie-settings#ie=ie-10
IE 9をリセットする - http://windows.microsoft.com/en-us/internet-explorer/change-ie-settings#ie=ie-9
IE 8をリセットする - http://windows.microsoft.com/ja-jp/internet-explorer/change-ie-settings#ie=ie-8
3.システムファイルチェッカーを実行して、保護されているすべてのシステムファイルを確認し、それらが正しいバージョンであることを確認します。あなたはコマンドプロンプトを開いて入力することができます sfc / scannow.
4. Windows 7を実行している場合は、新しいWindows管理者プロファイルを作成します。現在のプロファイルに問題がある場合、Office 2013のインストール時に問題が発生している可能性があります。.
5.無線接続ではなく有線接続を試してください。.
それはそれについてです!うまくいけば、上記の解決策の1つがあなたのOffice 2013のインストール問題を解決しました。そうでない場合は、ここにコメントを投稿してください、私たちはあなたを助けることを試みるでしょう。楽しい!