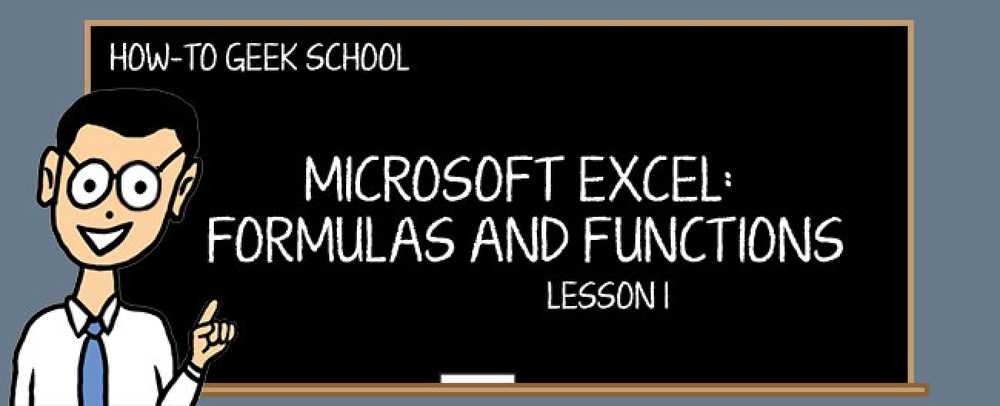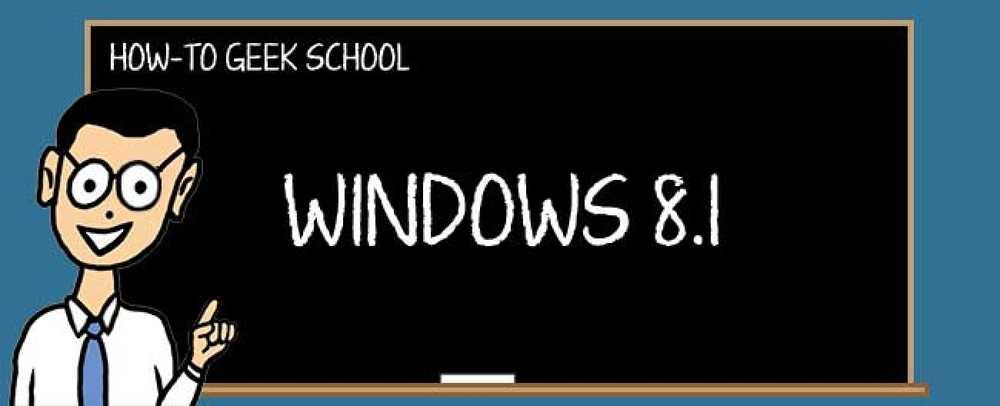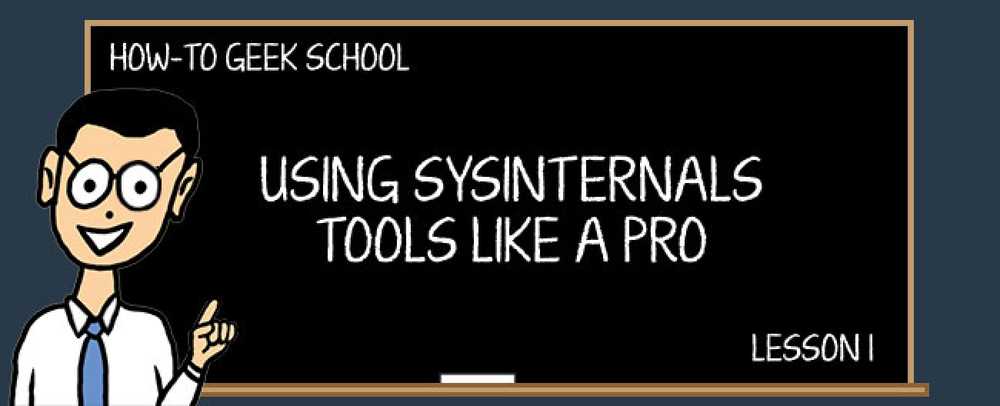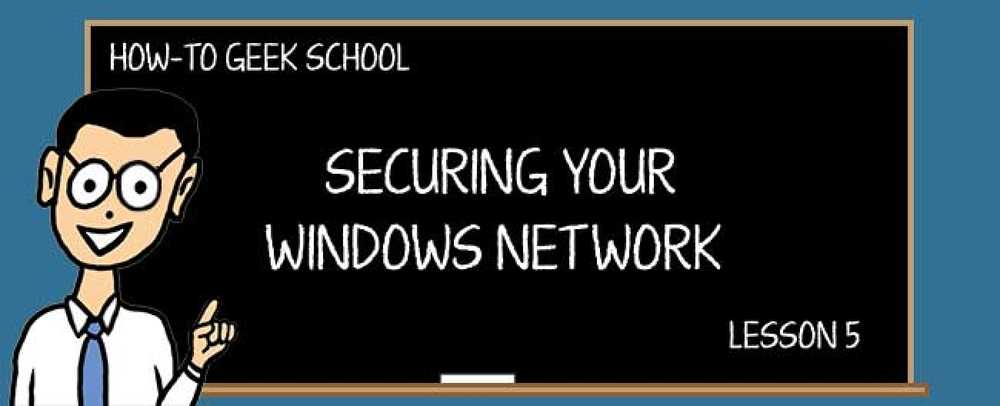このハウツーオタクスクールクラスは、Excelを使用している、またはExcelを使用しようとしているが、数式や関数の概念に怯えている人々を対象としています。その目的は、ほんの数回のレッスンであなたをエクセルプロまたは少なくとも有能なアマチュアにすることです。. 学校のナビゲーションなぜ式や関数が必要なのか?式の定義と作成相対セル参照と絶対セル参照、および書式設定知っておくべき便利な機能ルックアップ、チャート、統計、およびピボットテーブル 注意: 初心者のために、これはハウツーオタク学校のための最初のシリーズの一番最初のレッスンです。私たちは毎週月曜日から金曜日までの平日に新しい授業を行います。それで、もっと調整してください、そして来週それがどのように機能するかについて正式な発表をするつもりです。. Excelとは何か、なぜそれが必要なのか? あなたがオフィスの管理者であれば、おそらくExcelを使うでしょう。あなたがセールスマンならば同上。あなたが財務アナリストなら、もちろん、あなたは 必要 エクセル。これらや他の多くの職業にとって、スプレッドシートを扱うことは日々の日常業務において不可欠なツールです。. 数学の魔法使いである人々はおそらくすぐにExcelに連れて行って、彼らの計算プロセスの自然な拡張のようにそれを使うでしょう。私たちの他のほとんどの人は…おそらくその部署で何らかの助けが必要です. あなたが高校代数クラスで注意を払わなかったならば、心配しないでください!あなたがする必要があるのは、このハウツーオタク学校シリーズから式と機能のいくつかの基本的な知識を学び、あなたの仕事にそれらを適用することです。. Microsoft Excelが必要かどうかわからない場合は、おそらくそれができることが示されていません。一度あなたが知っていれば、それからあなたはあなたの仕事の中でそれを使って複雑で面倒な仕事をより簡単にする方法を見つけることができます. Microsoft Excelは、名前と番号を入力するための単なるプログラムではありません。例えば、あなたが単にあなたのクラスの生徒の名前をリストしたいのなら、あなたはただWord文書を作ることができます。 Wordはエッセイを書いたりリストを作ったりするのに適していますが、計算をするにはExcelの式と関数が必要です。. Excelインタフェースの簡単なツアー 説明を始める前に、Excelのインターフェイスについて簡単に説明しましょう。あなたはすでにこれらすべてのことを知っているかもしれませんが、レビューしても問題ありません。. 空白のExcelスプレッドシートを開くと、それは "ワークブック"または "ブック"と呼ばれ、ブック内の各スプレッドシートは "ワークシート"または "シート"と呼ばれます。 アプリの上部は「リボン」(灰色)が大部分を占めており、これは「タブ」(赤)に細分され、さらに「セクション」(青)に細分化されています. リボンの下にある「名前ボックス」で、「セル」の名前を変更できます。その右側には、最も重要な「数式」を作成できる領域があります。各アイコンの上にカーソルを置くと、各ボタンの目的は、私たちが最も関心を持っているのは、私たちの式や関数が表示される広い領域です。. 最後に、ワークシートは「列」(文字で表示)と「行」(数字で表示)に配置されています。それぞれの場所は「セル」で、セルのグループは「範囲」と呼ばれます。本に複数のシートがある場合は、シートの下に表示されるタブを使用してそれらを素早くめくることができます。その下の灰色のステータスバーで、ページビューとズームレベルを調整できます。. それは、それは、かなり簡単で、そしてこのHTG Schoolシリーズで遭遇するであろう専門用語のいくつかのほんの短い概要です. 関数とは? 関数は結果を返す計算または操作です。関数への入力は「引数」と呼ばれます。 すべての関数は等号[=]で始まります。そのように、Excelは引数をテキストとして扱わないことを知っています。たとえば、= AVERAGE(2,4)は関数ですが、AVERAGE(2,4)は単なるテキストの文字列です。等号がないと、Excelは結果を計算しません。この関数の引数は2と4です。....
学校 - ページ 2
現代の技術はオペレーティングシステムであふれています。 Android、iOS、およびBlackberryはすべてモバイルオペレーティングシステムの例ですが、Chrome OS、Apple OS X、そしてもちろんWindowsはデスクトップオペレーティングシステムとして分類されます。オペレーティングシステムの主な役割は簡単に定義する必要がありますが、時が経ち、OSが進化するにつれて、その役割は混乱しています。. 学校のナビゲーションそれは何ですかそしてそれがなぜ重要なのか?スタート画面を自分のニーズに合うようにするスタート画面をカスタマイズするWindowsストアおよびWindowsストアアプリの使用PC設定を操作するアカウントの操作と同期設定の確認検索、アプリ、その他の検索その他の設定基本管理用のWIN + Xメニューの使用Windows 8.1の残りの部分 OSは、プログラムを実行したりハードウェア上でタスクを実行したりできるようにするためだけに存在します。あなたが電話、タブレット、またはラップトップを持っているかどうかは関係ありません、そこにその仲介者がいなければ、あなたのユーザーエクスペリエンスは遠くに行く可能性は低いです。言い換えれば、マザーボード、CPU、RAM、ストレージ、電源など、コンピュータのすべての機能を持つことができますが、それらをすべて一緒に機能させる方法がなければ、すべてうまくいくでしょう。空白の画面とエラーメッセージが表示されます。. しかし、OSに対する私たちの認識は、長年にわたって劇的に変化しました。私たちは彼らが私たちのためにゲームやワープロが起こるための方法を単に与えるよりももっと私たちのためになることを期待しています。ほとんどのOSは、友達にメッセージを送る機能や、音楽を聴いたりビデオを見たり、箱から出してすぐに写真を撮る機能を提供するようになっています。. そのために、このシリーズでは、雑然としたものをすべて切り抜き、Windows 8.1の最も重要な部分の中心に到達することを目指しています。確かに、私たちはアプリやWindowsストアなどのさまざまな追加の側面について話すことにしばらく時間を費やしますが、このシリーズの大部分はあなたがそれを最大限に活用するためにあなたが知っておくべきWindowsの機能をレイアウトすることを目指します. この最初の章では、ツアーと見なすことができます。つまり、Windows 8.1が以前のバージョンのWindowsと異なる点をいくつか指摘して説明することです。あなたがそれを読み終える頃には、あなたは何が関係しているのか、そしてシステムが何を伴うのかの明確な考えを持つべきです。. 更新1? Windows 8.1について聞いたことがあるかもしれませんが、まだ使用していない可能性があります。事実、Windows 8.xの採用は2014年3月現在で11%前後で推移していますが、全体として、Windows 7とWindows XPはそれぞれ48%と27%程度にとどまっています。. Microsoftは明らかに困難な導入の闘いに直面しており、伝統的なデスクトップユーザーを維持するための競争は近年ますます激しくなっています。疑いの余地はありませんが、デスクトップPCやラップトップなどのより堅牢なコンピューティングプラットフォームが依然として必要です。さらに、ウルトラブックは非常に人気があり、あなたはWindowsマシンがまだあなたがコンピュータを使って実質的に何でもするための保証された方法であることを否定することはできません。. これは、次回Windowsコンピュータを購入するときに、Windows 8.1 Update 1がインストールされている可能性が非常に高いことを意味します。Windows8にアップグレードした11%のユーザーの多くが証言できます。少し違う. では、なぜこのシリーズを書いているのでしょうか。しばらく前に私達はWindows 8を上から下にカバーする本を書いた。私たちがその時カバーしたものの大部分はまだ非常に関連しています、しかしそれがどれほど存在感(いくつかは迷惑と言うかもしれない)であるかを含む多くの物事は大いに不愉快なスタートスクリーンと共に変わりました。 Windows XPが徐々にゴーストを放棄するにつれて、Windows...
このハウツーオタク学校シリーズはプロのようなSysInternalsツールを使用する方法をあなたに教えるでしょう、従ってあなたのオタクの信者は決して問題にならないでしょう。私たちはあなたのオタクスキルを質問しているのではありません。あなたはSysInternalsツールを使っていますよね。? 学校のナビゲーションSysInternalsツールとは何ですか??プロセスエクスプローラについてProcess Explorerを使用したトラブルシューティングと診断プロセスモニタについてProcess Monitorを使用したトラブルシューティングとレジストリハッキングの発見自動実行を使用して起動プロセスとマルウェアを処理するBgInfoを使ってデスクトップにシステム情報を表示するPsToolsを使用してコマンドラインから他のPCを制御するファイル、フォルダ、ドライブの分析と管理ツールをまとめて使用する Windowsに組み込まれている他の多くの管理ツールがあり、Web上または無料で入手できますが、それらのどれもSysInternalsツールスイートほど不可欠なものではありません。そうです、プロセスの監視や開始から、アプリケーションが実際にアクセスしているファイルやレジストリキーを確認するまでのほとんどすべての管理者タスクを実行するための無料のツールのフルセットがあります。. これらのツールは一人一人の評判の良いコンピュータの男によって使用されています - あなたが籾殻から小麦を分離したい場合は、単にプロセスエクスプローラが何のために使用されているかあなたの地元のPC修理担当者に尋ねてください。彼に手がかりがないなら、彼はおそらく彼が言うほど良くないです。 (心配しないで、procexp.exeについての手がかりがない場合は、明日、この連載のレッスン2からその詳細を説明します)。. ソニーが音楽CDにルートキットを埋め込もうとしたのを覚えていますか?ええ、それは最初に問題を検出したSysInternalsユーティリティでした、そして発表をしたのはSysInternalsの連中でした。 2006年に、マイクロソフトはついにSysInternalsの背後にある会社を買収しました、そして彼らは彼らのウェブサイトで無料でユーティリティを提供し続けます. このシリーズでは、キット内の重要な各ツールについて説明し、それらのツールとその多くの機能について理解してから、実際のシナリオでそれらを使用する方法を理解するのに役立ちます。それは非常にこっけいな材料の多くですが、それは楽しい乗り物になるでしょうので、お楽しみに. SysInternalsツールは正確には何ですか? SysInternalsツールスイートは、Microsoft Technet Webサイトの各セクションから無料でダウンロードできるWindowsアプリケーションのセットです。それらはすべてポータブルです。つまり、インストールする必要がないだけでなく、それらをフラッシュドライブに貼り付けて任意のPCから使用することができます。実際には、SysInternals Liveを介してインストールすることなく実際にそれらを実行することができます(これについては少し説明します)。. これらのツールには、たくさんの機能を追加したタスクマネージャのようなプロセスエクスプローラや、システム上のほぼすべてのプロセスからファイルシステム、レジストリ、さらにはネットワークアクティビティを監視するプロセスモニタなどのユーティリティが含まれます。. Autorunsはスタートアッププロセスを処理するのに役立ち、TCPViewはインターネット上のリソースに接続しているものを表示し、プロセス、サービスなどを処理するのを助けるためにコマンドラインから実行されるツールのセット全体があります。. プロセスエクスプローラは、おそらくキットの中で最も便利なツールです。. これらのツールのほとんどはあなたのコンピュータ上で管理者アクセスを必要とするでしょう、あなたが何をしているのかわからないのであれば仮想マシンまたはテストコンピュータでそれらをテストするのが賢明でしょう。. たとえば、トラブルシューティングが非常に遅いPCで、特定のアプリケーションのすべてのスレッドを調べたい場合、それらのスレッドの1つについてスタック全体を調べて、正確にDLLと関数が何であるかを確認したいとします。と呼ばれる。プロセスエクスプローラはこれを簡単にします - あなたは単純にプロセスをダブルクリックして、スレッドタブにひっくり返してそれからスタックボタンをクリックすることができます. このスタックはまだオーバーフローしていません. これはどういう意味ですか?レッスン2と3まで待ってください。そこで、概念をあなたに説明するために最善を尽くします。さらに重要なことに、なぜあなたがこれを深く掘り下げるのを邪魔したいのかを説明します。. どうやって道具を手に入れますか? SysInternalsツールを手に入れるには、Webサイトにアクセスしたり、すべてのユーティリティを使用してzipファイルをダウンロードしたり、使用する個々のアプリケーションのzipファイルを入手したりするのと同じくらい簡単です。. どちらの方法でも、開きたい特定のユーティリティを解凍してダブルクリックします。それでおしまい。インストーラーはありません. SysInternals...
このオタク学校シリーズの最後のレッスンでは、Wordのバージョンを追跡し、文書を比較して組み合わせる方法について説明します。. 学校のナビゲーション共通のレイアウトとフォーマットを確実にするためのテンプレートの使用文書に加えられた変更を追跡する文書内の変更を示すためのコメントの使用文書とテンプレートの制限と保護文書のバージョン管理、比較、および結合 Wordのバージョン機能は、最近のバージョンのWordでは削除されました。 Word 2013でWordで以前のバージョンの文書にアクセスする唯一の方法は、以前に自動的に保存された(自動保存された)文書のバージョンを開くことです。最近の未保存の文書を開くこともできます。ただし、Wordには正式なバージョン管理機能はありません。この機能を提供する、無料でWordに簡単に追加できる代替案を紹介します。. ファイルの1つのコピーに変更履歴の記録機能を使用する代わりに、同じファイルの異なるコピーに複数の人が取り組んだ場合は、2つのバージョンのファイルを比較して違いを確認できます。 Wordには、ファイル名が異なる限り、2つのファイルを比較できる比較ツールが含まれています。この機能の使い方と比較結果の見方をお見せします。. 文書を比較するだけでなく、比較した後で文書を結合することもできます。同じ文書の2つのバージョンをマージする方法と、複数の作成者が文書の別々の部分を処理した場合の2つの異なる文書を簡単にマージする方法を紹介します。. すべての変更が行われ、必要な比較が行われ、文書の結合が完了したら、Microsoft OneDriveを使用して文書を簡単に共有できます。コラボレーションプロセスの任意の時点でOneDriveを使用して、他のレビュー担当者にドキュメントへのアクセスを提供することもできます。. ドキュメントのバージョンを追跡する Wordには、ドキュメント自体の中に異なるバージョンのドキュメントを保存できる正式なバージョン管理機能がありました。この機能はなくなり、以前のバージョンのドキュメントを取得する唯一の方法は、自動保存機能を使用するか、利用可能な場合は未保存のドキュメントにアクセスすることです。. 既定では、Wordは自動的に一定の間隔で文書を保存します。これが自動保存機能です。以前に自動保存された文書のコピーに戻るには、[ファイル]タブをクリックし、[バージョン]の下のリストから[(自動保存)]の項目を選択します。 Wordの自動保存機能の間隔を増減することもできます。. 保存せずに誤って書類を閉じた場合、または電源を切ってコンピュータの電源を切った場合は、保存していない書類を元に戻すことができます。これを行うには、[ファイル]タブをクリックし、[情報]画面の[バージョンの管理]ボタンをクリックします。ドロップダウンメニューから[未保存の文書を復元]を選択します。. 保存されていないファイルがある場合は、表示される[開く]ダイアログボックスに表示されます。. Word文書のバージョンを保存するための代替手段 バージョン管理システムをWordに追加する方法はいくつかあります。 1つはSave Versionsと呼ばれるWord用のアドインで、もう1つはPerforceと呼ばれる外部のバージョン管理プログラムと連携するプラグインです。. バージョンの保存アドインを使用すると、ファイル内からWord文書の番号付きバージョンを簡単に保存できます。. Perforceは最大20ユーザーまで無料で利用できるバージョン管理プログラムです。 Microsoft Word、Excel、PowerPoint、およびProjectファイルをプログラム内からPerforceに簡単に保存および管理できるようにするMicrosoft Office用のプラグインを提供します。. 同じ文書の2つのバージョンを比較する レビュー担当者が「変更の追跡」機能を使用することを忘れていて、それをドキュメント内でロックしていない場合でも、2つのバージョンのドキュメントを比較し、その比較に基づいて変更を承認および却下できます。あなたが必要とするのはあなたの元の文書と改訂された文書だけです。各ファイルは異なる名前を持つ必要があります. 「比較」機能と「結合」機能は似ていますが、それぞれ目的があります。比較したい文書が2つしかなく、どちらにも変更履歴が記録されていない場合は、「比較」機能を使用します。変更履歴を含む2つ以上の文書があり、誰がいつ何をいつ変更したかを追跡する必要がある場合は、このレッスンで後述する「結合」機能を使用します。. 元の文書と改訂版の文書を比較するには、[レビュー]タブの[比較]セクションで[比較]をクリックし、ドロップダウンメニューから[比較]を選択します。. 注:2つの文書のうち、どちらかが変更履歴の追跡に対して保護されている場合、または何らかの文書保護が適用されている場合は、それらを比較することはできません。文書の比較を続けるには、文書保護を解除してください。変更履歴の追跡機能をロック解除する方法についてはレッスン2を、文書からフォーマットおよび編集の制限を削除する方法および文書に割り当てられているパスワードを開いて開く方法についてはレッスン4を参照してください。....
前のレッスンでは、Windowsファイアウォールの基本と使い方について学びました。今回は、Windowsファイアウォールを統制する詳細な規則と例外について詳しく説明します。. 学校のナビゲーションWindowsでのユーザーアカウントとパスワードの保護ユーザーアカウント制御による災害防止Windows DefenderとマルウェアフリーシステムWindowsファイアウォール:システムの最高の防御セキュリティが強化されたWindowsファイアウォールの使用SmartScreenフィルターを使用して疑わしいWebサイトやアプリケーションを排除するセキュリティとメンテナンスを強化するためのアクションセンターの使用セキュリティと安定性のためにシステムを最新の状態に保つDefenderを超えて:Windowsのサードパーティセキュリティ製品Windowsユーザーのための一般的なセキュリティのヒント ほとんどのユーザーはこれらの設定を調べる必要がないかもしれませんし、アプリケーションにアクセスを許可する必要がある場合もあります。セキュリティが強化されたWindowsファイアウォール、この特別な管理スナップインとは何か、そしてそれを使用してWindowsファイアウォールが実行するすべてのことを真に制御する方法について学習します。. ただし、その前に、Windowsファイアウォールに存在する規則の種類とそのプロパティについて明確に理解しておく必要があります。また、セキュリティが強化されたWindowsファイアウォールを使用して監視できるものについても学習します. その後、Windowsファイアウォールの既存のルールを管理する方法と、独自の発信ルールと着信ルールを作成する方法を最後に学びます。. あなたがWindowsファイアウォールの設定で遊びすぎて、物事が誤動作し始めている場合、あなたはそれらの設定をデフォルトにリセットする方法を学ぶ必要があるでしょう。恐れないで、このレッスンではあなたがカバーしてきたし、またすべてのWindowsファイアウォール設定をリセットする方法を共有します. このレッスンを終了したら、Windowsファイアウォールについてかなり詳しく知っているはずです。. セキュリティが強化されたWindowsファイアウォールとは? 簡単に言うと、セキュリティが強化されたWindowsファイアウォールは、Windowsファイアウォールの管理スナップインであり、そこからWindowsファイアウォールの機能を制御するすべての規則と例外を非常に詳細に制御できます。. これにアクセスするには、前のレッスンで示したようにWindowsファイアウォールを開き、左側の列にある[詳細設定]リンクをクリックまたはタップする必要があります。. 「セキュリティが強化されたWindowsファイアウォール」がオープンしました。このスナップインは、最初は大きくて怖く見えますが、それには正当な理由があります。これは、Windowsファイアウォールがすべての規則を非常に詳細なレベルで格納する場所です。前のレッスンで見たことは、その機能を左右する規則についての限定的ではあるがユーザーフレンドリーな見方です。これは、どんなルールや例外に対しても、汚いところでパラメータを編集するところです。. 着信、発信、および接続のセキュリティルールについて セキュリティが強化されたWindowsファイアウォールでは、3つの重要な種類の規則があります。 インバウンドルール - これらは、ネットワークまたはインターネットからWindowsコンピュータまたはデバイスに送信されるトラフィックに適用されます。たとえば、BitTorrentを介してファイルをダウンロードしている場合、そのファイルのダウンロードはインバウンドルールによってフィルタリングされます。. 発信ルール - これらの規則は、コンピュータから発信されてネットワークとインターネットに向かうトラフィックに適用されます。たとえば、How-To Geek WebサイトをWebブラウザにロードするというリクエストはアウトバウンドトラフィックであり、アウトバウンドルールによってフィルタリングされます。 Webサイトがブラウザによってダウンロードおよびロードされている場合、これはインバウンドトラフィックです。. 接続セキュリティ規則 -特定の2台のコンピュータがネットワークを通過するときにそのトラフィックを保護するために使用される、あまり一般的ではない規則。この種のルールは、特別なセキュリティ要件がある非常に制御された環境で使用されます。コンピュータまたはデバイスにのみ適用されるインバウンドルールとアウトバウンドルールとは異なり、接続セキュリティルールでは、通信に関係する両方のコンピュータに同じルールを適用する必要があります。. すべてのルールは、特定のコンピューター、ユーザーアカウント、プログラム、アプリ、サービス、ポート、プロトコル、またはネットワークアダプターに固有のものになるように構成できます。. 左側の列で適切なカテゴリを選択すると、特定の種類のルールを表示できます。. あなたはたくさんのインバウンドとアウトバウンドのルールを見るでしょう。いくつかのルールはそれらの名前の近くに緑色のチェックマークを持つでしょうが他のものは灰色のものを持つでしょう。緑色のチェックマークの付いたルールは有効になっています。つまり、Windowsファイアウォールで使用されています。グレーのチェックマークが付いているものは無効になっており、Windowsファイアウォールでは使用されていません。. Windowsファイアウォールのルールには、編集可能な以下のパラメータがあります。 名前...
このシリーズでは、プロのようなWindows管理ツールの使い方を説明します。. レッスン2:後でタスクを実行するためのタスクスケジューラの使用今回のGeek Schoolでは、Windowsがあらゆることを行うために舞台裏で使用する非常に強力なTask Schedulerユーティリティについて説明します。.レッスン3:イベントビューアを使用した問題のトラブルシューティングEvent Viewerの最大の問題は、本当に混乱を招く可能性があるということです。警告、エラー、情報メッセージがたくさんあります。意味が分からなくても、コンピュータが壊れたり感染していると誤解されることがあります。本当に悪いことは何もない.レッスン4:ディスク管理によるハードドライブのパーティション分割について今日のGeek Schoolでは、ディスク管理の使い方についてお話します…しかし、さらに一歩進んでマスターブートレコード、パーティションテーブル、そしてダイナミックディスクについて説明します。.レッスン5:プロのようにレジストリエディタを使用する方法の学習長年にわたり多くのレジストリハックをカバーしてきましたが、ほとんどの人はレジストリを変更する方法や、.regファイルをダブルクリックしてレジストリに挿入する方法を段階的に説明することができますが、レジストリが何であるか、そしてそれがどのように機能するのかについてのしっかりした知識を持っている方がはるかに良いサービスを受けるでしょう。.レッスン6:Resource MonitorとTask Managerを使用したPCの監視PC上のリソースを追跡することは、おそらく決して滅びることのない誇り高いオタクの伝統の1つです - 代わりに、タスクマネージャユーティリティが長い間最も人気のあるアプリケーションのいくつかで、スマートフォンやタブレットにまで広がっています.レッスン7:Advanced System Propertiesパネルについてシステムのプロパティパネルは、Windowsに永遠に存在してきたものの1つですが、ほとんどの人はそれがすべてどのように機能するのか理解していません。今日のオタク学校のレッスンはそれを説明します.レッスン8:Windowsサービスの理解と管理今日のGeek Schoolのレッスンでは、Windowsサービスと、組み込みのユーティリティを使用してそれらを管理する方法について説明します。.レッスン9:グループポリシーエディタを使用してPCを調整する今日のGeek Schoolのレッスンでは、ローカルグループポリシーエディタを使用して、他の方法では利用できないようにPCに変更を加える方法を説明します。.レッスン1:Windowsの管理ツールについてWindowsにはさまざまな管理ツールがありますが、それらの半分でも何ができるのかご存知ですか?今回のGeek Schoolでは、これらのツールの使用方法とそれぞれの使用方法についてすべて説明します。.
Windows 8がリリースされたとき、ユーザーは混乱し、デバイスを制御する方法を望んでいました。コントロールパネルへのアクセス方法についての実際のガイドは書かれています、そして、今日でさえ、あなたが確立されたWindowsユーザーであるならば、Windows 8へのジャンプは最初は少し混乱を感じることができます. 学校のナビゲーションそれは何ですかそしてそれがなぜ重要なのか?スタート画面を自分のニーズに合うようにするスタート画面をカスタマイズするWindowsストアおよびWindowsストアアプリの使用PC設定を操作するアカウントの操作と同期設定の確認検索、アプリ、その他の検索その他の設定基本管理用のWIN + Xメニューの使用Windows 8.1の残りの部分 Windows 8.1は、一般的に「パワーユーザーメニュー」またはもっと便利には「WIN-X」と呼ばれるものを追加することによって、この欠陥を調整しようとします。キーボードコンボWIN + Xを使用すると、メニューが開くからです。. それではWIN + Xメニューは何ですか?これは、頻繁に使用されることが多いコントロールパネルやユーティリティにすぐにアクセスできるショートカットの集まりです。スタートボタンを右クリックすると開くことができるという点で、スタートメニューのようなものです。. このレッスンでは、WIN + Xメニューに焦点を当てます。このメニューが網羅していることすべてを詳細に説明するつもりはありませんが、私たちはあなたを全部を通して見て、それを直接の部分に分解したいと思います。. 私たちが終わったときには、私たちはあなたがあなたの毎日の計算ルーチンの通常の部分としてWIN + Xを使うことがずっと快適になるだろうと思います。そこに何があるのか、それが何をするのかを知ることは、Windowsシステムで発生する一般的なタスクと問題に対する制御と管理を想定する非常に強力な方法です。. その栄光の中のWIN + Xメニュー すでに説明したように、WIN + Xメニューにアクセスするには、キーボードの適切なコンボを入力するか、[スタート]ボタンを右クリックします。メニューが表示され、コントロールパネル、管理コンソール、および実行やタスクマネージャなどの機能の組み合わせで構成されています。. メニューの一番下にはシャットダウン機能があり、Windows 8のスタート画面の設定に埋め込まれていたコマンドにすばやくアクセスできます。. 最後に、開いているウィンドウやアプリケーションが密集している場合は、デスクトップをすばやく表示することもできます。それでは、メニューの各項目について説明していきましょう。. プログラムと機能...
Windows 8のデビューは単にWindowsを接触の時代にしたのではなく、それはまたWindowsストアの到来を告げました。スタート画面で知られている「Store」は、MicrosoftのGoogle PlayおよびAppleのiTunesに対するものです。. 学校のナビゲーションそれは何ですかそしてそれがなぜ重要なのか?スタート画面を自分のニーズに合うようにするスタート画面をカスタマイズするWindowsストアおよびWindowsストアアプリの使用PC設定を操作するアカウントの操作と同期設定の確認検索、アプリ、その他の検索その他の設定基本管理用のWIN + Xメニューの使用Windows 8.1の残りの部分 今日では、誰もが店頭を公開しているようです。これは、デジタル配信が従来の実店舗に行くよりもはるかに便利で、通常は速いためです。これらのオンラインストアの多くは、「そのためのアプリがあります」のように、一般に「アプリ」と呼ばれるソフトウェアオファリング(アプリケーション)で占められています。 Windows 8.1のアプリの状況は混在しています。多くの大手企業がそのためのアプリを開発し、それを開発しました。明らかに、ほとんどのアプリメーカーにとって、iPhoneとAndroid、そしておそらくWindowsの順に自分のアプリをコーディングすることが優先されます。つまり、FacebookやTwitterのような大きなアプリがWindowsストアに入っている間は、Tumblr、Tinder、Instagramのような他のアプリが見つからないことを意味します。. このレッスンでは、WindowsストアアプリとWindowsストアアプリについて説明します。それほどひどく難しいことではありませんが、それは多くの人にとって初めてのことであり、おそらくあなたは自分のやり方を知るようになったばかりでしょう。あなたはあなたのアプリを見つけてインストールする簡単な方法があるのを見るでしょう、あなたのアカウントを管理するための設定もあります。 Windows 8.1にはアプリの肥大化を制御する方法も含まれているので、空き容量がなくなった場合はすぐに再利用できます。. それでは、Windows 8.1に既にインストールされているさまざまなアプリについて簡単に説明します(必要に応じてそれらのほとんどを削除できます)。あなたはそれらのうちのいくつかが興味深くあるいは便利でさえあると思うかもしれないのでそれらをチェックする価値がある. Windows 8.1に含まれているもの Windows 8.1には最初からたくさんのアプリが付属していますが、すべてがスタート画面に固定されているわけではありません。残りの部分を見るには、Appsビューを開いてスタート画面に好きなものを固定する必要があります。. 次のスクリーンショットでは、Windows 8.1に含まれているアプリの多くがすべてスタート画面に固定されているのがわかります。. Windows 8.1にはかなりの数のアプリが含まれており、そのうちのいくつかは他のものよりも価値があります。ニュースとスポーツのアプリはかなり標準的な料金であることがわかりますが、Mapsは明らかにGoogleの提供物に似ています。. メディアアプリの請求に合うように試みる他のアプリがあります。他のデバイスでアプリを「再生」する機能については前述しました。これは、ミュージック、ビデオ、および写真の各アプリで実現できます。デスクトップ用のより優れた機能満載のアプリケーションがまだあるので、実際にこれらを使用しているとは言えません。. 同様に、他にも私たちが好むアプリやサービスがあるので、CameraやPeopleのようなアプリからはあまり使用しないと正直に言うことができます。これは、一般的にWindowsアプリに関する一貫した苦情です - 内蔵アプリは多少欠けています、そしてこの隙間を埋めるためのサードパーティ製アプリは不足しています. 幸いなことに、アプリの状況はだんだん良くなってきています。Windows8.1がより大きな足場を築くにつれて、状況は改善し続けることを願っています。これ以外にも、あなたに興味を持ってもらえるようなアプリがいくつかあります。. Internet Explorer...