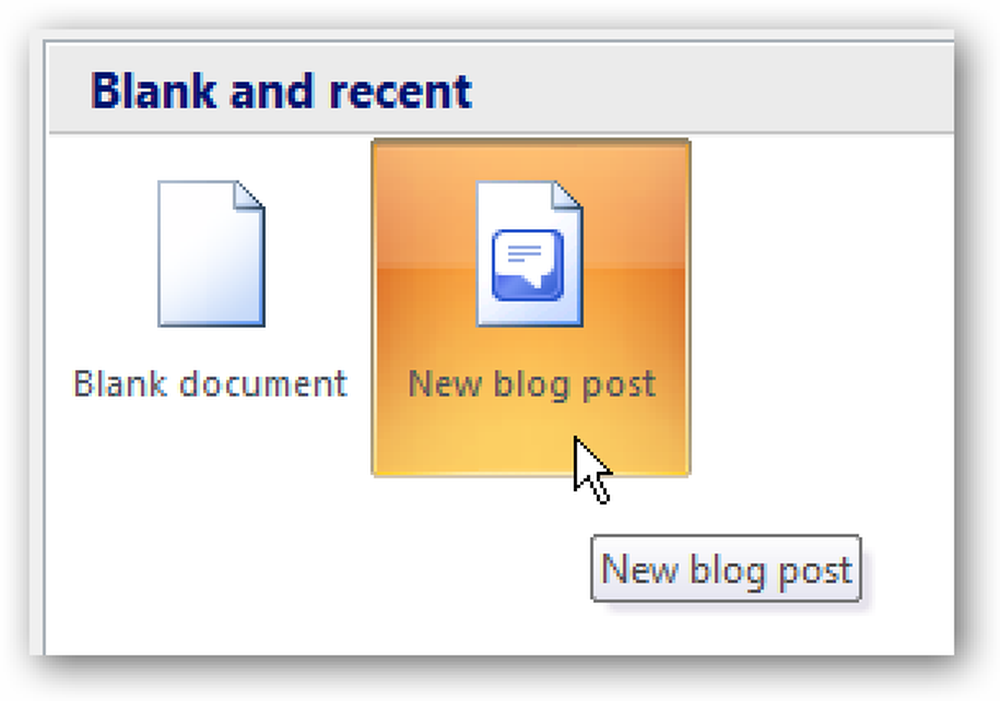セキュリティが強化されたWindowsファイアウォールの使用

前のレッスンでは、Windowsファイアウォールの基本と使い方について学びました。今回は、Windowsファイアウォールを統制する詳細な規則と例外について詳しく説明します。.
学校のナビゲーション- Windowsでのユーザーアカウントとパスワードの保護
- ユーザーアカウント制御による災害防止
- Windows Defenderとマルウェアフリーシステム
- Windowsファイアウォール:システムの最高の防御
- セキュリティが強化されたWindowsファイアウォールの使用
- SmartScreenフィルターを使用して疑わしいWebサイトやアプリケーションを排除する
- セキュリティとメンテナンスを強化するためのアクションセンターの使用
- セキュリティと安定性のためにシステムを最新の状態に保つ
- Defenderを超えて:Windowsのサードパーティセキュリティ製品
- Windowsユーザーのための一般的なセキュリティのヒント
ほとんどのユーザーはこれらの設定を調べる必要がないかもしれませんし、アプリケーションにアクセスを許可する必要がある場合もあります。セキュリティが強化されたWindowsファイアウォール、この特別な管理スナップインとは何か、そしてそれを使用してWindowsファイアウォールが実行するすべてのことを真に制御する方法について学習します。.
ただし、その前に、Windowsファイアウォールに存在する規則の種類とそのプロパティについて明確に理解しておく必要があります。また、セキュリティが強化されたWindowsファイアウォールを使用して監視できるものについても学習します.
その後、Windowsファイアウォールの既存のルールを管理する方法と、独自の発信ルールと着信ルールを作成する方法を最後に学びます。.
あなたがWindowsファイアウォールの設定で遊びすぎて、物事が誤動作し始めている場合、あなたはそれらの設定をデフォルトにリセットする方法を学ぶ必要があるでしょう。恐れないで、このレッスンではあなたがカバーしてきたし、またすべてのWindowsファイアウォール設定をリセットする方法を共有します.
このレッスンを終了したら、Windowsファイアウォールについてかなり詳しく知っているはずです。.
セキュリティが強化されたWindowsファイアウォールとは?
簡単に言うと、セキュリティが強化されたWindowsファイアウォールは、Windowsファイアウォールの管理スナップインであり、そこからWindowsファイアウォールの機能を制御するすべての規則と例外を非常に詳細に制御できます。.
これにアクセスするには、前のレッスンで示したようにWindowsファイアウォールを開き、左側の列にある[詳細設定]リンクをクリックまたはタップする必要があります。.

「セキュリティが強化されたWindowsファイアウォール」がオープンしました。このスナップインは、最初は大きくて怖く見えますが、それには正当な理由があります。これは、Windowsファイアウォールがすべての規則を非常に詳細なレベルで格納する場所です。前のレッスンで見たことは、その機能を左右する規則についての限定的ではあるがユーザーフレンドリーな見方です。これは、どんなルールや例外に対しても、汚いところでパラメータを編集するところです。.

着信、発信、および接続のセキュリティルールについて
セキュリティが強化されたWindowsファイアウォールでは、3つの重要な種類の規則があります。
- インバウンドルール - これらは、ネットワークまたはインターネットからWindowsコンピュータまたはデバイスに送信されるトラフィックに適用されます。たとえば、BitTorrentを介してファイルをダウンロードしている場合、そのファイルのダウンロードはインバウンドルールによってフィルタリングされます。.
- 発信ルール - これらの規則は、コンピュータから発信されてネットワークとインターネットに向かうトラフィックに適用されます。たとえば、How-To Geek WebサイトをWebブラウザにロードするというリクエストはアウトバウンドトラフィックであり、アウトバウンドルールによってフィルタリングされます。 Webサイトがブラウザによってダウンロードおよびロードされている場合、これはインバウンドトラフィックです。.
- 接続セキュリティ規則 -特定の2台のコンピュータがネットワークを通過するときにそのトラフィックを保護するために使用される、あまり一般的ではない規則。この種のルールは、特別なセキュリティ要件がある非常に制御された環境で使用されます。コンピュータまたはデバイスにのみ適用されるインバウンドルールとアウトバウンドルールとは異なり、接続セキュリティルールでは、通信に関係する両方のコンピュータに同じルールを適用する必要があります。.
すべてのルールは、特定のコンピューター、ユーザーアカウント、プログラム、アプリ、サービス、ポート、プロトコル、またはネットワークアダプターに固有のものになるように構成できます。.
左側の列で適切なカテゴリを選択すると、特定の種類のルールを表示できます。.

あなたはたくさんのインバウンドとアウトバウンドのルールを見るでしょう。いくつかのルールはそれらの名前の近くに緑色のチェックマークを持つでしょうが他のものは灰色のものを持つでしょう。緑色のチェックマークの付いたルールは有効になっています。つまり、Windowsファイアウォールで使用されています。グレーのチェックマークが付いているものは無効になっており、Windowsファイアウォールでは使用されていません。.
Windowsファイアウォールのルールには、編集可能な以下のパラメータがあります。
- 名前 - 表示しているルールの名前.
- グループ - ルールが属するグループ。通常、このグループは、ルールが属するアプリまたはWindowsの機能を表します。たとえば、特定のアプリまたはプログラムに適用されるルールでは、グループとしてアプリ/プログラム名が使用されます。同じネットワーク機能に関連する規則。ファイルとプリンタの共有、それらが関連する機能をグループ名として持ちます。.
- プロファイル - ルールが適用されるネットワークの場所/プロファイル:プライベート、パブリック、またはドメイン(ネットワークドメインを持つビジネスネットワークの場合).
- 有効 - ルールが有効でWindowsファイアウォールによって適用されているかどうかを示します。.
- アクション - ルールが実行することになっていることに基づいて、アクションは「許可」または「ブロック」できます。.
- 上書き - そのルールが既存のブロックルールを上書きするかどうかを示します。デフォルトでは、すべてのルールはこのパラメータに対して値「No」を持つべきです。.
- プログラム - ルールが適用されるデスクトッププログラム.
- ローカルアドレス - コンピュータに特定のIPアドレスが割り当てられている場合にのみルールが適用されるかどうかを示します。.
- リモートアドレス - 特定のIPアドレスを持つデバイスが接続されている場合にのみルールが適用されるかどうかを示します。.
- プロトコル - ルールが適用されるネットワークプロトコルを共有します.
- ローカルポート - 特定のローカルポートで行われた接続にルールが適用されるかどうかを示します。.
- リモートポート - 特定のリモートポートで行われた接続にルールが適用されるかどうかを示します。.
- 許可ユーザー - ルールが適用されるユーザーアカウント(インバウンドルールの場合のみ).
- 許可コンピューター - ルールが適用されるコンピューター.
- 承認されたローカルプリンシパル - ルールが適用されるユーザーアカウント(送信ルールの場合のみ).
- ローカルユーザーの所有者 - ルールの所有者/作成者として設定されているユーザーアカウント.
- アプリケーションパッケージ - これはWindowsストアのアプリにのみ適用され、ルールが適用されるアプリのパッケージ名を共有します。.
セキュリティが強化されたWindowsファイアウォールから監視できること
前述の3種類の規則の下に、「監視」という名前のセクションがあります。それを展開すると、アクティブなファイアウォール規則、アクティブな接続セキュリティ規則、およびアクティブなセキュリティアソシエーションを表示できます。.

セキュリティアソシエーションは、私たちのほとんどが決して使用しないものです。これは、ローカルのコンピュータまたはデバイス上の安全な暗号化されたチャネルについて保持される情報であるため、この情報は将来の特定のリモートコンピュータまたはデバイスへのネットワークトラフィックに使用できます。ここでは、どのピアが現在コンピュータに接続されていて、どの保護スイートがセキュリティアソシエーションを形成するためにWindowsによって使用されていたかを表示できます。.
既存のWindowsファイアウォールルールを管理する方法
Windowsファイアウォールに組み込まれているルールを使用するときに最初に注意する必要があるのは、ルールを削除するよりも無効にする方が良いということです。不適切なアドバイスをした場合は、無効になっているルールを再度有効にしてすべてを修復することが非常に簡単です。削除されたルールは、すべてのWindowsファイアウォール設定をデフォルトに復元しない限り回復できません。.
ルールを無効にするには、まずルールを選択してから右側の列で[ルールの無効化]を押します。.

または、ルールを右クリックして[ルールを無効にする]を選択することもできます。

ルールを編集したい場合は、それをダブルクリックして選択してから、右側の列にある[プロパティ]を押すか、右クリックして[プロパティ]を選択します。 」
このレッスンで前述したすべてのパラメータは、そのルールの[プロパティ]ウィンドウで変更できます。.

変更が終わったら、必ず「OK」を押して変更を適用します。.
Windowsファイアウォール用の送信規則を作成する方法
セキュリティが強化されたWindowsファイアウォールでルールを作成するのは想像以上に簡単で、フレンドリーなウィザードを使用することを含みます。例として、信頼できない公衆ネットワークに接続している場合にのみ、Skype用のネットワークとインターネットへのアクセスをブロックする送信ルールを作成しましょう。.
これを行うには、[送信の規則]に進み、右側の列にある[新しい規則]を押します。.

次のページ:着信規則と発信規則の作成