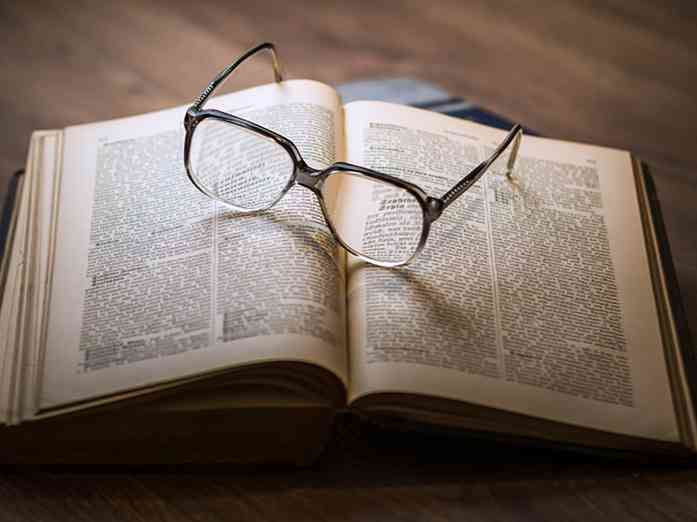デフォルトでは、ほとんどのPDFリーダーでPDFファイルを開くと、最後にファイルを開いたときに別のページにいたとしても、ファイルの先頭まで開きます。. PDFファイルを読み終えていないときにPDFリーダーを閉じたい(または必要とする)場合、これは非常に不便です。 PCを再起動またはシャットダウンする必要がある場合はどうしますか? Windowsで最良のPDFリーダーを設定して、中断した場所にPDFファイルを開く方法を紹介します。. (残念ながら、このオプションはPDFファイルに関してはGoogle Chrome、Mozilla Firefox、またはMicrosoft Edgeでは使用できません。手動で中断した場所に移動する必要があります。これらのブラウザには非常に基本的なPDFリーダーしか含まれていないため、 PDFファイルのどこで中断したかをブラウザで記憶できるように設定できません。これを実行するには、専用のPDFリーダーが必要です。) スマトラPDF Sumatra PDFにはインストール可能バージョンとポータブルバージョンがあります。どちらのバージョンでも、中断した場所にPDFファイルを開くことができます。この設定はどちらのバージョンでもデフォルトでオンになっているようですが、誤ってオフにした場合のためにどこにあるかを示します。 Sumatra PDFを開き、ウィンドウの左上隅にあるメニューボタンをクリックします。現在開いているかどうかは関係ありません。. 設定>オプションに移動します. PDFファイルのどこで中断したかをSumatra PDFに記憶させる場合は、[Sumatra PDFオプション]ダイアログボックスで[開いているファイルを記憶する]チェックボックスをオンにします。そして、「OK」をクリックしてください。. [開いたファイルを記憶する]設定を使用すると、開いているファイルがないときに表示される[頻繁に読む]画面で最近開いたファイルにアクセスすることもできます。ファイルのアイコンをクリックしてそのファイルを開くだけです。ファイルは、最後にファイルを閉じたときと同じ場所に開きます。 [開いたファイルを記憶する]オプションがオフの場合は、メインメニューからファイルを開く必要があります。すべてのPDFファイルが最初から開かれます。. Adobe Acrobat Reader DC Adobe Acrobat Reader DCにPDFファイルのどこで中断したかを記憶させるには、プログラムを開いて「編集」>「設定」と選択します。 PDFファイルを開いているかどうかは関係ありません. Preferencesダイアログボックスで、Categoriesリストの“...
すべての記事 - ページ 949
時間を節約し、プロジェクトを新しい視点から見て、会社として学び、成長させることができますが、どこで適切なチームを見つけるのでしょうか。あなたにはITプロジェクトがありますが、あなた自身のIT部門はないと仮定しましょう。何 あなたがアウトソーシング会社を探すとき、あなたは期待し、注意を払うべきですか?? 次のような、完璧なチームができることをいくつか見ていきます。 1.彼らはあなたがいるビジネスを理解します あなたは何人かの才能ある人々を見つける必要があります(それは常に絶対必要です) ビジネスを理解する. それはあなたが説明する機能を理解することだけではありません。それは彼らが重要です その背後にあるものを知っている, 彼らは何のためにあるのか 予想される効果は何ですか. このように彼らはあなたが本当に必要とする解決策を提供することができるでしょう. 有能な開発者と機敏なコミュニケーションおよびプロジェクトマネージャの両方を雇う会社を探してください。あなたにとって重要なお金、目標、投資、そしてビジネス上の利点は、 クラス抽象化、メソッドの普遍性 そして コードセマンティクス 開発者へ. 双方を理解し、コミュニケーションを管理できる誰かを持つことが重要です. 2.彼らはあなたが一緒に仕事をしたいと思う仲間と見なすことができます 常にできる人を探してください あなたの本当のビジネスパートナーを考えなさい. あなたが注文に従うあなたの従業員としてだけではなく、平等としてそれらを扱うならば、あなたは明らかに協力から利益を得るでしょう. 彼らは経験があり、できます 何をし、何を避けるべきかをあなたに提案する. もちろん自分の意見を共有することもできますが ピアディスカッション 一方の側にすべての決定をさせるよりもはるかに効果的です。. 3.彼らはあなたのすべての要求に対して正しい動きを計画します あなたが協力する人々が計画を立てることも重要です。 作業の実行方法に関する明確なアイデア. これは明らかなようですが、多くの人はそれを見落としています。...
マザーボードはあなたのコンピュータの中で最も複雑なコンポーネントです。何百ものコンポーネントと何十ものオプションが装備されているため、選択が難しい場合があります。次のコンピュータを構築する前に決める上で最も重要な要素を見てみましょう. マザーボードはあなたのコンピュータの中枢神経系です。彼らは、内部のすべての重要なコンポーネント間の接続と通信を担当します。ボードを比較するときは、何を探すべきかを知ることが重要です。. マザーボードサイズ マザーボードにはさまざまな形とサイズがありますが、幸いなことに、マザーボードとケースの多くが一緒に機能するように設定された標準がいくつかあります。. ほとんどの場合、これらのサイズはすべてのデスクトップコンピュータに適用されますが、製造元から購入するコンピュータの中には、すべての規則に従わないものもあります。コンピュータ全体を1つのユニットとして購入する場合、これは通常は問題ありませんが、新しいマザーボードをケースに交換する場合、または最初からマザーボードを構築する場合は、手間がかかります。. 最も一般的なマザーボードのサイズは、インテルのATX(Advanced Technology Extended)およびその派生製品です。以下のチャートは最も一般的なATXサイズのいくつかを持っていますが、ここに示されている少数だけよりもたくさんのより多くのオプションがあります. マザーボードのサイズは、ボードのサイズと取り付けネジの位置を示すだけでなく、ボード上の主要部品の一般的なレイアウトも決定します。ほとんどすべてのマザーボードのCPU、RAM、およびI / Oポートが同じ場所にあることにお気づきでしょうか。それはそれらがボード規格によって決定されるからです。それ以外の場合は、部品は同じ場所にある必要があります。そうでなければ、電源メーカーは、誰が製造しても、マザーボードと一緒に動作するものを簡単に販売することはできません。. ATXマザーボードの場合、ボードの一般的なレイアウトは下の図に示されています. マザーボードを標準化するというIntelの2番目の試みは、Balanced Technology Extended(BTX)を使ったものでした。 BTXの主な焦点は、ATXの気流と部品配置の制限を解決することでした。 BTXはATXフォームファクタの後継であると考えられていましたが、それは消費者市場で離陸するのに十分な勢いを得ませんでした。 HP、Dell、Appleなどの大手コンピュータメーカーの中には、依然としてBTX、またはその独自のバリエーションを使用しているものがあります。主なレイアウトの違いは、下の図に示されています. BTXは2007年以来Intelによって放棄されてきたので、あなたはちょうどどのATXサイズがあなたのニーズに最も適しているかに集中する必要があるでしょう。通常、小型のATXボードと大型のボードの主な違いは、拡張スロットとCPUのサポートです。. プロセッサソケット kwixsonによる画像 あなたが選ぶプロセッサソケットはあなたがあなたのコンピュータでどのCPUを使うことができるかを決める要素です。プロセッサが収まらない場合は、使用できません。 IntelとAMDはどちらも、自社のチップとのみ互換性のある独自のプロセッサとソケットのシリーズを持っています。最初に決めなければならないのは、どのプロセッサが欲しいのかということです。それから、どのソケットに必要なのかをさらに決めることができます。. Intelのソケットは通常Socket Hのようなわかりやすい名前とLGA 1156のような技術的な名前を持っています。技術的な名前はソケットについて教えてくれますが、わかりやすい名前は覚えやすいです。たとえば、LGA 1156はLand Grid Arrayの略で、1156のピンがあります。 CPUとマザーボードは頻繁に変わるので、どのプロセッサがどのソケットで動作するかを説明するのはおそらく価値がありません。代わりに、どのCPUシリーズがどのマザーボードで動作するかに関する情報を製造元から入手できます。....
私はあなたのためにいくつかの憂鬱なニュースを持っています:あなたのモニタに付属しているマウントやスタンドはおそらく吸います。おお、それはスクリーンを持ち上げてあなたの机の上に立つでしょう…しかしそれはそれについてです. メーカーから出ているほとんどの株価モニタースタンドは、見た目と人間工学の両方のためのオプションを欠いている裸の骨です(プレミアムとゲームブランドのモデルのための少数の例外を除いて)。特にマルチモニタ設定を使用している場合は、専用スタンドと交換するのが作業スペースを改善する簡単な方法です。これは正しいものを選ぶ方法です。. あなたのモニターがVESA互換であることを確認してください 続行する前に:基本的にサードパーティのスタンドやマウントを使用するためには、あなたのモニタはVESA互換である必要があることを知っていてください。これは、標準の取り付け穴を背面、通常はモニター本体のスチールフレームに直接開けて、互換性のあるマウントをねじ込むことができることを意味します。VESA100(幅100 mmの正方形の穴のパターン)が標準です。ただし、35インチを超えるスーパーサイズモニターには、より大きな要件がある場合があります。小型、安価、または薄型のモニタの多くはVESAに対応していない場合があり、メーカー製のカスタムスタンドでしか動作しません。. 左側のモニターには100mmのVESAマウントが含まれていますが、右側のモニターには湾曲したバックがあり、片方には対応できません。. 自立型マウント:予算上の人間工学 これらは、標準のモニターマウンドまたはスタンドの単なる代替品です。通常の方法と同様に、上部のモニターに取り付けて机の上に置きます。しかし、スタンドをサードパーティ製のスタンドに交換すると、はるかに高い高さ(理想的にはスクリーンの中心を目の高さまたはその真下に配置する)、パンおよびチルト、さらにスクリーン自体を左右に回転させることができます横長フォーマット. より精巧なモデルには、バネ式の上昇メカニズムと統合されたケーブル管理が付属していますが、自立型のマウントを探しているのであれば、一般的に最も安いオプションが必要です。上記のすべての機能を備えたシングルモニタスタンドは、わずか30ドルで購入できます。. サイドクランプデスクマウント:最大デスクスペースと柔軟性 中間のオプションは、ライザーポールまたはアームを机の側面に取り付けるクランプ式のマウントを使用することです。これにより、恒久的または半永久的な設置に頼らなくても、モニターの真下にある机のスペースを一掃できます。あなたは足を超えて広がるデスクトップを必要とするか、または数インチ - 最も近代的なコンピュータデスクによるサポートがするでしょうが、「箱型」の構造を持つ古いスタイルは互換性がないかもしれません。取り付けは簡単で、クランプを所定の位置に固定するためにドライバーと小さなエルボーグリースのみが必要です. サイドクランプマウントは、数本の鋼鉄製のものでも、精巧なものでもよく、多関節アームを締め付けられたボルトで支えたり、ガススプリング機構で机の上やモニターの近くに吊り下げたりできます。 USBやオーディオなど、便利な機能を追加するためのパススルーポートを持つものもあります。実際には、いくつかの基本的な電動工具を使用するのに便利であれば、あなたは自分で自分で自分で作ることができるように構造は十分に単純です. スルーザデスクグロメットスタンド:ヘビー級チャンピオン 机の上のスペースを最小限にとどめる半永久的なマウントの場合は、スルースルーデスクマウントでうまくいくかもしれません。これらのスタンドは、スタンドとモニターの両方の重量を固定するために、机の穴を通る単一の頑丈なボルトを利用しています。当然のことながら、標準のケーブル管理グロメット穴のように、穴を開けたり、既存の穴を開けたまま机を用意したりする必要があるため、これは選択肢を制限します。もちろん、これらがモニターマウントにとって理想的な場所にあるという保証はありません。. 卓上スタンドは、デスクトップの障害物を最小限に抑えながら最大の重量を支える必要があるユーザーに人気があります。スルーマウントによるダブル、トリプル、およびクアッドプルモニターのセットアップが一般的です。机に固定された標準的なボルトマウント、机の側面のためのクランプ、または複数のモニターの重量を相殺するために自立型のスタイルで机の上に置かれる巨大な重りのあるプレートのいずれか。シングルモニター構成ではかなり安価になる傾向があり、より複雑なモデルでは価格が上昇します。. ウォールマウント:周りの最も見苦しい設定用 壁掛けは、完全に遮るもののないデスクスペースと魅力的な作業場所を望むユーザーにとって人気のある選択肢です。しかし、人間工学的な立場が限られていること、スタッド付きの壁に恒久的に設置する必要性、そしてほとんどのオフィスや賃貸物件に適していないことから、多くの前提条件が必要です。. それでも、モニター用壁面マウントにはさまざまな種類があり、テレビ用のマウントと非常によく似ています。最も単純で最も安価なものは、パンやチルトのオプションなしで1つの場所に直接マウントされます。より複雑な変形は、単純なパン、パンおよびチルト、ならびにランドスケープモードのための回転、単純なジョイントされた延長アーム、およびやはり多接合ガススプリング安定化アームを追加する。価格は締め付け品種とほぼ同じになります. ウォールマウントでうまく処理できないことの1つは、複数のモニターです。 2台のモニターを設置した後(そして大きなモニターは設置しないで)、その重さは一点にマウントするには多すぎるので、(複数のスタッドに)複数のマウントを使用する必要があります。. マルチモニタ設定には限られたオプションしかありません 私がしているようにマルチタスクのマルチタスクブーストが大好きな場合、サードパーティのマウントを選択すると、一般的に追加するモニタが少なくなります。ダブルモニタモデルは上記のすべてのカテゴリで利用可能ですが、トリプルモニタのセットアップは一般的に余分な重量のために壁掛けオプションでは提供されていません。自立型マウント(ヘビースチール製スタンドカウンターウェイト付き)およびスルースルーデスクマウントがはるかに一般的です。. 4台以上のモニターに拡張した後は、自立型、机上型、または(それほど頻繁ではありませんが)サイドクランプのオプションの中で、高額でヘビーデューティーなオプションを使用する必要があります。そして、それらは安くはないでしょう:高品質の鋼管と腕のバージョンはおよそ100ドルで始まります、そして、ガススプリングモデルのために最高400ドル以上になる. 画像クレジット:アマゾン
あなたが私たちのような人であれば、あなたはあなたのPCモニターを見つめて多くの時間を費やします - それで、それは良いものではないでしょうか?スペックを解読して専門用語を切り取り、ニーズに合った最適なモニターを見つける手助けをします。. 接続タイプ:PCに接続できますか? モニターを購入する際には、必ず自分自身に尋ねるべき最初の質問です。モニターに接続してもかまいませんか。あなたは、あなたのコンピュータの出力をチェックして、利用可能なポートの種類を確かめる必要があります(あなたが専用のビデオカードを持っているならば、あなたはそれらの出力を見たいでしょう)。それから、あなたのモニタが同じタイプのポートを備えているか確認してください - もしそうでなければ、あなたはある種のアダプタか特別なケーブルを必要とするでしょう. これはあなたが見ることができるポートの種類です。. ビデオグラフィックアレイ(VGA):古くて時代遅れ VGAは、新しいコンピュータで現在も使用可能な最も古いビデオ出力規格です。主により安価なシステムやビジネスクラスのラップトップで使用できます(古いプロジェクションシステムに確実に接続できるようにするため)。小さな台形の接続部には通常、青色のねじ込み式プラグが付いています。 VGAはビデオ信号のみを伝送し、オーディオは伝送しません. VGAは他の利用可能な接続タイプと比較して多くの制限があります。それはアナログ規格で動作するので、その解像度やリフレッシュレートに技術的な制限はありませんが、それは実際に電力とケーブル自体の長さによって制限されます。一般的に、VGA接続は標準的な1080pの解像度より低いディスプレイにのみ推奨されます。これは今日の市場のほとんどの新しいモニタを除外します。端的に言うと、おそらくこれを使いたくないでしょう。. まだアナログ入力を受け付ける古いモニター。左から:HDMI、DVI、VGA. デジタルビジュアルインタフェース(DVI):古くてもまだ使える DVIは、アナログVGA規格の後継となるデジタルです。現在もかなり古くなっていますが、比較的大型でネジ留め式の接続であるためラップトップでは一般的ではありませんが、今でもモニター、デスクトップマザーボード、およびディスクリートグラフィックカードで一般的に使用されています。デュアルリンクDVI接続とケーブルは、60ヘルツで最大2560×1600の解像度をサポートします。最近のほとんどの中小型モニターにはこれで十分です。 DVIもビデオ信号のみを伝送します. 高品位マルチメディアインタフェース(HDMI):非常に一般的で便利な あなたがフラットスクリーンテレビを持っているなら、あなたがすでにHDMIポートとケーブルに精通しているということはかなり良いです。 HDMIは、オーディオとビデオの両方を伝送するデジタル規格です。つまり、モニタに内蔵スピーカーまたはヘッドフォンジャックがある場合は、別途オーディオ接続をする必要はありません。その便利なビデオプラスオーディオ機能とテレビとモニターの至るところでのその普遍性の間で、HDMIはおそらく市場で最も人気のあるビデオ接続規格です。. HDMIポートとケーブルは、いつ発売されたかによって異なる機能を備えています。オリジナルの規格(1.0)では60ヘルツで最大1920×1200の解像度しか処理できませんでしたが、最新の改訂(2.1)では120Hzで10,000ピクセル幅の大容量の画像を送信できます。高解像度またはリフレッシュレートのモニターを探している場合は、最新のリビジョンのHDMI接続が最適です。. DisplayPort:PCユーザーのためのたくさんの機能 全デジタル接続の新しいモニター。左から:HDMI、HDMI、DisplayPort、Mini-DisplayPort、DisplayPort. DisplayPortは現代のPCに利用可能な最も先進的な接続の1つです。 HDMIと同様に、規格も絶えず更新されており、ビデオとオーディオの両方を1本のケーブルで処理できます。しかし、コンピュータ専用に設計された接続として、他の機能も含まれています。たとえば、一部のDisplayPort対応モニターは「デイジーチェーン」で互いに接続でき、2台以上のディスプレイを最後のモニターからコンピュータに接続する1本のケーブルでPCに接続できます。. DisplayPortバージョン1.4は、最大240ヘルツで4Kの解像度をサポートします。ゲーマーにはプラス、または最大60ヘルツでは8Kの解像度です。台形接続はほとんどのディスクリートグラフィックスカードと一部のラップトップで標準的ですが、一部の省スペース設計では小型のMini DisplayPort接続を使用します。. USB-CとThunderbolt 3:まだまだ普及していない新機能 USB-C接続規格(USB-Aの長方形接続ではなく可逆楕円形)を使用している最近のラップトップでも、Thunderboltと呼ばれるインターフェースを使用して接続を通してビデオとオーディオを送信できます。 Thunderboltの3回目の改訂では、独自の接続ではなくUSB-Cプラグを使用しています。ラップトップを充電し、それを電話のような装置と接続し、そしてメディアを外部スクリーンに出力することが、すべて同じ接続を使用することが可能であるので、これは非常に有用です。....
クラウドはいたるところにあり、それとともに、無数のサービスや製品があり、その多くは平均的なユーザーでさえも理解できません。ただし、クラウドストレージは間違いなくほぼすべての人が使用するものなので、どちらを使用するのが最適かと思います。? 私たちが真剣に考えているクラウドストレージサービスは、Dropbox、OneDrive、Google Drive、Apple iCloudの4つです。. 他にもたくさんあるクラウドストレージサービスについて詳細に説明することができますが、結局のところ、これら4つが最も対処する可能性が高いものです。それぞれにメリットとデメリットがあるので、多くの人は自分の特定の設定に対してどの仕事が最善を尽くすのかわからないかもしれません。. PC、Mac、Android、iPad、iPhone、さらにはLinuxを使用する場合でも、デバイスとクラウドストレージのニーズに最も適したクラウドサービスが必要です。. ドロップボックス Dropboxは最も有名なクラウドサービスであり、最も古くから使われていますが、Dropboxはそれほど古くなっておらず、他のクラウドストレージオプションがより魅力的になっています. おそらくDropboxの最大の魅力は、それがおそらくハイブリッド世帯にとって最良の選択肢であるということです。 Dropboxのアプリケーションは成熟しており、Android、Windows、Apple製品、さらにはLinuxを含むすべてのプラットフォームでうまく機能します。. Dropboxは今でも無料アカウントで最も気味が悪い。ちょっとばかげているのですが、まだ基本アカウント用に2 GBしか割り当てられていないため、もう少しクラウドストレージが必要な場合は、iCloud(5 GB)でさえ寛大です。 Dropbox Proへのアップグレードは99ドルで、1 TBのスペースが必要だが、これは誤解を招くことはないが、実際にそれを埋めるには永遠にかかるだろう。. グーグルドライブ グーグルドライブは、Androidが多い世帯には当然の選択です。 Android搭載の携帯電話やタブレットを使用している場合、Googleアカウントがあるため、Googleドライブは既に利用可能です。. Dropboxとは異なり、Googleドライブでは15 GBのスペースから始めることが大部分のユーザーにとって十分であるかもしれません。あるいは、月額1.99ドルで100 GB、月額9.99ドルで1 TBにアップグレードすることができます。. Googleドライブは、Windows、Mac、iOSを含むすべてのデバイスで機能しますが、ほとんどの場合、iPhoneとPCまたはMacのみを使用している場合のようにAndroidが機能しない場合、Googleドライブは不要. PCとMacでは、物事はもう少し明確です。. OneDrive あなたがWindows PCを使用しているならば、それはずっとOneDriveです。 OneDriveは の...
メカニカルキーボードは、ゲーマーとパワーユーザーの間で驚くほど回復力のあるトレンドです。しかし、それらが一般的になるにつれて、さまざまなオプションや技術的なバリエーションはますます複雑になっています。あなたがPCの世界のこの驚くほど多様な部分で始めるためにあなたが知る必要があるすべてを探しているなら、私たちはあなたを助けるためにここにいます. 基本:スイッチのすべて 開始するのに良い場所は、メカニカルキーボードの長所と短所の基本的な使い道です。特定のキーボードの選択における最大の違いはスイッチです。ほとんどはユビキタスなCherry MXデザインのバリエーションで、さまざまなクリック操作とバネの強さによってキー押下の「感触」が決まります。他のものよりも軽くなりますが、いくつかのキーは他のものよりも押しにくくなります。クリック感があるもの、小さい隆起があるもの、触感がまったくないものもあります。これらの特性は通常、スイッチの「色」によって表されます。各色は、触感と抵抗の幅広い割り当てを表します。. しかし、標準的なCherry MXデザイン以外にも、古いアルプスや座屈スプリングのデザイン、ニッチなTopre静電スイッチ(真ん中と右上に表示)など、さまざまなバリエーションがあります。基本についての記事を読み終えたら、すべての種類のメカニカルキーボードに関する用語と定義の網羅的な用語集に新しいタブを開きます。それはあらゆる種類のキーボードのための便利なリファレンスです、そしてそれはあなたが見つけるあらゆるメジャーとマイナースイッチタイプをカバーします. あなたが望むベルとホイッスルが付いているキーボードを見つけなさい 基本を理解したら、実際にキーボードを設定してみましょう。あなたは明らかにあなたが欲しいスイッチでそれを見つけたいと思うでしょう、しかしそれを越えて、あなたはまたキーレイアウトとバックライトのようなビルド品質と他の機能を見たいと思うでしょう. あなたが特定の推奨事項を探しているなら、CODEキーボードは始めるのに素晴らしい場所です。それはすべての基本をカバーし、さまざまなスイッチのタイプとサイズで提供される確かなオプションです。しかし、誰もが彼らの最初のメカニカルに150ドルを落としたくないのです。前もってトンを使わずにメカニカルキーボードのトレンドを試してみたいだけなら、もっと安いオプションがたくさんあります。私たちは、人気のあるブルー、ブラウン、そしてレッドのスイッチスタイルで、すべて40ドル以下、そして多くの重要なレイアウトと照明機能を備えた複数のボードを推奨しています。 (ところで、ライティングはショーのためだけのものではありません。それがどれほどプログラム可能であるかによって、かなり便利になる可能性があります。) 残念ながら、メカニカルキーボードではもう少し珍しい機能が1つあります。それはワイヤレスです。しかし、私たちはさまざまな価格でBluetooth搭載ボードの優れた選択肢をいくつか見つけ出しました。. あなたの心の内容にあなたのボードをカスタマイズする しかし、それだけではありません。メカニカルキーボードの楽しみの半分はあなた自身のキーキャップを使ってカスタマイズすることなので、その方法については私たちの記事をチェックしてください。キー自体の音があなたを悩ませているのであれば - そしてそう、彼らはほとんどのメンブレンベースのキーボードよりもかなりうるさいです - あなたは個々のスイッチに同様に減衰器を追加することができます. そして、古典的なキーボードの奥深くに飛び込む準備ができているなら、時代を超越したModel M、まだ現代のデザインに影響を与えたバックルスプリングキーボードを分解して掃除することに関するガイドがあります。時間がかかりますが、特に難しいことではなく、結果は劇的になる可能性があります。.
それらを愛するか、またはそれらを憎む、広告はHuluのようなオンラインビデオサービスの必要な部分です。広告を扱う必要がある場合は、Huluのパーソナライズ広告エクスペリエンス設定を使用して関連性を維持することもできます。. これらの設定を使用すると、ショーの途中で表示されるコマーシャルをカスタマイズでき、次回誰かがあなたに新製品を販売しようとしたときに、少なくともそれが実際に必要なものになる可能性があります。. 広告設定をカスタマイズする まず始めに、Huluのメインスプラッシュウィンドウの右上隅にあるあなたの肖像画をクリックし、そしてドロップダウンメニューから“アカウント”を選択してあなたのアカウント設定を開きます。. 次に、権限のないユーザーがアカウントにアクセスするのを防ぐためにパスワードの入力を求められます。. アカウントページから、「プライバシーと設定」セクションを探して、「パーソナライズ広告体験」オプションを選択します. ここに来ると、あなたがあなたに答えられる13の質問、あなたの買い物の好み、そしてあなたが市場に出回っているかもしれないあらゆる製品を見つけるでしょう。. 「今後6ヶ月以内に車を買おうと思っていますか」や「衣料品を買うときにはどんな買い物客がいるのですか」など、一般的に非常に幅広いものがあります。これらに答えることで、Huluと一緒に仕事をする広告主に、あなたが好きな製品に関連するコンテンツと広告のタイプ、そしてあなたがそれらを買うのが好きな方法のより良いアイデアを与えるでしょう。. たとえば、自動車広告では、「興味はない、現在私の交通手段に満足しています」と言えるでしょう。これにより、車の新しい広告が表示されなくなります。つまり、関心のあるコンテンツに固有のコンテンツがより多く表示されるようになります。. 以前に質問に回答したことがあっても、そのトピックまたは製品について考えが変わった場合は、アンケートの横にある[回答をクリア]リンクをクリックして以前の回答を消去できます。. 気に入らない広告が表示されたら広告を交換する アンケートを終了した後に表示されている広告がそれでも十分関連性がないと思われる場合は、Huluの新しい「Ad Swap」プログラムを使用することもできます。. 広告交換は、ショーの間に再生される各広告の右上隅に表示されるボタンです。ポップアップされたコマーシャルを見たくない場合は、代わりにボタンを押して3つの新しい広告から選択することでそれを「入れ替える」ことができます。. ただし、Ad Swapを使用すると、元のコマーシャルがほぼ終了していても広告は最初から再開されます。. あるいは、Huluの「No Commercials」プランを購読する もちろん、そもそも広告を見るのにうんざりしていないのであれば、Huluは最近、毎月4ドルの追加料金を支払ってストリーミング時に表示される広告の数を大幅に減らすことができる新しいNo Commercialプランを提案し始めた。. 名前が「コマーシャルなし」であっても、各エピソードの最初と最後にHuluが広告を再生する必要のある番組がまだあるので、私は「完全に減らす」とは言わなかったことに気付くでしょう。あなたはここで見つけたリストを読むことによってどのショーが影響を受けているかについて調べることができます. 通常の番組の1つがそのラインナップに含まれている場合でも、すでに新しいテレビを見ているときに携帯電話に関する広告を見続けることがないように、Personalized Viewing Experience調査を利用することをお勧めします。あなたのポケット. コンテンツのストリーミング権は安くはありません。広告は迷惑になるかもしれませんが、テレビで放映した直後の1日にiPhoneでお気に入りの番組をHDで鑑賞するための合法的な方法を確保するためにも必要です。. Huluのパーソナライズ広告エクスペリエンスでは、少なくともあなたが見ている広告がもう少し理にかなっていること、そして日常的に使用または購入する商品に関連していることを確認することができます。.