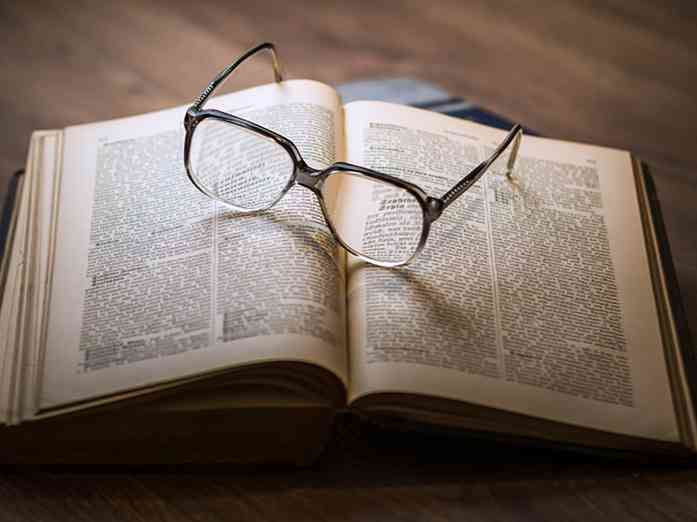PDFファイルで中断したところから読み上げをピックアップする方法

デフォルトでは、ほとんどのPDFリーダーでPDFファイルを開くと、最後にファイルを開いたときに別のページにいたとしても、ファイルの先頭まで開きます。.
PDFファイルを読み終えていないときにPDFリーダーを閉じたい(または必要とする)場合、これは非常に不便です。 PCを再起動またはシャットダウンする必要がある場合はどうしますか? Windowsで最良のPDFリーダーを設定して、中断した場所にPDFファイルを開く方法を紹介します。.
(残念ながら、このオプションはPDFファイルに関してはGoogle Chrome、Mozilla Firefox、またはMicrosoft Edgeでは使用できません。手動で中断した場所に移動する必要があります。これらのブラウザには非常に基本的なPDFリーダーしか含まれていないため、 PDFファイルのどこで中断したかをブラウザで記憶できるように設定できません。これを実行するには、専用のPDFリーダーが必要です。)
スマトラPDF
Sumatra PDFにはインストール可能バージョンとポータブルバージョンがあります。どちらのバージョンでも、中断した場所にPDFファイルを開くことができます。この設定はどちらのバージョンでもデフォルトでオンになっているようですが、誤ってオフにした場合のためにどこにあるかを示します。 Sumatra PDFを開き、ウィンドウの左上隅にあるメニューボタンをクリックします。現在開いているかどうかは関係ありません。.

設定>オプションに移動します.

PDFファイルのどこで中断したかをSumatra PDFに記憶させる場合は、[Sumatra PDFオプション]ダイアログボックスで[開いているファイルを記憶する]チェックボックスをオンにします。そして、「OK」をクリックしてください。.

[開いたファイルを記憶する]設定を使用すると、開いているファイルがないときに表示される[頻繁に読む]画面で最近開いたファイルにアクセスすることもできます。ファイルのアイコンをクリックしてそのファイルを開くだけです。ファイルは、最後にファイルを閉じたときと同じ場所に開きます。 [開いたファイルを記憶する]オプションがオフの場合は、メインメニューからファイルを開く必要があります。すべてのPDFファイルが最初から開かれます。.

Adobe Acrobat Reader DC
Adobe Acrobat Reader DCにPDFファイルのどこで中断したかを記憶させるには、プログラムを開いて「編集」>「設定」と選択します。 PDFファイルを開いているかどうかは関係ありません.

Preferencesダイアログボックスで、Categoriesリストの“ Documents”をクリックしてください。次に、「文書を再度開くときに最後の表示設定を復元する」チェックボックスをオンにします。.

[OK]をクリックして変更を確定し、[設定]ダイアログボックスを閉じます。.

PDFファイルを再度開くと、Acrobat Readerは最後にファイルを閉じたときに表示していたページに移動します。.