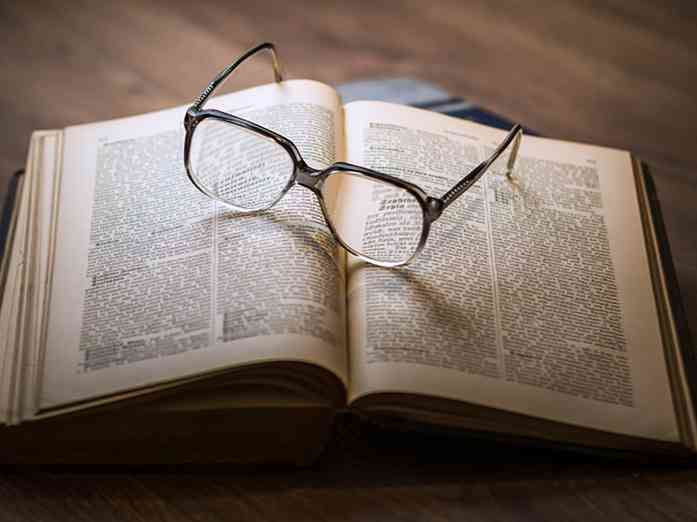あなたのPCに合ったモニタを選ぶ方法

あなたが私たちのような人であれば、あなたはあなたのPCモニターを見つめて多くの時間を費やします - それで、それは良いものではないでしょうか?スペックを解読して専門用語を切り取り、ニーズに合った最適なモニターを見つける手助けをします。.
接続タイプ:PCに接続できますか?
モニターを購入する際には、必ず自分自身に尋ねるべき最初の質問です。モニターに接続してもかまいませんか。あなたは、あなたのコンピュータの出力をチェックして、利用可能なポートの種類を確かめる必要があります(あなたが専用のビデオカードを持っているならば、あなたはそれらの出力を見たいでしょう)。それから、あなたのモニタが同じタイプのポートを備えているか確認してください - もしそうでなければ、あなたはある種のアダプタか特別なケーブルを必要とするでしょう.
これはあなたが見ることができるポートの種類です。.
ビデオグラフィックアレイ(VGA):古くて時代遅れ
VGAは、新しいコンピュータで現在も使用可能な最も古いビデオ出力規格です。主により安価なシステムやビジネスクラスのラップトップで使用できます(古いプロジェクションシステムに確実に接続できるようにするため)。小さな台形の接続部には通常、青色のねじ込み式プラグが付いています。 VGAはビデオ信号のみを伝送し、オーディオは伝送しません.
VGAは他の利用可能な接続タイプと比較して多くの制限があります。それはアナログ規格で動作するので、その解像度やリフレッシュレートに技術的な制限はありませんが、それは実際に電力とケーブル自体の長さによって制限されます。一般的に、VGA接続は標準的な1080pの解像度より低いディスプレイにのみ推奨されます。これは今日の市場のほとんどの新しいモニタを除外します。端的に言うと、おそらくこれを使いたくないでしょう。.
 まだアナログ入力を受け付ける古いモニター。左から:HDMI、DVI、VGA.
まだアナログ入力を受け付ける古いモニター。左から:HDMI、DVI、VGA. デジタルビジュアルインタフェース(DVI):古くてもまだ使える
DVIは、アナログVGA規格の後継となるデジタルです。現在もかなり古くなっていますが、比較的大型でネジ留め式の接続であるためラップトップでは一般的ではありませんが、今でもモニター、デスクトップマザーボード、およびディスクリートグラフィックカードで一般的に使用されています。デュアルリンクDVI接続とケーブルは、60ヘルツで最大2560×1600の解像度をサポートします。最近のほとんどの中小型モニターにはこれで十分です。 DVIもビデオ信号のみを伝送します.
高品位マルチメディアインタフェース(HDMI):非常に一般的で便利な
あなたがフラットスクリーンテレビを持っているなら、あなたがすでにHDMIポートとケーブルに精通しているということはかなり良いです。 HDMIは、オーディオとビデオの両方を伝送するデジタル規格です。つまり、モニタに内蔵スピーカーまたはヘッドフォンジャックがある場合は、別途オーディオ接続をする必要はありません。その便利なビデオプラスオーディオ機能とテレビとモニターの至るところでのその普遍性の間で、HDMIはおそらく市場で最も人気のあるビデオ接続規格です。.
HDMIポートとケーブルは、いつ発売されたかによって異なる機能を備えています。オリジナルの規格(1.0)では60ヘルツで最大1920×1200の解像度しか処理できませんでしたが、最新の改訂(2.1)では120Hzで10,000ピクセル幅の大容量の画像を送信できます。高解像度またはリフレッシュレートのモニターを探している場合は、最新のリビジョンのHDMI接続が最適です。.
DisplayPort:PCユーザーのためのたくさんの機能
 全デジタル接続の新しいモニター。左から:HDMI、HDMI、DisplayPort、Mini-DisplayPort、DisplayPort.
全デジタル接続の新しいモニター。左から:HDMI、HDMI、DisplayPort、Mini-DisplayPort、DisplayPort.
DisplayPortは現代のPCに利用可能な最も先進的な接続の1つです。 HDMIと同様に、規格も絶えず更新されており、ビデオとオーディオの両方を1本のケーブルで処理できます。しかし、コンピュータ専用に設計された接続として、他の機能も含まれています。たとえば、一部のDisplayPort対応モニターは「デイジーチェーン」で互いに接続でき、2台以上のディスプレイを最後のモニターからコンピュータに接続する1本のケーブルでPCに接続できます。.
DisplayPortバージョン1.4は、最大240ヘルツで4Kの解像度をサポートします。ゲーマーにはプラス、または最大60ヘルツでは8Kの解像度です。台形接続はほとんどのディスクリートグラフィックスカードと一部のラップトップで標準的ですが、一部の省スペース設計では小型のMini DisplayPort接続を使用します。.
USB-CとThunderbolt 3:まだまだ普及していない新機能
USB-C接続規格(USB-Aの長方形接続ではなく可逆楕円形)を使用している最近のラップトップでも、Thunderboltと呼ばれるインターフェースを使用して接続を通してビデオとオーディオを送信できます。 Thunderboltの3回目の改訂では、独自の接続ではなくUSB-Cプラグを使用しています。ラップトップを充電し、それを電話のような装置と接続し、そしてメディアを外部スクリーンに出力することが、すべて同じ接続を使用することが可能であるので、これは非常に有用です。.
しかし、Thunderbolt 3互換モニターは執筆時点ではまだかなり稀であり、DisplayPortやHDMIのようなより一般的なビデオ接続オプションを省いた最もコンパクトで「スタイリッシュな」ラップトップのみです。 Thunderboltビデオ出力オプションのみを使用してラップトップを頻繁に接続する場合は、USB-CまたはThunderbolt接続を使用してモニターを購入することを優先してください。それでも、アダプタケーブルを使用することは可能です(そして非常に一般的です).
複数の接続とアダプタ
安価なモニターでも、ビデオ接続には少なくとも2つの異なるオプションがあります。例えば、私のDellモニターはDVI、HDMI、DisplayPort接続をサポートしています。あなたがオプションのフルレンジを見るためにあなたが考えているどんなモニターのスペックでも見てください。あなたが望むモニタがあなたが探している接続の正確な種類を持っていなくても、ほとんどのデジタル接続はアダプタケーブルで互いに適応させることができます。これらは一般的に信頼性がありますが、デフォルトではどちらの接続が古いか、それほど複雑でないかという仕様にデフォルト設定されています。.
画面サイズ:大きさ?
 この65インチNVIDIAモニタは も 大きい.
この65インチNVIDIAモニタは も 大きい. 画面サイズは個人的な選択であり、PCモニタのコストに大きく貢献しています。あなたが私たちよりあなたのニーズをよく知っている間、私たちはいくつかのガイドラインを提案することができます:
- グラフィック関連の目的(ビデオの視聴や編集、グラフィックを多用するビデオゲーム、写真など)に使用している場合は、大きいモニターのほうが優れています。.
- あなたがあなたのPCで多くの仕事をするならば、あなたはより大きな(そして複数の)ディスプレイが人々をより生産的にすることができるのを見つけるかもしれません.
- これらの目的のためにPCをあまり使わないのであれば、大型ディスプレイは必要ないかもしれません。.
- 一部のモニターは、机の上で快適に使用するには大きすぎる場合があります。 34インチを超えるものは一般的に標準的なPCの視聴距離には大きすぎます.
これらのガイドラインを念頭に置いて、あなたに合ったサイズ(対角インチで測ったサイズ)を選んでください。.
アスペクト比:それはどんな形??

モニターの縦横比は、スクリーンパネルの幅と高さの比率です。今日販売されているほとんどのモニターは、理想的なフルスクリーンビデオ表示にするために、テレビと同じアスペクト比の16:9を使用しています。 16:10は、特に「プロの」モデルやグラフィックモデルでは少し高くなりますが、見つけるのが少し難しい場合があります。 4:3や5:4のような古い「正方形」のアスペクト比は、現代のモニターではめったに見られません.
16:9はおそらくほとんどのユーザーにとって理想的ですが、ウルトラワイドモニターの新しいカテゴリーも人気を集めています。これらのウルトラワイドモニターは、複数のプログラムウィンドウを使ったマルチタスク、またはゲーム用のスーパーワイドスクリーン視野を提供するように設計されています。これらのモニターは21:9以上のストレッチされたアスペクト比を使用し、そしてそれらの従来の対応物よりはるかに高価になる傾向があります。.
画面の解像度:画像の鮮明さ?

ブラウン管(CRT)の時代を迎えた今、現代のディスプレイはすべて、ピクセルのグリッドでイメージを作成しています。モニターの解像度とは、水平方向と垂直方向の数値として表される、その総ピクセル数のことです。そのため、1920×1080の標準解像度サイズでは、実際にはディスプレイに200万を超える個々のピクセルが含まれます。.
一般的に言えば、解像度が高いほど優れています。最近の安価なモニターでさえ、少なくとも1920×1080の解像度、「1080p」として知られる標準フォーマットを持っています。その特定の解像度は、ほとんどの標準LCDテレビ、多くの携帯電話やタブレット、そしてストリーミング解像度のような他のさまざまな技術と共有されます。ほとんどのウェブビデオとブルーレイディスクの.
しかし、そこにはもっと大きく、より良い選択肢もあります。あなたは一般的にあなたが余裕があり、あなたのモニターに合うことができるのと同じくらい多くの解像度を望む.
- 1280×800、1440×900、1600×900、1680×1050 非常に小型で安価なモニターにしか見られない古い解像度規格です。.
- 1920×1080 または「1080p」は、ほとんどすべてのサイズで利用可能な標準モニタ解像度です。これは標準的な16:9の縦横比で、リビングルームのテレビと同じ形になります。これは「フルHD」とも呼ばれます。
- 1920×1200 1080pよりわずかに高いです、そしてビジネスとグラフィックス指向のモニターで人気があります.
- 2560×1440 高解像度の16:9オプションで、「2K」と呼ばれることもあります。
- 2560×1600 は2560×1440の解像度の16:10の変形です.
- 3840×2160 解像度が4Kで、1080pの4倍のシャープなので.
また、スーパープレミアム「5K」および「8K」ディスプレイのほか、ゲームやメディアの視聴に主に使用されるウルトラワイドモニターの設計に関する他の解像度も表示されます。.
一般に、モニタは、パネルと同じ解像度で画像を表示するときに最も見栄えがよくなります。これは「ネイティブ」解像度とも呼ばれます。特に縦横比が一致しない場合は、低解像度で表示するようにPCを設定すると、ぼやけた画像やゆがんだ画像が表示される.
超高解像度ディスプレイが理想的ではないかもしれないいくつかの状況があります。最近のほとんどのオペレーティングシステムでは判読できない小さなテキストに対応するための設定がありますが、遠くのユーザー(または小さなテキストを読むのが困難な私たちのユーザー)は小さいネイティブ解像度のディスプレイを好むかもしれません。.
パネルタイプ:色と視野角は??
現代のLCDパネルは、ツイステッドネマチック(TN)またはインプレーンスイッチング(IPS)という2つの主要な設計タイプに分けられます。これらの違いは非常に技術的ですが、あなたが本当に知る必要があるのは、LCD-TNパネルはより安価に製造され、したがってより安価なモニターで見つかるということです。一方、LCD-IPSパネルはより良い色再現と視野角を持ちます。ただし、IPSパネルは応答時間が遅いため、ゲーマーには適していません。.
垂直配向LCDパネル(LCD-VA)もあります。この新しい設計は、TNの高速応答時間と、IPSの高品質の色および視野角を組み合わせることを目的としています。.
OLEDパネルは、電話やテレビでますます普及しています。彼らの信じられないほどのコントラストと明るい色は魅力的ですが、これらのパネルはコンピューターモニターに移行するのが非常に遅くなっています。これを書いている時点では、市場で唯一のOLEDモニターはまだ数千ドルの費用がかかります.
リフレッシュレート:動きの滑らかさ?
モニタのリフレッシュレートは、画面上の画像をリフレッシュする頻度をヘルツで表したものです。 LCDの規格は60ヘルツです。ほとんどのユーザーはこの値以上のモニターを必要としません。.
しかし、ゲーマーは、より速いリフレッシュレートを好むことがよくあります。これにより、ゲームでよりスムーズでダイナミックなアニメーションとモーションが可能になります(PCがフレームレートを高速にするのに十分強力な場合)。ゲームブランドのディスプレイは最大120、144、さらには240ヘルツまで上がることがあります。.
これらのハイエンドのゲーミングモニターの中には、テクノロジーが可変リフレッシュレートとして知っている機能さえ持っています。それらは、モニタがあなたのシステム(そしてあなたがプレイしているどんなゲームでも)によって出力されたのと同じフレームレートでリフレッシュするように設計されています。したがって、たとえば、ゲームが毎秒50フレームでレンダリングしている場合、モニタは毎秒50フレームでリフレッシュされます。ゲームが異なるレンダリング速度にジャンプすると、モニタは即座にそれを一致させます。この機能はあなたのグラフィックカードに依存します、そして2つの主要なグラフィックカード製造業者のための2つの異なる規格があります:NVIDIAのものはG-syncと名付けられ、AMDのものはFreesyncと名付けられています。どちらのタイプのカードを使用してもサポートするモニターを探してください.
明るさ:どのくらいの光を出すことができるか?

モニタの明るさは通常、私たちのほとんどが自分自身に関心を持つ必要があるものではありません。明るさは平方メートル当たりのカンデラの単位で測定されます(cd / m 22より一般的に「ニット」として知られています。
200ニットを超える評価は、ほぼすべての人にとって十分なはずです。 300ニット以上のより明るいモニターは、より良い色の表示とより良いコントラスト比を可能にします。グラフィックスの専門家(デザイナー、写真家など)やゲーマーは、より豊かで正確な色のためには明るいモニターを好むかもしれません。.
コントラスト比:黒人黒人と白人白人
コントラスト比は、最も明るい白の輝度とディスプレイが生成できる最も暗い暗の輝度の差です。これはディスプレイにとって重要です。これら2つの極値のコントラストが大きいほど、モニターが表示できる色と値の違いが微妙になるためです。.
コントラスト比は定量化が難しい仕様です。良い表示を判断するために非常に重要です。問題は、コントラスト比に関する実際の業界標準がないことです。そのため、ほとんどの製造業者は、測定に独自の社内技術を使用しています。あるメーカーは30,000:1の比率を、別のメーカーは600,000:1の比率を主張するかもしれませんが、モニターを並べて配置した場合、違いに気付くことさえないかもしれません。.
多くのプロが350:1の最小コントラスト比を推奨しています(そして私たちは一般的に同意します)が、現在のLCD技術では実際にはそれほど小さい比は見られません。私達の最もよい推薦はあなたの必要性そして予算に従って買うこと、そしてあなたが買おうと思っているモニターについて他の人々が何を言わなければならないかチェックすることです.
コントラスト比を高めるための高度な技術を備えたモニタもあります。これらは「動的コントラスト比」または「高度なコントラスト比」と呼ばれることもあります。
色:表示できる数?

その塩の価値があるすべてのモニタは、RGB色空間から可能なフル1670万色(24ビット)を表示します。古いVGAモニタの中には、これらすべてを表示できない場合があり、24ビット未満のカラーモードでしか動作しないものもあります。簡単に言えば:あなたがそれを助けることができるならば、これらを使わないでください.
あなたが新しいモニタを買おうと思っているなら、これはあなたが本当に心配する必要がない価値です。最近のほとんどすべてのモニターは24ビットカラー対応です。.
視野角:画像が横から歪む?

視野角とは、画像がゆがむ前にモニタからどれだけ遠くまで見えるかを指します。完璧な世界では、LCDの視野角は180度になります。つまり、正面から見ている限り、いつでも画面を見ることができます。現状では、多くのLCDモニタは170度の視野角を持っています。.
実際、これはテレビではるかに重要な値です。テレビでは、部屋の周りのさまざまな場所に複数の視聴者が座っていることがよくあります。モニターは、ほとんどの場合、正面に座っている一人の人によって使用されます。.
それでも、モニタを使って他の人とのショーを見る場合、またはモニタを見ている人々のグループに対応する必要があるグラフィックスの専門家であれば、視野角を考慮する必要があるかもしれません。そうでなければ、ほとんどの人は140度以上の視野角に満足しているでしょう.
応答時間:モーションブラーはありますか?
 ゲームブランドのモニターは速い応答時間に焦点を当てています.
ゲームブランドのモニターは速い応答時間に焦点を当てています. モニター内のピクセルが色ごとに変化するのには有限の時間がかかり、それらの変化の間の遅れは「応答時間」と呼ばれます。これはミリ秒(ms)で測定され、数値が小さいほど優れています。応答時間.
応答時間が速いとビデオ品質が向上しますが、ほとんどの人(グラフィック専門家でさえも)にとって、それは重要な仕様ではありません.
ただし、応答時間が遅いとモーションブラーが発生する可能性があるため、応答時間が短いとPCゲームのパフォーマンスにとって重要です。ゲーマーは、自分のモニターがペースの速いゲームで自分のパフォーマンスに微妙に影響を与えないように、迅速な応答時間(8ミリ秒以下、短いほど良い)を要求する必要があります。.
探すべきその他の機能
モニター購入時に考慮すべき他の機能は次のとおりです。
- USBハブ:コンピュータに手が届かないときにデバイスを接続するためのUSBポートのセット。マウス、キーボード、そしてフラッシュドライブにとても便利.
- 曲面スクリーン:液晶パネルにわずかな曲線。文体上または視野角上の理由でそれを好む人もいますが、それは必須の機能ではありません.
- 調整可能スタンド:プレミアムモニターはディスプレイの高さを調整することができます。縦向きディスプレイの場合はディスプレイを回転させることもできます。.
- VESAの互換性:標準取り付けブラケット。ダブルまたはトリプルモニタースタンドを使用する場合、またはモニターを壁に取り付ける場合には不可欠です。一部の安価なモデルや超薄型モデルにはVESAマウントがありません.
- デイジーチェーン:PCへの単一の接続で複数のモニタをつなぐ機能.
- 内蔵スピーカーまたはカメラ:ディスプレイに内蔵されているスピーカーまたはウェブカメラ。一部のビジネスモニターにはアドオンスピーカーバーもあります.
- ピクチャインピクチャと複数の入力:一部のハイエンドビジネスモニターは一度に複数のコンピューターからの入力を表示できます.
これらは私たちがカバーしてきた他のいくつかの仕様ほど全体的にはそれほど重要ではありませんが、あなたにとって非常に重要かもしれません。.
明らかに、上記の機能を理想的に組み合わせたモニターはありません(少なくとも、手ごろな価格に近い場所にはありません)。検討しているすべてのモニターの仕様をよく見て、価格とレビューを比較してください。可能であれば、地元の電化製品販売店で直接モニターを見ることができるかどうかを確認してください。.
また、自宅のモニターは店舗のディスプレイに座っているときとは外観が異なることがよくありますので、返品条件と最終購入の時期について必ず理解してください。.
画像クレジット:Dell、antos777 / Shutterstock、roubart / Shutterstock、maurobeltran / Shutterstock、Amazon 1、Amazon 2、Pressmaster / Shutterstock,