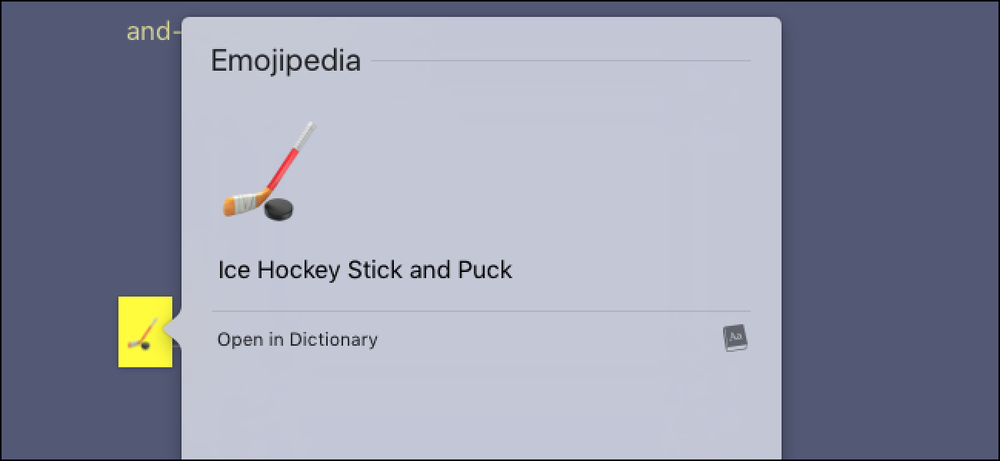Nexus 7に何か問題がありましたか?パフォーマンスの低下やタッチスクリーンの応答性の問題から、画面の電源が入らず画面が分離されないタブレットまで、私たちはかなりの数の問題に遭遇し、それらすべてを修正しました。. これらの問題のいくつかは一般的ではないかもしれません - またはより新しいハードウェアまたはソフトウェアのアップデートで修正されるかもしれません - しかしそれらは私達が遭遇したすべての問題です。あなたがフォーラムの投稿を掘り下げる必要がないように私達はここに解決策を集めました. Android 4.2にアップグレードした後のパフォーマンスの低下 Android 4.2へのアップグレードにより、Nexus 7のパフォーマンスが大幅に低下し、アプリを開く、画面をスワイプする、Webページを読み込むまでの時間が長くなりました。. これがなぜ起こったのかはっきりしていません - 問題のNexus 7が根ざしていたことが原因かもしれないとの噂もありますが、簡単な修正がありました。出荷時設定へのリセットを実行すると、Nexus 7は出荷時の状態に戻され、同じアプリケーションがインストールされた後でも、パフォーマンスの問題が修正されました。. 出荷時設定へのリセットを実行するには、設定画面を開き、バックアップとリセットをタップし、出荷時データのリセットをタップします。. タッチスクリーンの応答性の問題 ある時点で、Nexus 7には故障したタッチセンサーがありました。 Webページを上下にスクロールするときなど、画面に触れると、Nexus 7がタッチ入力に応答しなくなりました。タッチセンサーは完全に壊れていませんでした - スワイプすると、Nexus 7はスワイプの前半を検出することが多く、後半は検出しませんでした. この問題の原因は、Google Currents(プリインストールされたアプリ)が自動的にバックグラウンドで同期することでした。これを防ぐには、現在のアプリを開いてメニューボタンをタップし、[設定]をタップして[バックグラウンド同期を有効にする]オプションをオフにします。. パフォーマンスに問題がある場合は、Googleカレントがバックグラウンドで同期していないことを確認してください。また、他のアプリがバックグラウンドで常にデータを同期していないことを確認する必要があります。. タブレットの電源が入らない、または充電されない...
すべての記事 - ページ 273
YouTubeには驚くほど多くのショートカットが組み込まれており、多くの人に知られていません。 YouTubeにどんなヒントがあるか知りたい場合は、このガイドを読んでください。あなたはこのガイドをみんなのお気に入りのビデオコンテンツプラットフォームのための究極のヒント、ハック、そしてショートカットリストとして扱うことができます. これらのショートカットやヒントの中には、YouTubeからネイティブに入手できるものもあれば、ブラウザまたは他の方法でコンピュータから入手できるものもあります。さて、まっすぐジャンプしましょう. YouTubeのビデオ再生のショートカット私 おそらく最も便利なショートカットはビデオ再生コントロールに焦点を当てています。多くの人々はそれを知っていますを押す スペースキー ビデオを一時停止または再生します。あなたもすることができます Kを押す. しかし、ビデオ再生のためのより多くの近道もあります。これが利用可能なものの全体像です。. たとえば、 左矢印 5秒戻ります。あるいは、 右矢印 5秒進みます。さらに行きたいですか?つかいます J そして L それぞれ10秒前または10秒前にジャンプする. クイックスキップのためのより多くのナビゲーションオプションも利用可能です. 0 または ホーム はじめに連れて行ってくれる. 終わり に連れて行ってくれるビデオの終わり. の 1〜9の数字 ビデオを通してさらに少しずつあなたを連れて行きます。例えば、5は4分のビデオを通して2分にあなたを連れて行くでしょう. スキップせずにスピードを上げたい場合は、それもできます。単に使う Shift...
UI設計者は時間を節約し、作業を容易にするため、UIキットと設計の景品に頼っています。そのため、新しいGUIキットが常にリリースされています。 AndroidおよびiOSシステムの最新バージョン Webデザインやモバイルアプリ用. Great Simpleのチームはこの素晴らしいiOS 10キットをまとめました。 想像できるすべてのデザインプログラム. あなたは無料でバンドルをダウンロードすることができます Adobe XD、Photoshop、Sketch、InVision Craft用の同一のGUIキット. これはのためにカスタム構築された大規模なUIキットです。 新しいiOS 10インターフェース. 内部にはすべてのコアコンポーネントがあります。 62の既成iOSアプリ画面モックアップ. 画面テンプレートは、Apple Human Interface Guidelinesから作成されました。, iOSアプリデザイナーのために作られた一連のベストプラクティス. すべてのデザイン要素は、すべてを編集、サイズ変更、およびスタイル変更を簡単にするベクトルです。あなたはできる コアコンポーネントから作業する そして ゼロから独自のインターフェースを構築する またはあらかじめ作成されているインターフェイステンプレートの1つをカスタマイズする. Appleは最近彼らのすべてにそれらのデバイスを変更しました 独自のSan Franciscoフォント こちらからダウンロードできます。これは無料でダウンロードでき、このGUIキットで使用されている主要フォントです。....
絵文字はお使いの携帯電話にしかないと思うかもしれませんが、スマートフォンが革命を起こすまでこれらの近代以降の象形文字は実際には活気を帯びませんでした。しかし、それはあなたがあなたのコンピュータ上でそれらを使うことができないという意味ではありません、特にあなたがMacを持っているならば。 macOSに組み込まれている絵文字特有の機能はいろいろあります. 絵文字の基本についてはすでに説明しましたが、本物の絵文字ファンなら、もっと力を入れたいと思うでしょう。入手方法は次のとおりです。. 絵文字をすばやく挿入 Appleは実際にそれを宣伝したことは一度もないが、macOSはタイプ中に絵文字を挿入することを比較的容易にする。 Control、Command、Spaceを押すだけで、絵文字ウィンドウが表示されます。. ここから、スクロールまたはカテゴリ別に、すべての絵文字を閲覧できます。特定の絵文字をすばやく検索するために入力を開始することもできます。 絵文字の他に、例えば⌘、⏏、♠のようなあらゆる種類の特殊なUnicode記号があります。また、米国のキーボードを使用している人にとって、ユーロ記号(€)やイギリスポンド記号(£)などの国際記号をすばやく見つけるのにも便利な方法です。. 絵文字をロケットで使いやすくする あなたがSlackユーザーであれば、あなたはチャットプラットフォームが正しい絵文字をしていることを知っています。 Slackでは、コロン(:)に続けて探しているものを説明する単語を続けることで、絵文字を入力するのと同じくらい簡単に入力できます。それは速く直感的で、そして上で概説された方法とは異なり、余分なジェスチャーを必要としません. Rocketは、この機能をお使いのMac上のすべてのプログラムに提供する、シンプルで無料のMacアプリケーションです。それを使うのはもっと簡単ではありえません:ただコロンをタイプして、あなたが探している単語を続けてください。リアルタイムの検索結果には、入力中のオプションが表示されます。「Enter」を押して何かを選択できます。このような: 絵文字が大好きな人は、このプログラムを設定することを強くお勧めします。確かに、それはあなたにいくつかのキーストロークを節約するだけですが、それはそれの価値があるかもしれません. サードパーティ製プログラムを常時実行させたくない場合は、代わりにMacmojiをチェックしてください。これはmacOSのネイティブの自動置換機能を使ってほぼ同じことを実現しますが、主な違いはそれを使うために絵文字の正確なつづりを知る必要があるということです。. 絵文字を素早く探す 絵文字は小さいです、そして時にはそれが何であるべきかを理解するのが難しいです。あなたのMacは助けることができる. 多くの人がmacOSに付属のDictionaryアプリケーションを見落としていますが、それは残念ですが、単なる辞書ではありません。おそらく私のお気に入りの機能は、オペレーティングシステム全体との統合です。ほとんど何でもハイライト表示して右クリックするか、または3本指タップジェスチャを使用すると、すばやく任意の単語を検索できます。結局のところ、これはまた絵文字のために働く: それはきちんとしています、しかしこれがしていることは絵文字の名前の定義を与えることだけです。絵文字のより大きな絵と、より多くの情報へのリンクを見たい場合は、絵文字辞典をインストールすることをお勧めします。ファイルをダウンロードするだけで、ダウンロードフォルダに.dictionaryファイルができます。. このファイルを 〜/図書館/辞書;あなたはあなたのMacの隠しライブラリフォルダにアクセスする方法を知る必要があるでしょう. 次に、「アプリケーション」フォルダーにある「辞書」を起動します。メニューバーの[辞書]> [設定]に移動し、絵文字が見つかるまで下にスクロールします. この辞書がチェックされていることを確認してください。あなたは今あなたが言葉をするのと同じ方法で絵文字を調べることができます. 絵文字が何であるべきかがよくわからない場合は、これにより全体像と簡単な説明がわかります。それはおそらくあなたの命を救うことはないでしょう.
あなたのプロバイダ - あなたのケーブル会社からあなたのゴミ会社まで - はあなたの料金を引き上げてお金のためにあなたを懇願するために幸せ以上のものです。しかし、あなたがそれについて彼らの顔に触れない限り、彼らは彼らを決して下げないでしょう。お金の山を節約するための鍵は戦略的交渉です. インターネット上には、「低料金を要求するだけで」お金を節約できると主張する記事は無数にありますが、実際にその電話をかけることの重要性に気づくものはほとんどありません。私達は何年もの間私達の手形を交渉してきました、そして努力のトンまたは力の交渉なしで不思議に働くかなりの数のトリックを見つけました。これはほぼ確実にあなたのお金を節約する戦術です。. いつ交渉するか(そしていつ保留するか) いつより良い取引を交渉する必要がありますか?要するに、ほとんどいつもです。物事をより良いレートで交渉する価値がないことはほとんどありません。インターネットサービス、ケーブルテレビ、またはアラーム監視会社との通話料金の引き上げを検討しているかどうかにかかわらず、結局のところ、企業は古くて忠実な顧客と取引をするほうがはるかに安価です。それは新しいものを探しに行くことです。さらに、自動支払いの時代のほとんどの人々は、単に彼らの手形を払って、決して電話をして、そして割引を求めることは決してありません。あなたはそうする数少ない人々の一人になりたいのです. しかし、もっと良い率で交渉する価値がない場合もあります。サービスがすでに安く、しっかりと確立された料金であるならば、あなたが交渉することができるであろうチャンスはほとんどありません(また、年間数ドルを節約するために交渉の時間を無駄にする価値はありません)。 Netflixはその好例です。価格はすでに安く、たくさんの顧客を抱えていて、彼らは単にあなたのためにすでに低価格から1、2ドルをノックするつもりはありません。料金がきちんと確立されていて、あなたがどこにも回る余地がない(あなたの電気/ガス会社のように)場合でも、あなたはまだ彼らに電話をして節約する方法を頼むことができます。例えば、LED電球では、リベートを提供したり、スマートサーモスタットを設置した場合は多額の請求をすることができます。. あなたが交渉から敬遠したいと思う他の時はあなたがあなたがしたいサービスや計画に壮大になったときです。たとえば、モバイルデータを大量に使用していて、VerizonまたはAT&Tが提供している古い無制限のデータプランに精通している場合は、そのプランについて自分で交渉したくない場合があります。しかし、あなたがあなたがプレミアムのために払っているその無制限のデータを使わないならば、より低いレートのために交渉することはあなたに多くの良いことをすることができます. 競争であなたの宿題をしなさい 良い交渉の最も重要な要素の一つは、あなたが欲しいものの価値、あなたが得ることができるもの、そして両者の関係を知ることです。その点で、会社に電話して交渉する準備をしながら調査したいことがいくつかあります。他のプロバイダが何を提供しているか知っていれば、あなたは現在のプロバイダからより良い取引を引き出すためにより多くのレバレッジを持っています. 支払う金額、使用する機能、使用するデータ量(携帯電話会社やISPの場合)などを書き留めます。それから競争が何を提供し、そして何の価格で調査する。あなたは彼らに電話をするかもしれず、あなたは潜在的な新規顧客であり、あなたは彼らのサービスの詳細を知りたいと言っています。毎月の料金だけではなく、すべての設置費用、早期終了費用、税金などを必ず考慮に入れてください。. このステップの終わりまでに、あなたはあなたがより良い価格を交渉することを計画しているすべてのサービスに関して以下の質問に答えることができるはずです: 私はいくら払っていますか? 競争料金はいくらですか? どのような機能や利点があり、それらを使用しますか? この知識を身に付けて、あなたは両方の交渉のためにずっと良い立場にいます(そして少しの余裕がないので交渉をスキップする時を知るために). また覚えておいてください:時々、それは交渉の代わりに切り替える価値があります. たとえば、AT&T携帯電話サービスを利用しているとしましょう。あなたは高い値段が好きではないし、あなたがあなたが支払うデータを使うことに近づくことさえ確信できない、しかしあなたはAT&Tネットワークの範囲と信頼性を愛する。あなたはより低いレートのために彼らと電話して交渉することができますが、あなたはただコープを飛ばしてCricket Wirelessのようなものに切り替えることをお勧めします - AT&Tネットワークを使用するMVNO携帯リセラー。私はAT&TからCricketに切り替えました、そしてさらに追加のサービスのラインを追加しても、私はまだAT&Tで行ったより50%少ない支払いをします. あなたがあなたが持っているプロバイダを好むが他のものとのよりよい取り引きを見るなら、あなたは良い場所にいます - あなたはおそらく彼らの価格を下げるためにあなたの現在のプロバイダを得ることができます. 実際に終了する準備をする これを強調することはできません。あなたのサービスに対する請求書を引き下げるための最も成功した交渉はあなたの現在のプロバイダーから立ち去る意欲と能力にかかっています。確かに、あなたが去るつもりのない会社と交渉することはできます(あるいは、彼らが多かれ少なかれ地元の市場で独占しているために去ることさえできないかもしれません)が、これはおそらくあなたを小さな顧客にしかしないでしょうロイヤリティ割引。本当の交渉力は彼らがあなたに可能な限り最良の取引を提供するまでノーと言い続ける能力から来る. たとえあなたが本当にある会社から別の会社に切り替える煩わしさを乗り越えたいと思うことに少し疑問を抱いたとしても、あなたは精神的に自分自身を強化して去る準備をしなければなりません。あなたの心の中で、A社からB社に切り替えることにコミットするだけで、交渉の仕方が変わります。研究段階が非常に重要であるのはこのためです。競合他社に切り替えていくら節約できるかを知っておく必要があり、これを指摘する準備ができている....
Firefoxを長い間使ってきた人は、時間が経つにつれて遅くなることに気付いたかもしれません。起動に数秒かかるか、ウェブページの読み込みに少し時間がかかるかもしれません。タブを切り替えるのに1秒ほどかかることや、メニューオプションがすぐに表示されないことに気付くかもしれません。. Firefoxのインストールが遅くなったり、思ったよりも早くフリーズしたりする場合は、少しスピードを上げるためのさまざまな方法があります。この記事では、Firefoxを高速で効率的に保つために長年にわたって学んだすべてのヒントと秘訣を学びます。あなたのオペレーティングシステムとシステム設定に応じて、いくつかの調整はあなたに他のものより多くの後押しを与えるかもしれません. いくつかの調整では、ブラウザの設定を変更する必要があります。 about:config. 私が何を言っているのかわからない場合は、Firefoxでのabout:config設定のバックアップと変更に関する前回の投稿を読んでください。. HTTPキャッシュを有効にする Firefoxで有効にできる新しいHTTPキャッシュオプションがあります。これはUIの不具合や他のさまざまなブラウザのクラッシュを減らすのに役立ちます。 about:configを開き、以下のエントリを検索してください。 browser.cache.use_new_backend それをダブルクリックしてから値を変更します 0 に 1. その後、単純にabout:configタブを閉じてブラウズを続けることができます。ブラウザやコンピュータなどを再起動する必要はありません。新しいキャッシュが有効になり、速度が上がり、スムーズなブラウジングが可能になります。. Firefoxを更新する Firefoxは基本的にあなたのFirefoxインストールの自動調整を実行する本当にクールな機能を持っています。しかし、あなたはそれが何をするのかを正確に理解した後にのみこれをしたいのです。まず、それはあなたの閲覧履歴、ブックマーク、パスワード、クッキー、ウェブサイトの自動入力情報と個人的な辞書を保存します. 拡張機能やテーマ、Webサイトのアクセス許可、追加された検索エンジン、ダウンロード履歴、セキュリティ設定、プラグイン設定、ツールバーのカスタマイズ、ユーザースタイル、ソーシャル機能を削除します。それを取得するには、あなたが入力する必要があります about:support アドレスバーに. クリックしてください Firefoxを更新する 右上のボタンをクリックしてください。私はこの機能を何度か使ったことがありますが、とてもうまくいきます。それはいくつかのアドオンを再インストールするのに少し時間がかかりますが、私はそれが私が最初の場所で使用したことがないアドオンを取り除くのに役立つことがわかりました. セーフモードを有効にする Firefoxにはセーフモードと呼ばれるすばらしい機能があり、拡張機能が問題を引き起こしているかどうかを判断するために拡張機能とテーマを無効にします。 Firefoxはすべて拡張機能なので、コードの書き方が間違っているものもあります。. セーフモードでの閲覧が通常の閲覧と比べて超高速であることがわかった場合は、それが遅延の原因となっている拡張機能であることをほぼ保証できます。メニューアイコンをクリックしてからヘルプアイコンをクリックすると、Firefoxをセーフモードで再起動できます。. 今選ぶ アドオンを無効にして再起動する セーフモードに入る. セーフモードでもハードウェアアクセラレーションはオフになり、ツールバーとボタンのカスタマイズはリセットされます。普通にFirefoxを再起動するとすべてが正常に戻るので、行ったカスタマイズを失ったとは思わないでください。....
Android開発者は、特定のデバイス、国、およびAndroidの最小バージョンにアプリを制限できます。ただし、これらの制限を回避する方法がいくつかあります。これにより、「デバイスと互換性がない」とマークされているアプリをインストールできます。 これらのトリックはすべてGoogleによってサポートされていないことに注意してください。これらのトリックはグーグルプレイをだますのを必要とし、そして多くはrootを必要とします。 Googleはこれらのことをしたくないので、これらのトリックのいくつかは正しく動作しないかもしれません. アプリに互換性がない理由? Android開発者は、さまざまな方法で自分のアプリを制限できます。 一部のアプリは、特定の携帯電話またはタブレットとのみ互換性があるとマークされています。ただし、サポートされていないデバイスでは問題なく動作する可能性があります。. 他のアプリは特定の国でのみインストールが許可されています。たとえば、米国外にHulu Plusアプリをインストールすることはできません。また、一部のオンラインバンキングアプリは銀行の国でしか使用できません。. すべてのアプリには、必要なAndroidの最小バージョンがあります。たとえば、GoogleのChromeブラウザにはAndroid 4.0以上が必要です。. 互換性のないアプリをインストールしただけでは、必ずしも動作するとは限らないことに注意してください。他のアプリ(Huluなど)は米国内(またはTunlrなどの米国のVPNまたはDNSサービス)で使用した場合にのみ機能するのに対し、一部のアプリは実際にはデバイスと互換性がない場合があります。 AndroidスマートフォンやタブレットでGoogle Play経由で検索しても、互換性のないアプリは表示されません。検索結果には表示されません。 Google Playウェブサイトで検索すると互換性のないアプリが表示されます. デバイス制限を回避する Androidデバイスには、デバイスのモデルを識別するbuild.propファイルが含まれています。あなたが根ざしたAndroidデバイスを持っているなら、あなたはbuild.propファイルを編集してあなたのデバイスを完全に別のデバイスのように見せることができます。これにより、他のデバイスと互換性があるとマークされているアプリをインストールできます。. あなたはこのトリックを使うために根ざしている必要があることに注意してください。 WugFreshのNexus Root Toolkitを使用してNexusデバイスを簡単にルート設定する方法を以前に示しました。他の機器では手順が異なります. build.propファイルを手動で編集する方法は既に説明しましたが、現在はもっと簡単な方法があります。新しいMarket Helperアプリを使用すると、build.propファイルを編集せずに別のデバイスを偽装することができます。はるかに簡単で、速く、そして安全です。 (ただし、これにはrootも必要です。) このアプリはGoogle Playでは利用できないため、開発者のウェブサイトから入手してサイドロードする必要があります。インストールが完了したら、アプリを開くと、Samsung Galaxy S3やNexus 7などの一般的なデバイスを偽装することができます。その後、そのデバイスと互換性のあるアプリケーションをインストールできます。完了したら、デバイスを再起動することができ、それは再びそれ自体のように見えます. 互換性がないとマークされたアプリは実際にはご使用のデバイスと互換性がない可能性があるため、アプリをインストールした後で正しく機能しないアプリもあります。....
ペアレンタルコントロールやセキュリティ機能からスピードや信頼性の向上に至るまで、サードパーティのDNSサーバーを使用することをお勧めする理由はたくさんあります。ルーターでホームネットワーク全体のDNSサーバーを変更することも、PC、Mac、iPhone、iPad、Androidデバイス、Chromebook、または他の多くのデバイスで個別に設定することもできます。. ルーター上 ホームネットワーク全体のDNSサーバーを変更したい場合は、ルーターで変更する必要があります。あなたのネットワークPC、スマートフォン、タブレット、ゲーム機、スマートスピーカー、TVストリーミングボックス、Wi-Fi対応の電球、そしてあなたが外出しない限りあなたが考えることができる何か他のもののあなたのルーターからDNSサーバー設定を取得デバイス上でそれを変更するためのあなたの方法の。デフォルトでは、ルータはインターネットサービスプロバイダのDNSサーバを使用します。ルータのDNSサーバを変更すると、ネットワーク上の他のすべてのデバイスがそれを使用します。. あなたがあなたのデバイスでサードパーティのDNSサーバーを使用したいのであれば本当に、私たちはあなたのルーターでそれを変更することをお勧めします。これは単一の設定であり、気が変わって後でDNSサーバーを変更したい場合は、一箇所で設定を変更できます。. これを行うには、ルーターのウェブインターフェースにアクセスしてください。実行する必要がある正確な手順はルーターによって異なります。これを行う方法がわからない場合は、おそらくルータの特定のモデルのマニュアルまたはオンラインドキュメントを確認する必要があります。変更したことがない場合は、Webインターフェイスにアクセスするための手順と、サインインする必要があるデフォルトのユーザー名とパスワードの組み合わせが表示されます。. Webインターフェイスに入ると、おそらくいずれかのページにDNSサーバーオプションがあります。これを変更すると、設定はネットワーク全体に影響します。 DNSサーバーはDHCPプロトコルを介してルーターに接続するデバイスに提供されるため、このオプションはLANまたはDHCPサーバーの設定下にあります。. 問題が解決しない場合は、ルーターのマニュアルを確認するか、Googleでルーターのモデルを検索して「DNSサーバーを変更」してください。. あなたが代わりにあなたのルーターから提供された自動DNSサーバーを無効にして、個々のデバイスにカスタムDNSサーバーを設定することができます。. Windows PCの場合 Windowsでは、コントロールパネルからこのオプションを変更できます。このオプションは、Windows 10の新しい設定アプリにはまだ含まれていません. 「コントロールパネル」>「ネットワークとインターネット」>「ネットワークと共有センター」>「アダプタ設定の変更」の順に選択します。. 設定したいネットワーク接続を右クリックして「プロパティ」を選択します。このオプションは、変更したい接続ごとに別々に変更する必要があります。つまり、Wi-Fi接続と有線Ethernet接続の両方を備えたコンピュータを使用している場合、両方のDNSサーバーを変更したい場合は、Wi-FiアダプタとEthernetアダプタの両方を変更する必要があります。. 一覧から「インターネットプロトコルバージョン4(TCIP / IPv4)」を選択し、「プロパティ」をクリックします。. [次のDNSサーバーのアドレスを使う]を選択し、使用するDNSサーバーのアドレスを入力して、[OK]をクリックします。. IPv6接続用のカスタムDNSサーバーも設定する場合は、「インターネットプロトコルバージョン6(TCIP / IPv6)」を選択し、「プロパティ」をクリックして、IPv6アドレスも入力します。完了したら、[OK]をクリックします。. Windows PCでDNSサーバーを変更した後は、Windowsが新しいDNSサーバーのレコードを使用し、以前のDNSサーバーの結果はキャッシュされないように、DNSキャッシュをフラッシュする必要があります。. Android携帯またはタブレットで AndroidではDNSサーバーを変更できますが、システム全体を変更することはできません。接続する各Wi-FIネットワークには、それぞれ独自の設定があります。どこでも同じDNSサーバーを使用したい場合は、接続する各Wi-Fiネットワークごとに変更する必要があります。. DNSサーバーを変更するには、「設定」>「Wi-Fi」に進み、接続しているネットワークを長押しして、「ネットワークの変更」をタップします。. DNS設定を変更するには、「IP設定」ボックスをタップして、デフォルトのDHCPではなく「静的」に変更します。お使いのデバイスによっては、この設定を確認するには「詳細」ボックスをチェックする必要があります。. これはDHCPサーバーから自動的に取得されるため、ここではIPサーバー設定をそのままにしておきます。 「DNS...