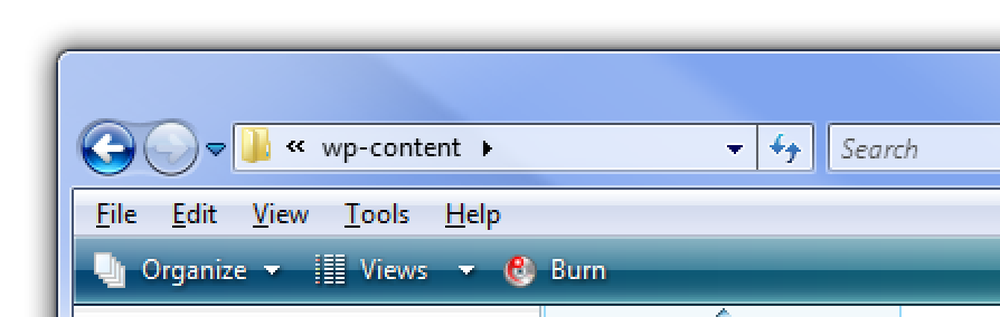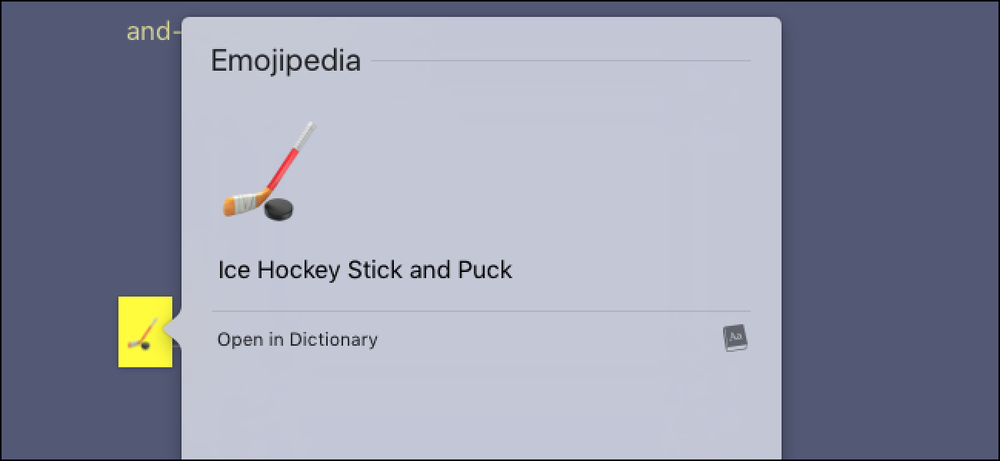YouTubeのヒント、ハック、ショートカットの究極のリスト
YouTubeには驚くほど多くのショートカットが組み込まれており、多くの人に知られていません。 YouTubeにどんなヒントがあるか知りたい場合は、このガイドを読んでください。あなたはこのガイドをみんなのお気に入りのビデオコンテンツプラットフォームのための究極のヒント、ハック、そしてショートカットリストとして扱うことができます.
これらのショートカットやヒントの中には、YouTubeからネイティブに入手できるものもあれば、ブラウザまたは他の方法でコンピュータから入手できるものもあります。さて、まっすぐジャンプしましょう.

YouTubeのビデオ再生のショートカット私
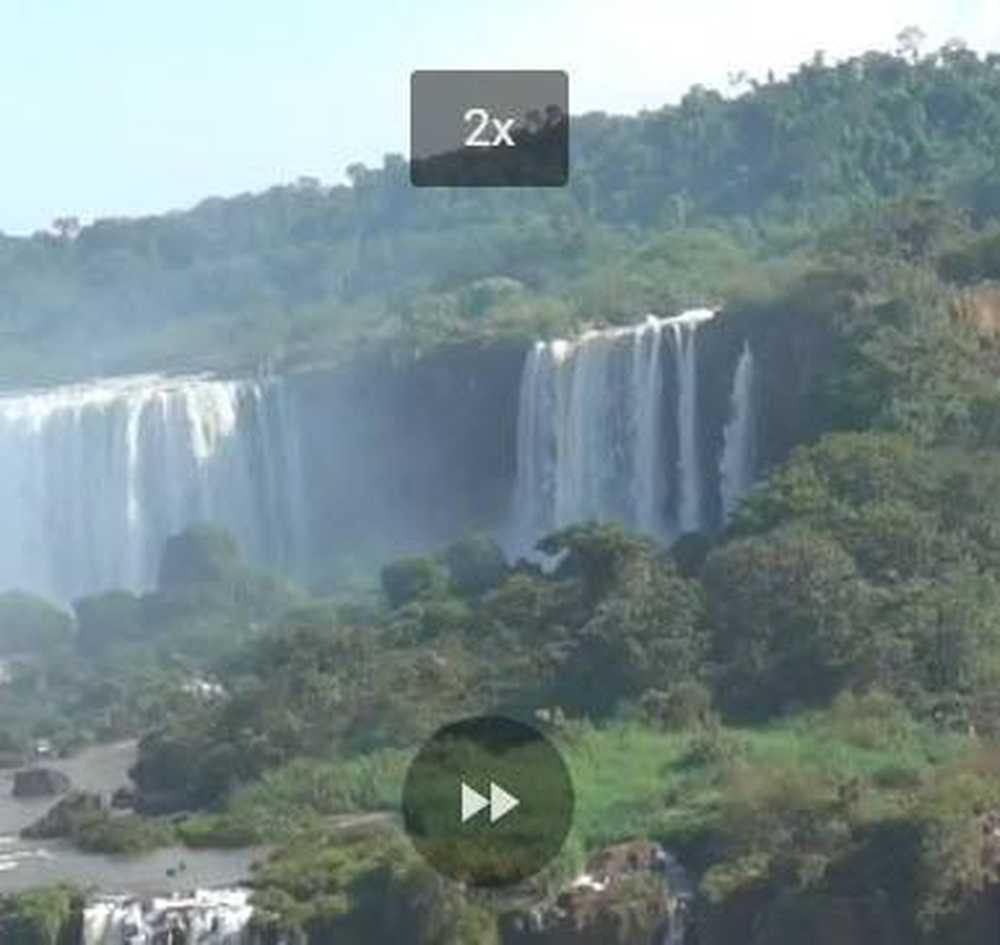
おそらく最も便利なショートカットはビデオ再生コントロールに焦点を当てています。多くの人々はそれを知っていますを押す スペースキー ビデオを一時停止または再生します。あなたもすることができます Kを押す. しかし、ビデオ再生のためのより多くの近道もあります。これが利用可能なものの全体像です。.
たとえば、 左矢印 5秒戻ります。あるいは、 右矢印 5秒進みます。さらに行きたいですか?つかいます J そして L それぞれ10秒前または10秒前にジャンプする.
クイックスキップのためのより多くのナビゲーションオプションも利用可能です. 0 または ホーム はじめに連れて行ってくれる. 終わり に連れて行ってくれるビデオの終わり. の 1〜9の数字 ビデオを通してさらに少しずつあなたを連れて行きます。例えば、5は4分のビデオを通して2分にあなたを連れて行くでしょう.
スキップせずにスピードを上げたい場合は、それもできます。単に使う Shift +> または シフト + < スピードを上げたり下げたりするために。速度は0.25倍から2倍の範囲.
最後に、を使用してフレームごとに移動できます。 「。」 または 「、」 ビデオが一時停止したときこれは特定の瞬間にスクリーンショットを撮ったり、そうでなければビデオで見逃したかもしれない小さな詳細をキャッチするのに役立ちます。.
その場で音量を上げ下げしたいですか?の 上下の矢印 YouTubeプレーヤーの音量が5%ずつ増減します。あなたはでビデオをミュートまたはミュート解除することができます メートル も.
ビデオの縮尺を変更したいですか?あなたもそうすることができます。押す f 全画面表示になります。 ESC フルスクリーンのままにします.
またはを押す 私 画像ビデオに小さな画像を作成するそれはあなたが見ている間あなたがブラウズし続けることを可能にします。押す 私 ビデオページに戻ります。最後に、を押す トン シアターモードに入る.
これがもう少しあります:でキャプションをオン/オフにします c, キャプションの背景色オプションを順番に切り替えます。 b, で再生リストの新しい動画に移動します SHIFT + p 前の SHIFT + n 次のために.
便利なYouTube検索コマンド
他の便利なYouTubeコマンド、ヒント、そしてウェブサイトをすばやくナビゲートするための秘訣を見てみましょう。具体的には、YouTubeの検索コマンド.
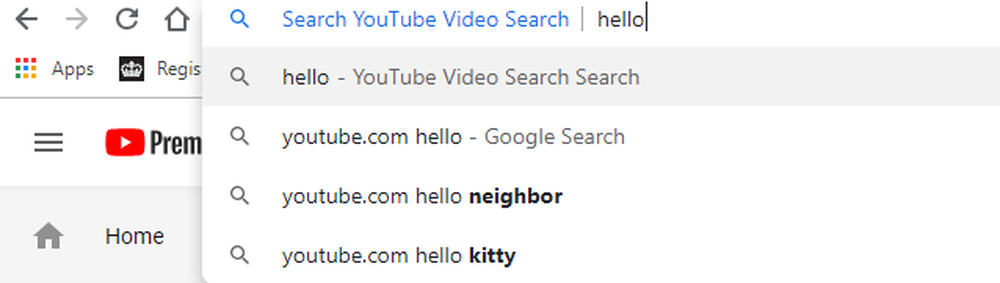
すでにYouTubeにアクセスしている場合は、を押します。 / すばやく検索バーにジャンプします。 YouTubeにはありませんか? URLにyoutube.comと入力してTabキーを押すだけです。次に、検索したいものを入力すると、YouTubeの検索結果に直接移動します。.
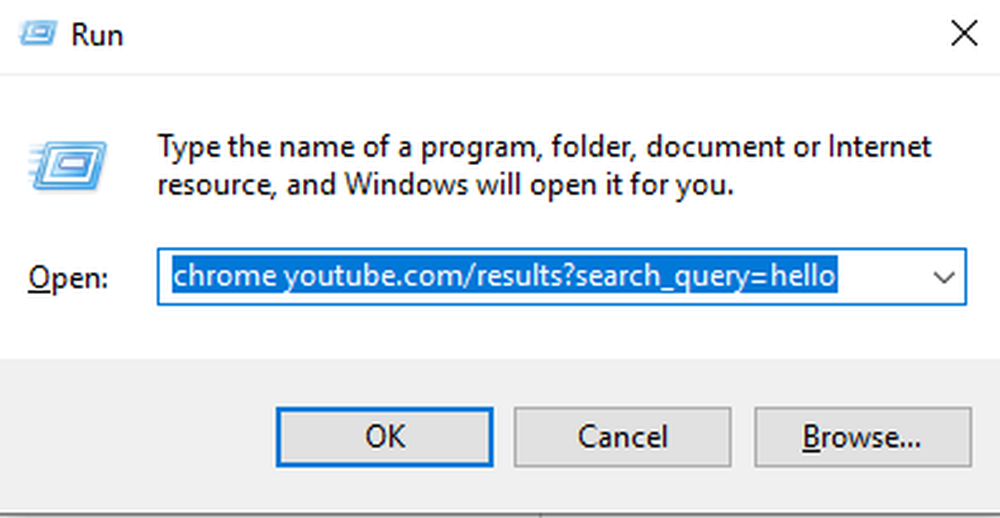
あるいは、デスクトップから直接検索するのはどうでしょうか。押す Windowsキー+ R を開く 実行する ボックス、それからタイプ chrome youtube.com/results?search_query=SEARCH '. 括弧を削除し、「SEARCH」を検索語に置き換えます。選択した検索語句を含む新しいタブがすぐにChromeに表示されます.
Chromeを使用していない場合は、上記のコマンドのchromeを 'firefox'、 'iexplore'、または 'microsoft-edge'に置き換えることができます。.
さらに検索対象を定義するために使用できる検索のヒントもいくつかあります。以下にいくつか例を挙げました。.
用語を削除したり、「+」や「 - 」で単語を除外することができます。たとえば、インドのバンガロールについて学びたいとしましょう。 YouTubeでBangaloreを検索すると、その都市とは無関係のあらゆる種類のコンテンツが同じ名前で表示されます。この例では、より具体的にはApex Legendsというゲームからのものです。.
Apex Legendsという用語は、検索して削除することができます。 Bangalore -apex -legends.
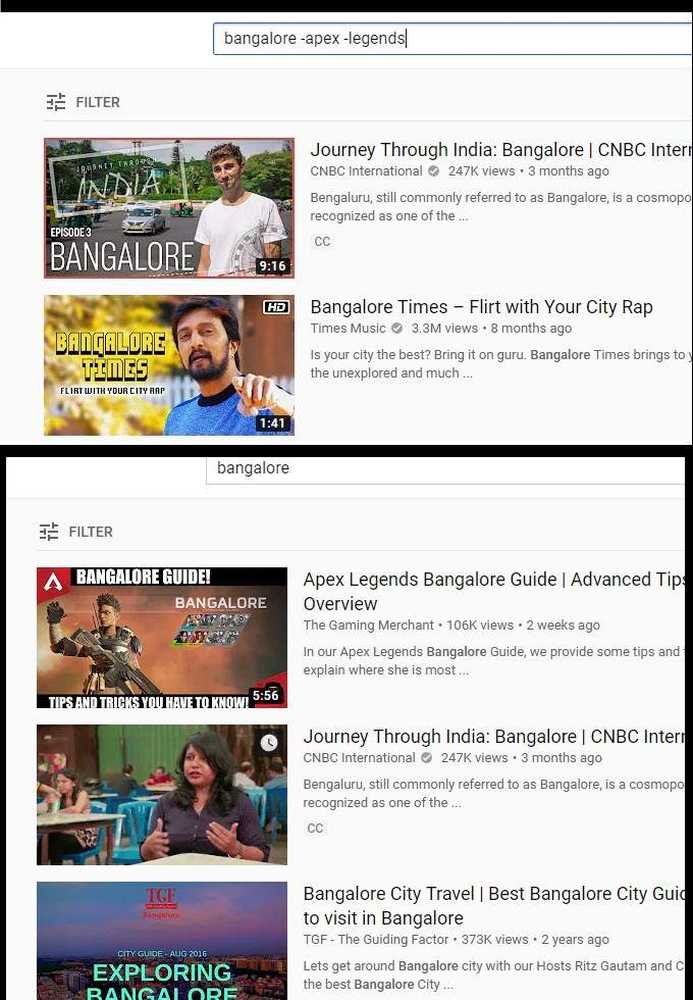
上記は、2つの検索結果とその違いの例です。検索結果に表示したくない動画を削除するには、さまざまな方法でこれを使用できます。 Google.comで機能しているのと同じ検索オペレータがここでも機能します。.
任意の用語の上に「」マークを使用することで、検索で特定の用語を強制することができます。例として、特定の月のある国の旅行ブログを探して、天気がどのようなものかを確認したいとしましょう。.
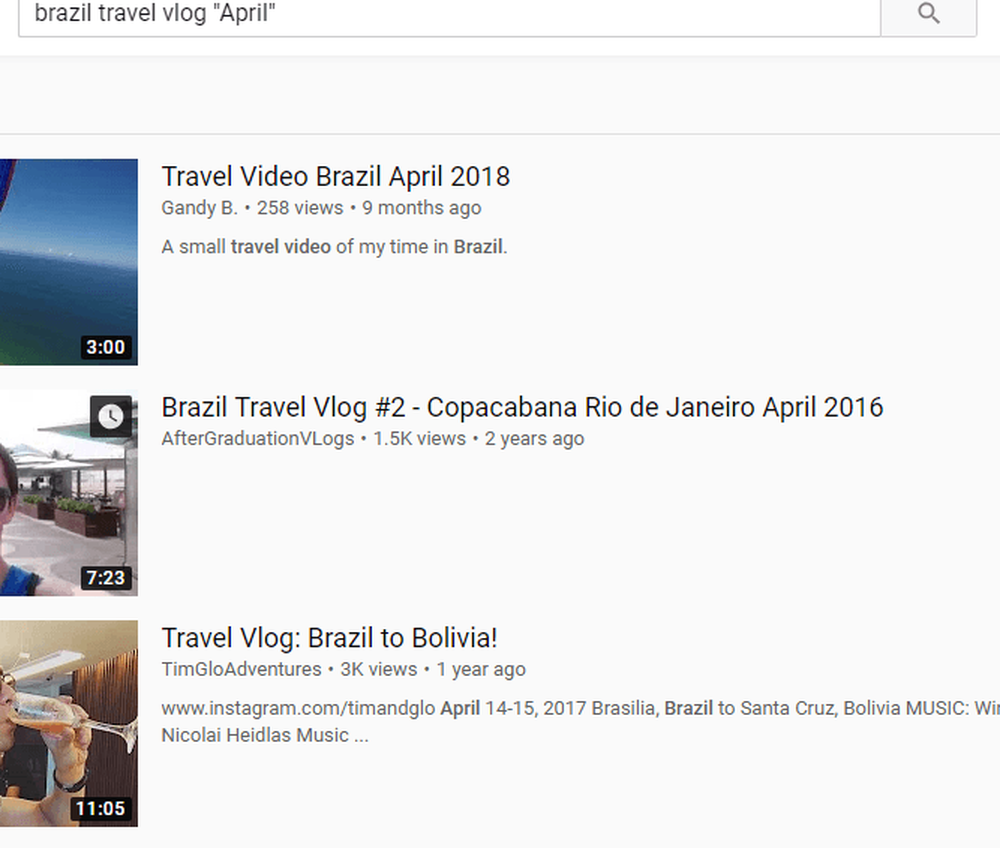
探している ブラジル旅行ブログ“ April” タイトルに4月を含む結果を戻すでしょう。上の画像でわかるように、これは特定の用語を検索するための効果的な方法です。.
メニュー内に隠されたYouTubeのその他のヒント
さまざまなメニューやUIパネルにも、YouTubeに関する便利なヒントがいくつもあります。ここに私のお気に入りのいくつかがあります.
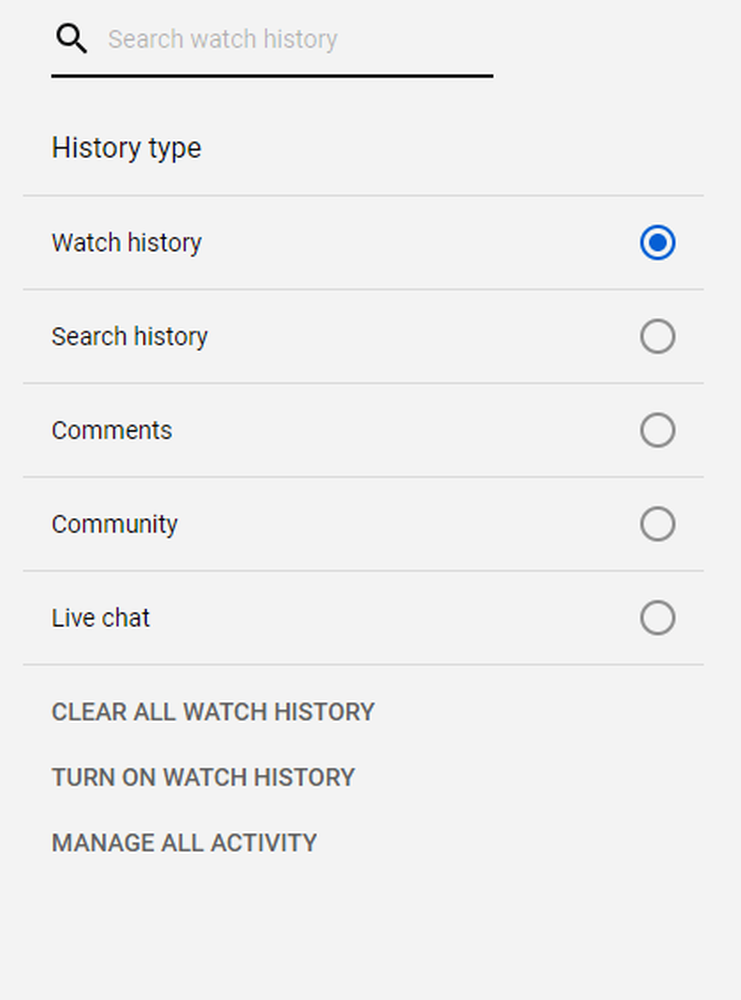
まず、誤ってウィンドウを閉じたり、過去に思い出したビデオを見たい場合は、をクリックします。 タブの履歴 ホームページの右側に. 履歴をスクロールして検索することもできます。これにより、特定のビデオを簡単に見つけることができます。これにより、デバイス間を移動するときにビデオをすばやく見つけることもできます。.
必ずクリックしてください 監視履歴をオンにする あなたの歴史が記録されるようにこのページに。このヒントは、視聴履歴がオフになっている間に視聴した動画を見つけるのには役立ちません。.
あなたがたくさんのビデオを見たり、気に入ったりして後でビデオを保存したい場合は、コメントを残してこのページのコメント履歴ツールを使って後でそれを見つけることもできます。過去の検索に関する詳細な情報もここにあります。.
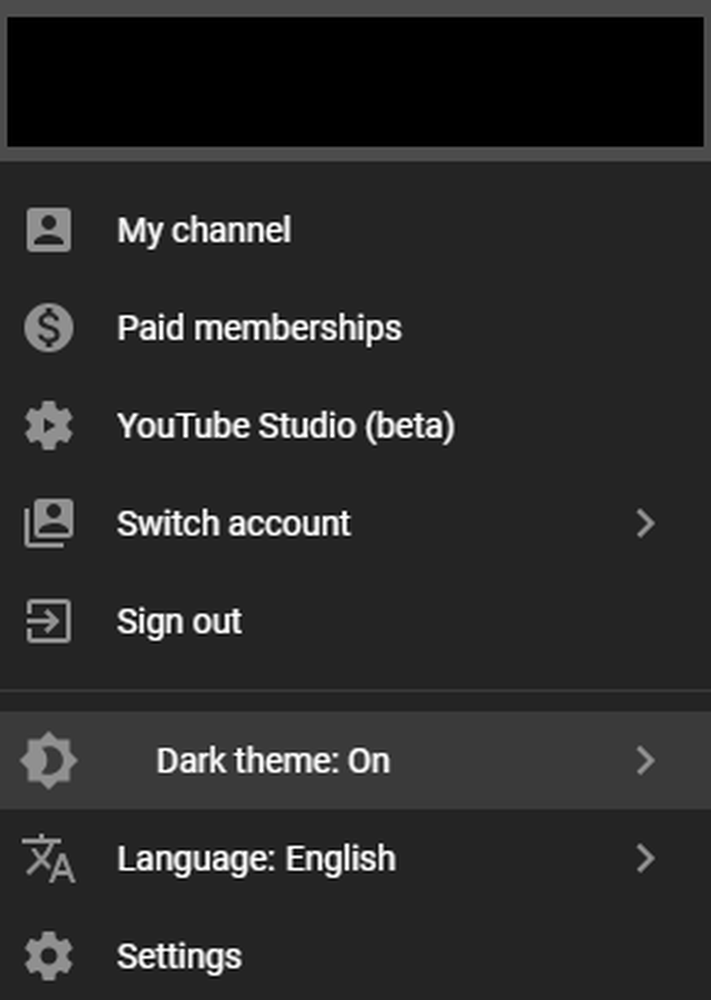
あなたの目への負担を軽減したいですか? YouTubeはダークモードです。オンにするには、右上にある自分のプロフィール写真をクリックします。次にをクリックします ダークテーマ:オフ 表示されるドロップダウンメニューでクリックしてダークモードをオンにする.
概要
YouTubeを使用するためのヒントやコツを読んでいただきありがとうございます。このガイドでは、以下について説明しました。
- ユニークな検索機能
- 再生のショートカット
- メニュー内に隠されている主な機能
これらの機能のどれが一番好きでしたか?お知らせ下さい。あなたがあなた自身のヒントのいずれかを持っているならば、Twitterでそれらを共有してください。私はあなたが提案しなければならないことを聞きたいです。楽しい!