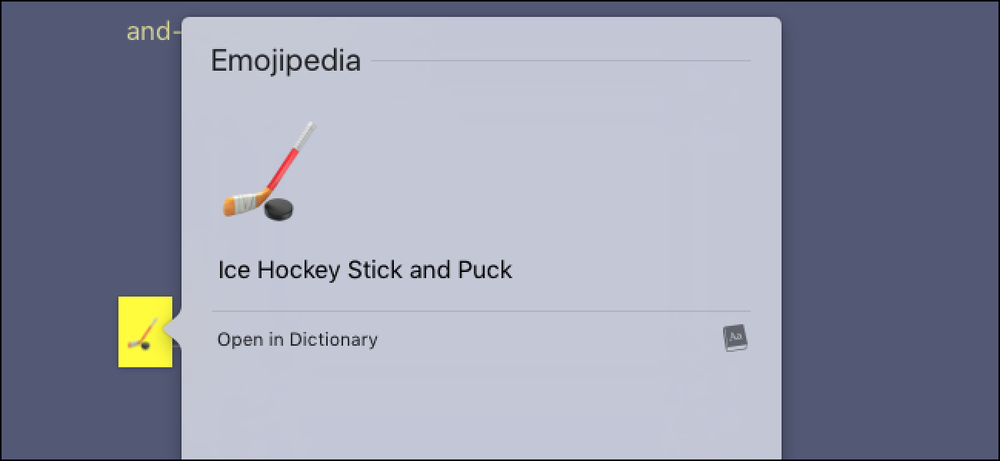Firefoxを早くするための究極のガイド
Firefoxを長い間使ってきた人は、時間が経つにつれて遅くなることに気付いたかもしれません。起動に数秒かかるか、ウェブページの読み込みに少し時間がかかるかもしれません。タブを切り替えるのに1秒ほどかかることや、メニューオプションがすぐに表示されないことに気付くかもしれません。.
Firefoxのインストールが遅くなったり、思ったよりも早くフリーズしたりする場合は、少しスピードを上げるためのさまざまな方法があります。この記事では、Firefoxを高速で効率的に保つために長年にわたって学んだすべてのヒントと秘訣を学びます。あなたのオペレーティングシステムとシステム設定に応じて、いくつかの調整はあなたに他のものより多くの後押しを与えるかもしれません.
いくつかの調整では、ブラウザの設定を変更する必要があります。 about:config. 私が何を言っているのかわからない場合は、Firefoxでのabout:config設定のバックアップと変更に関する前回の投稿を読んでください。.
HTTPキャッシュを有効にする
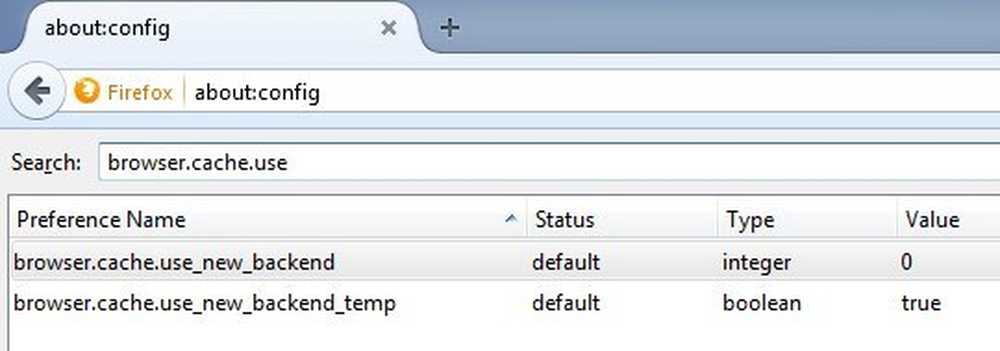
Firefoxで有効にできる新しいHTTPキャッシュオプションがあります。これはUIの不具合や他のさまざまなブラウザのクラッシュを減らすのに役立ちます。 about:configを開き、以下のエントリを検索してください。
browser.cache.use_new_backend
それをダブルクリックしてから値を変更します 0 に 1. その後、単純にabout:configタブを閉じてブラウズを続けることができます。ブラウザやコンピュータなどを再起動する必要はありません。新しいキャッシュが有効になり、速度が上がり、スムーズなブラウジングが可能になります。.
Firefoxを更新する
Firefoxは基本的にあなたのFirefoxインストールの自動調整を実行する本当にクールな機能を持っています。しかし、あなたはそれが何をするのかを正確に理解した後にのみこれをしたいのです。まず、それはあなたの閲覧履歴、ブックマーク、パスワード、クッキー、ウェブサイトの自動入力情報と個人的な辞書を保存します.
拡張機能やテーマ、Webサイトのアクセス許可、追加された検索エンジン、ダウンロード履歴、セキュリティ設定、プラグイン設定、ツールバーのカスタマイズ、ユーザースタイル、ソーシャル機能を削除します。それを取得するには、あなたが入力する必要があります about:support アドレスバーに.
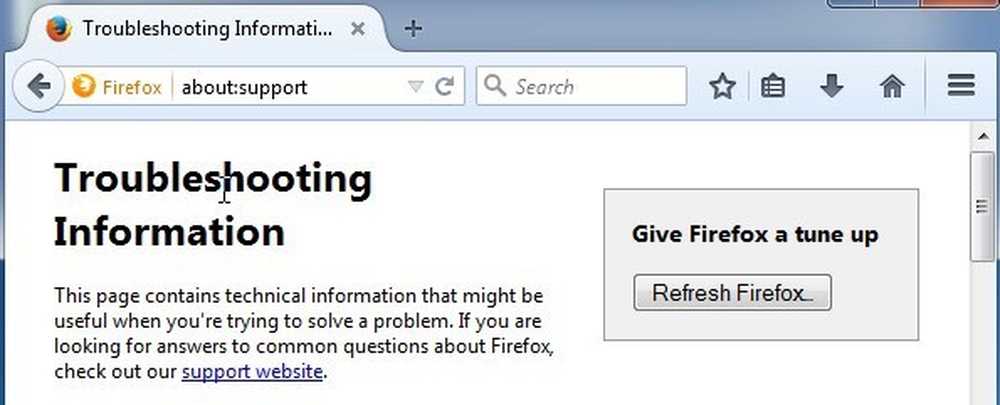
クリックしてください Firefoxを更新する 右上のボタンをクリックしてください。私はこの機能を何度か使ったことがありますが、とてもうまくいきます。それはいくつかのアドオンを再インストールするのに少し時間がかかりますが、私はそれが私が最初の場所で使用したことがないアドオンを取り除くのに役立つことがわかりました.
セーフモードを有効にする
Firefoxにはセーフモードと呼ばれるすばらしい機能があり、拡張機能が問題を引き起こしているかどうかを判断するために拡張機能とテーマを無効にします。 Firefoxはすべて拡張機能なので、コードの書き方が間違っているものもあります。.
セーフモードでの閲覧が通常の閲覧と比べて超高速であることがわかった場合は、それが遅延の原因となっている拡張機能であることをほぼ保証できます。メニューアイコンをクリックしてからヘルプアイコンをクリックすると、Firefoxをセーフモードで再起動できます。.
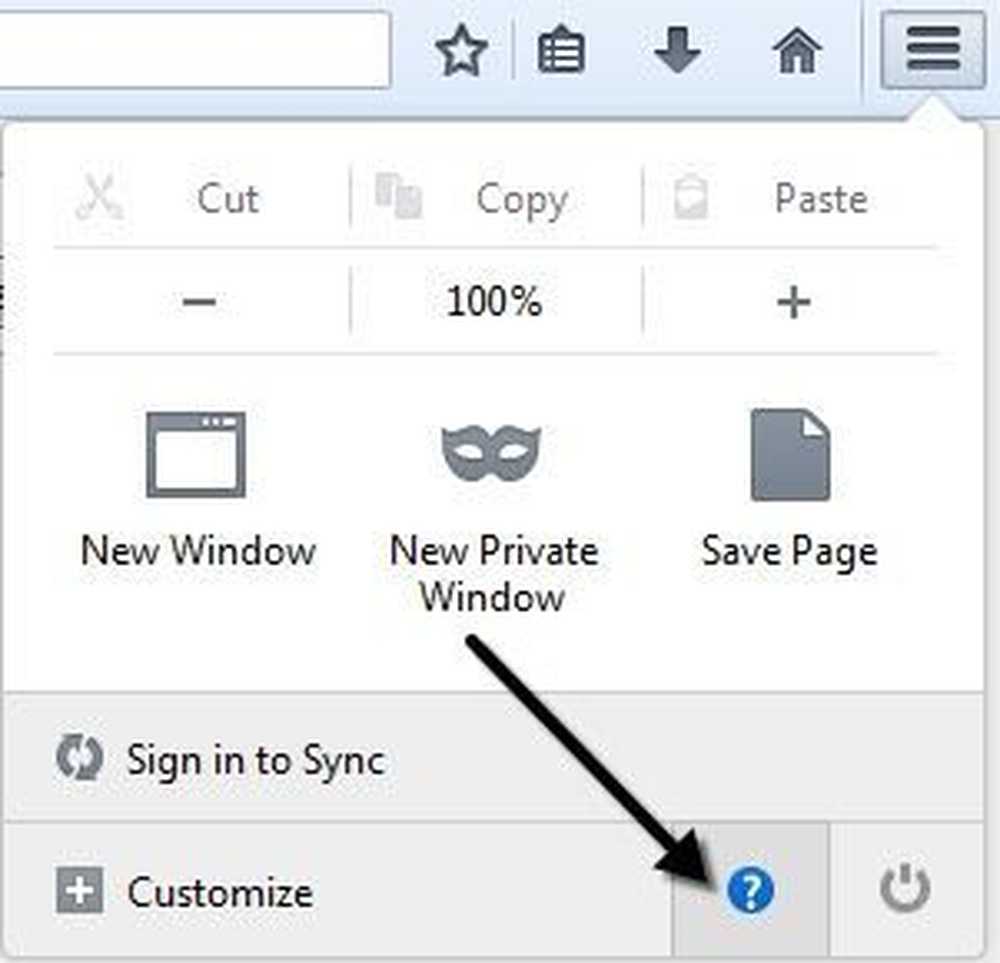
今選ぶ アドオンを無効にして再起動する セーフモードに入る.
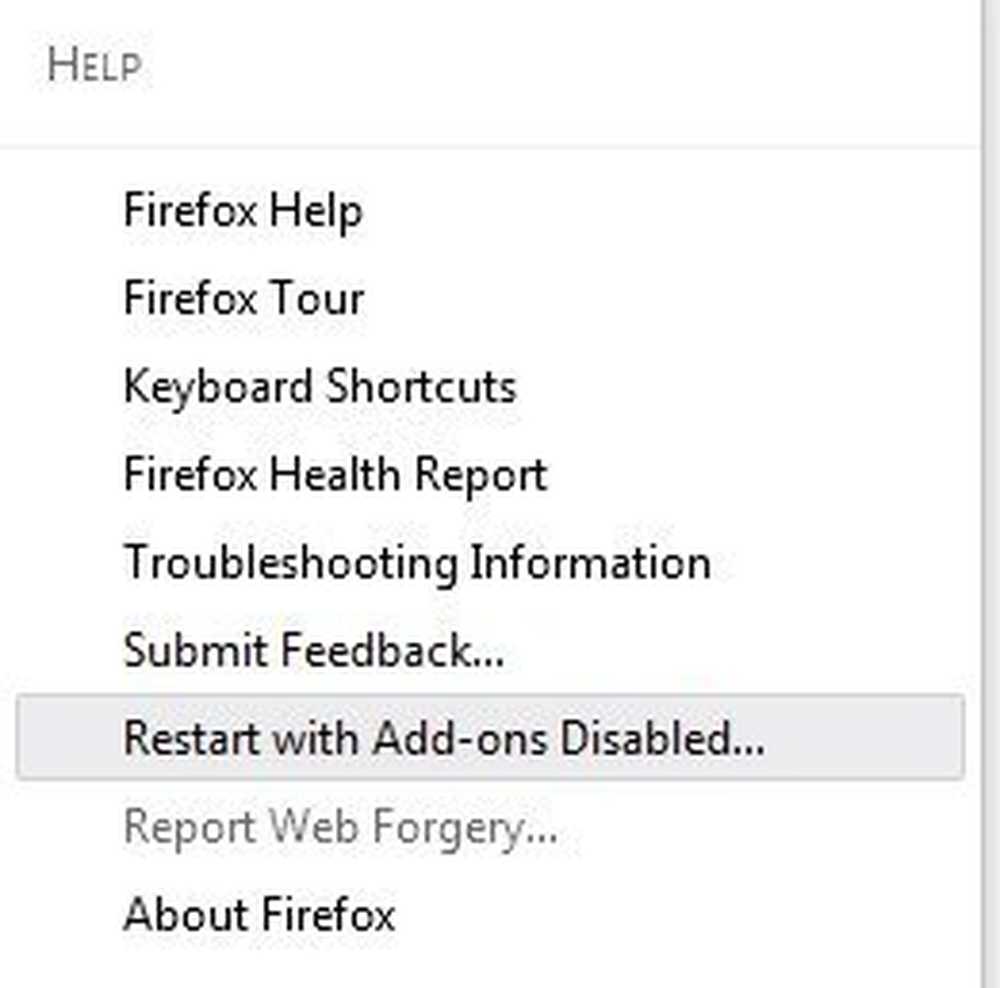
セーフモードでもハードウェアアクセラレーションはオフになり、ツールバーとボタンのカスタマイズはリセットされます。普通にFirefoxを再起動するとすべてが正常に戻るので、行ったカスタマイズを失ったとは思わないでください。.
また、再起動すると、 セーフモードで起動する または Firefoxを更新する, これは私がすでに上記で言及した他のチップです.
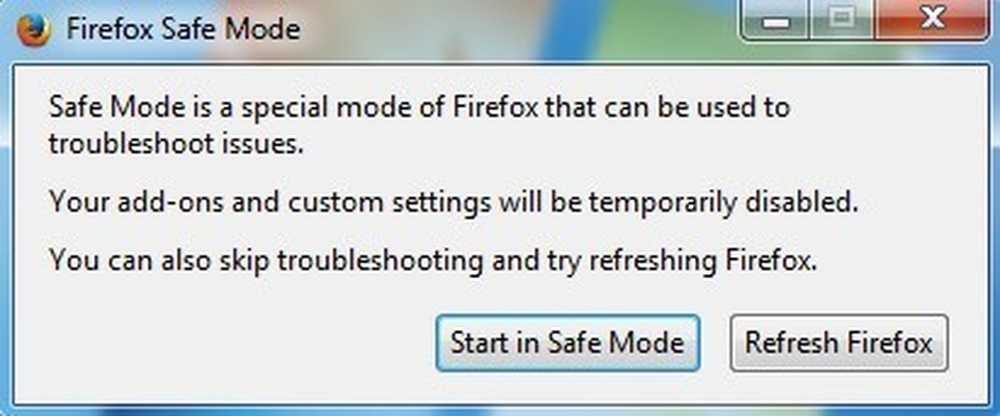
すべてのアドオンを無効にしてから、1つずつ有効にして、どのアドオンがFirefoxの動作を遅くしたり、フリーズしたり、クラッシュしたりしているのかを確認することをお勧めします。 Firefoxメニューをクリックしてをクリックすると、すべてのアドオンとプラグインを見ることができます。 アドオン.
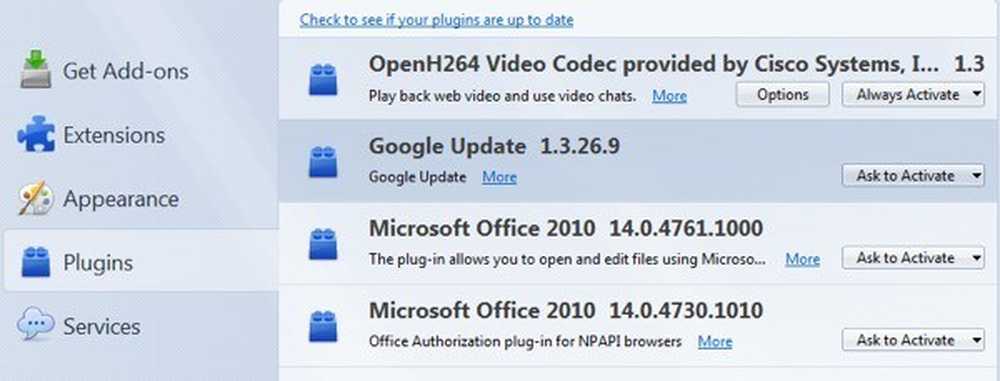
無効にしたり削除したりするアドオンやプラグインが多いほど、Firefoxは速くなります。いくつかのプラグインはに設定されます 有効にする, これは大丈夫です。に設定されているものすべてをチェックしたい 常に有効にする そして、どれがActivate to Activateに切り替えられるかを見る.
メモリ使用量を最小限に抑える
Firefoxには、これらの組み込みのパフォーマンストリックがかなりあります。もう1つは、メモリ使用量を最小限に抑えることです。先に進んで入力する about:memory アドレスバーに入ると、Firefoxに関する詳細なメモリ使用量情報を得ることができます。.
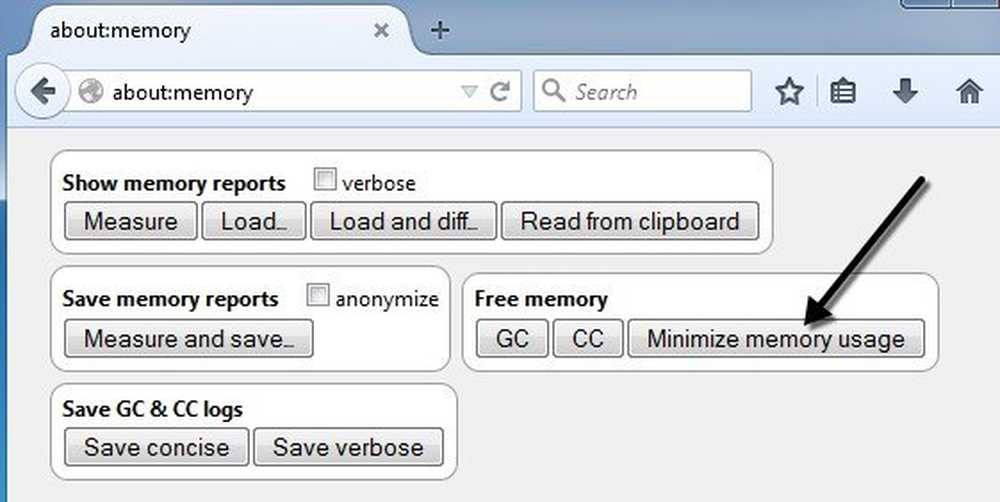
下にボタンが表示されます 空きメモリ 呼ばれる メモリ使用量を最小限に抑える. それをクリックすればそれは直ちにメモリを解放しようと試みるでしょう、そしてそれ故にFirefoxをより速く走らせます。 Firefoxでたくさんのタブを開いていて、最近たくさんのタブを閉じてしまった場合にこれを使うのは良い選択です。これらのタブによって以前に保持されていて、まだFirefoxによって使用されていたメモリはすべて解放されます。.
キャッシュの消去
Firefoxを速くするもう一つの簡単な方法は定期的にキャッシュをクリアすることです。デフォルトでは、Firefoxはあなたが訪問したほとんどのウェブサイトのコンテンツをキャッシュするので、あなたがそれらを再び訪問したときそれらはより速くロードするように。短期的には、これはうまく機能し、ブラウジングをスピードアップしますが、いったんキャッシュが非常に大きくなると、それは物事を遅くし始めることができます.
Firefoxのメニューをクリックしたら、 オプション そしてをクリックします 高度な, あなたは見るでしょう ネットワーク キャッシュをクリアするためのタブ.
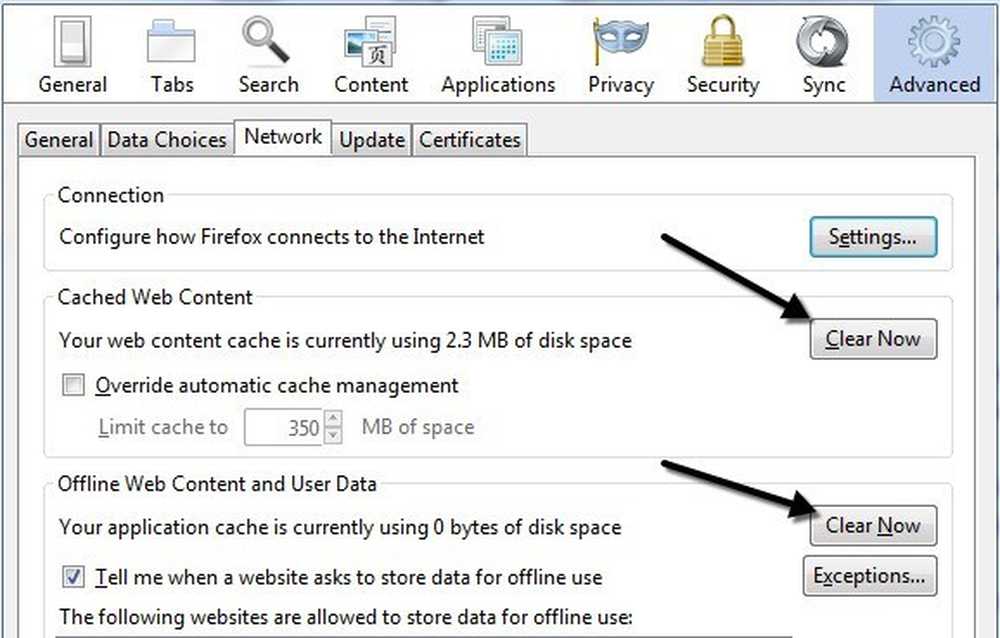
ブラウズが遅くなるので、キャッシュをクリアすることはあまりお勧めしません。最善を尽くすには、数ヶ月ごとに確認するか、または 自動キャッシュ管理ボックスを上書きする ハードドライブの種類に応じて値を設定します。このキャッシュはディスク経由でアクセスされるので、遅いハードドライブを使用している場合はかなり遅くなる可能性があります。.
ただし、非常に高速のSSDドライブを使用している場合は、キャッシュを使用するほうが有利です。だからそれを小さくしてください(<250 MB) if you hard drive is slow and leave it alone if you have a very fast hard disk.
Firefoxのパイプライン
Firefoxを長い間使ってきたのであれば、おそらく多くのブログでこのハックに遭遇したことでしょう。パイプラインは基本的にFirefoxがサーバーへの複数の接続を開くことを可能にする機能であり、理論的にはより速くページをロードします。この設定には結果が混在しているので、有効にしておく価値があるかどうかを確認するには、まず自分でテストすることをお勧めします。.
最大接続数にどのような値を設定すべきかについてはさまざまな見方がありますが、ほとんどのFirefoxのファンの間では8の一致が見られます。パイプラインを有効にするには、about:configに入力して入力します network.http.pipe フィルタボックスに、いくつかの設定が表示されます。.

変更する必要がある値は上のイメージに表示されています。明確でない場合、私はそれらを以下にリストしました.
network.http.pipelining - true
network.http.pipelining.aggressive - true
network.http.pipelining.maxrequests - 8
network.http.pipelining.ssl - true
その他の設定
Firefoxのブラウジングを高速化する可能性がある、いくつかのあいまいな設定がありますが、結果は保証されません。これらをテストして、顕著な違いがあるかどうかを確認するのが最善です。.
network.dns.disableIPv6 - true
browser.tabs.animate - false
browser.display.show_image_placeholders - false
うまくいけば、あなたのFirefoxのインストールはもう少し速く走っています。 FasterFoxのようなアドオンを使用することはお勧めしません。これらは上記で説明した設定を変更するだけで、Firefoxを高速化するためにアドオンを追加しても意味がないためです。 Firefoxを高速化するためのヒントがある場合は、コメント欄にお知らせください。楽しい!