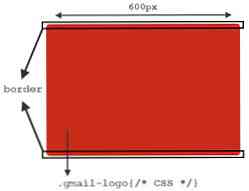数ヶ月前、CSS3を使ってRSSフィードロゴを作成する方法を紹介しました。もう少し複雑なものを作成するのは楽しいことだと思いました。本日の記事では、CSS3だけを使ってGmailロゴの1つではなく2つのバリエーションを作成する方法を紹介します. へのショートカット: GmailロゴCSSチュートリアル#1 |プレビュー GmailロゴCSSチュートリアル#2 |プレビュー Gmailロゴ#1 この最初のロゴはシンプルで、作成もかなり簡単です。さらに苦労せずに、ここにステップがあります。お気に入りのコードエディタを起動して次のHTMLコードを入力し、名前を付けて保存しましょう。 logo-gmail.html. Gmail CSSロゴ 次のCSSスタイルを デフォルトのCSS値をリセットする. .gmail-logo、.gmail-logo *、.gmail-logo *:前、.gmail-logo *:後マージン:0;パディング:0。背景:透明です。ボーダー:0。アウトライン:0;表示ブロック;フォント:通常通常0/0セリフ。 次のCSSコードは、Gmailロゴの赤い背景と丸みを帯びた側面を示しています。. .gmail-logo margin:110px auto;背景:rgb(201、44、25)。幅:600ピクセル。高さ:400ピクセル。ボーダートップ:4ピクセルソリッドRGB(201、44、25)。ボーダーボトム:4pxソリッドrgb(201、44、25)。 border-radius:10ピクセル。 -moz-border-radius:10ピクセル。 -webkit-border-radius:10ピクセル。 それから、赤い背景の中に白いボックスを作ります。. .gmail-logo .gmail-box オーバーフロー:非表示。フロート:左。幅:440ピクセル。高さ:400ピクセル。マージン:0 0 0...
すべての記事 - ページ 1262
Sonyは本日、PlayStation 4のShareFactoryビデオエディタの2.0アップデートを公開し、さまざまな新機能を提供しました。これらの機能の1つは 新しいGIF作成者, ユーザーに許可する 10秒のGIFを作成する 保存されているゲームプレイ動画のうち. これがShareFactoryであなた自身のGIFを作成する方法についてのガイドです。. ステップ1 ShareFactoryを起動してGIFオプションを選択します. ステップ2 メニューでは、コンソールまたは以前のShareFactoryプロジェクトによってキャプチャされたフッテージを使用するかを選択できます。どちらかのフォルダからフッテージを選択して先に進みます. ステップ3 フッテージを選択すると、ビデオエディタに移動します。ここから、ビデオをスクロールしてGIFの開始点を見つけます。選択されると、ShareFactoryは自動的に次の9秒間の映像をGIFに変換します。. ステップ4 変換後は、GIFをトリミングして見栄えを良くすることができます。. ステップ5 編集が終了すると、ソーシャルメディアアカウントに共有するオプションが表示されます。後でGIFを共有したい場合は、作成したGIFをShareFactoryフォルダーに見つけることができます。.
スマートフォンをある場所から別の場所に移動するだけで、サーモスタットの調整、通知、またはその他の自動応答などのイベントが発生する可能性があるとしたら、それは素晴らしいことではないでしょうか。 ?ちょっとしたGPSマジックといくつかのIFTTTレシピがあればそれが可能です。私たちがあなたにどのようにあなたを示すように読んでください. ジオフェンシングとIFTTTとは? テクノテクノロジーの概要を説明するテクニックがどれほどテクノマジックであるかを理解するには、正確にジオフェンシングとIFTTTが何であるかを理解するのが役立ちます。一見すると複雑に見えますが(そしてIFTTTの場合は少し判読できませんが)、それらは例を通してはるかに簡単に理解されます。. 先週、HTGでジオフェンシングの概念について詳しく説明しました。「ジオフェンシングとは何ですか(なぜそれを使用する必要があるのか)」について説明しましたが、ここでは簡潔な要約を示します。ジオフェンスは、ハードウェア(スマートフォンのGPSチップなど)とソフトウェア(モバイルオペレーティングシステムや追加のアプリケーションを重ね合わせたアプリケーションなど)のハードウェアの組み合わせによって生じる不可視の境界であり、ハードウェアの通過時にイベントまたはアクションが発生します。指定されたジオフェンスゾーンに留まる、または留まる。子供が到着して学校を出るときに通知するアプリケーションや、店で運転しているときに牛乳を買うように通知するto-doリストをインストールした場合、たとえば、ジオフェンスベースのアプリケーション. IFTTTは2011年に導入されたWebベースのサービスで、簡単なレシピ作成システムを通じて、ドラッグアンドドロップに近いイベントを順番に起動する条件文を設定することを目的として設計されています。 IFTTTの頭字語は“ If This Then That”の略で、このサービスは両方とも数千のレシピをホストしており、「雨が予想される場合は通知を送信する」のような新しい方法で独自のレシピを作成できます。傘を忘れないように」または「自分のビジネスTwitterアカウントに更新を投稿してから、その更新を自分のビジネスFacebookアカウントに自動的に再投稿する」などとします。 IFTTTができない間 すべてのもの, IFTTTが統合されているサービスとデバイスの数はかなり膨大であり、あなたはあらゆる方法でレシピを作成することができます。. スマートフォンに関係しないレシピは何千もありますが、IFTTTモバイルアプリケーションを介してスマートフォンを関与させることは、ジオフェンスを効果的に組み合わせる(賢い場所にある、どこにいる、あるいはあなたもいる) IFTTTがアクセスできる膨大な数のサービスを利用して. スマートフォンでジオフェンスベースのトリガーと通知を利用する方法を見てみましょう. IFTTT Mobileでの地理的トリガーの使用 ビジネスの最初の順序は、まだ持っていない場合は、ここのIFTTTポータルにアクセスしてIFTTTアカウントにサインアップすることです。アカウントを作成してIFTTTアプリケーションでレシピの検索を開始することはできますが、モバイルアプリケーションはWebインターフェイスほど柔軟で操作が簡単ではないため、できるだけ多くの設定作業にWebインターフェイスを使用することをお勧めします。. あなたはスマートフォン自体で完了する必要がある唯一のステップはそれがデバイス上のGPS / Wi-FI情報にアクセスするためのローカル許可を必要とするため、ロケーションチャンネルを有効にすることです. アプリのインストールと設定 IFTTTアプリケーションは、Google PlayストアとApple App Storeの両方にあります。あなたのデバイスにアプリケーションをダウンロードして起動します。あなたのログイン資格情報を入力するか(あなたがすでにWebサイトにサインアップしているか既存のアカウントを持っている場合)、または今すぐ新しいアカウントを作成してください。. IFTTTレシピのすべてのサービス、アプリ、その他のコンポーネントは「チャンネル」に含まれています。すべてのレシピの中核は、(このチャンネルの入力= Xの場合)のように記述できます。. そのため、それぞれのスマートフォンのオペレーティングシステム用にLocationチャンネルを購読する必要があります。私たちは後で電話か私達のウェブブラウザのどちらかから他のすべてを可能にすることができます、しかしあなたはデバイス上でパーミッションを承認しなければなりません....
希望する時間に特定の行動をとるように促すほとんどのリマインダーとは異なり、GeoNoteはあなたが場所を入力したときにあなたにリマインダーを提供します。あなたが位置情報サービスの大ファンなら、GeoNoteはあなたにとって完璧なリマインダーです。. Menino.Usによるイメージ GeoNoteは、無料で市場で入手できる数少ないGeo-Reminderアプリケーションの1つです。そのシンプルなインターフェースにより、To-Doリストを素早く作成することができます。最初のメモを追加するには、「場所を追加」ボタンをクリックしてください。. 各リマインダーは3つの部分、名前、場所、そしていくつかのメモを持っています. 場所フィールドをタップして、地図、GPS、または正確な住所を使用してタスクの正確な場所を添付します。お住まいの地域でGPSの有効範囲がない場合、住所はおそらく最良の選択肢です。. タスクの場所と住所を入力したら、いくつかメモを付けて、GeoNoteが保留中のタスクについて通知する方法を設定します。あなたが出発、到着、またはあなたの居住地の特定の期間内にあなたに通知するためにGeoNoteを持つことを選択することができます。. この例では、スーパーマーケットから約100メートル離れたときに、Bordersから最新版のLinux Journal Magazineを選ぶようにGeoNoteに設定します。保存ボタンをタップするとメイン画面に戻り、タスクをGeoNoteに保存します. 上部のボタンはGeoNoteのクイックコントロールパネルとして機能します。電球はGeoNoteをオン/オフにします。ロケーターボタンを使用すると、衛星ボタンをタップしたときにGPSを、ラジオタワーボタンをタップしたときにWiFiを切り替えることができます。. GeoNoteがオンになっていること、そして適切なロケーターボタンが設定されていることを確認してください。それ以外の場合、GeoNoteは保留中のタスクについて通知しません。タスクバーにGeoNoteの小さな点滅アイコンが表示されたら、ステータスバーを下にスライドさせてGeoNoteの通知を読みます。. カレンダーなどの標準的な時間ベースのリマインダーを好む人もいれば、メモ帳に自分のTo-Doリストを書くことを好む人もいます。 Geo-Reminderは、標準のメモやTo-Doリストの素晴らしい仲間です。コメント欄で、ロケーションベースのリマインダーについてのあなたの考えを共有してください。.
時には、あなたはあなたが多くの異なる人々に送ることになる手紙を作りたいと思うかもしれません、しかしあなたはそれの特定の部分がそれぞれの受取人のために個別化されることを望む:つまり、定型書簡を作成する必要があるということです。. 定型書簡を始める前に、含めるすべてのフィールドを含むデータベースが既にセットアップされていることを確認してください。データベースは、名、姓、住所などの列を持つExcelスプレッドシートのように単純なものにすることができます。. WordはExcel、Access、およびテキスト文書からデータをインポートできます。まだデータベースを設定していない場合は、いつでもWord内で作成できます。その方法について説明します。. Wordで定型書簡を作成する はじめに、以下のクリスマスの手紙の例のように、標準的なテキストを含む文書を作成します。 挨拶文、住所などがないことに注意してください。これらはすべて、後で定型書簡のフィールドとして追加されるためです。あなたがする必要がある最初の事はクリックすることです 受信者を選択 に メーリング タブ: これはあなたが手紙を受け取ることになる人々を追加するか、データベースファイルからリストをインポートするところです. あなたがクリックすることができます 新しいリストを入力 Word自体の中にリストを作成したい場合。インポートするには、をクリックしてください。 既存のリストを使用. この例では、リストを入力するだけです。. 注:受信者リストを保存しようとすると、作成されるデータファイルを保存するためのハードドライブ上の場所の入力を求めるメッセージが表示されます。. 受信者リストを保存すると、アイコンがたくさん表示されていることがわかります。 メーリング リボンは今クリック可能. 定型書簡にフィールドを追加するには、文書内の場所をクリックしてフィールドを配置する場所を指定してから、をクリックします。 アドレスブロック. これにより、 アドレスブロックを挿入 ダイアログ. クリック OK デフォルトのフォーマットを使用すると、次のようになります。 次に追加します 入る 後に...
Microsoft Wordを使用してフォームを作成するのは簡単ですが、ユーザーに送信してデジタルで入力させることができるオプションを使用して入力可能なフォームを作成することにした場合、問題が生じます。あなたが人々についての情報を集めるためのフォームが必要であるかどうかまたはあなたがソフトウェアまたは新製品へのユーザの反応をテストするために調査をしようとしているかどうか、MS Wordはあなたのための解決策を持ちます. 注意: このチュートリアルのスクリーンショットはWord 2010のものですが、これはWord 2013でも同じように機能するはずです。. 開発者タブを有効にする 入力可能なフォームを作成するには、まず[ファイル]ドロップダウンメニューをクリックして[開発者]タブを有効にし、[オプション]を選択します。[リボンのカスタマイズ]タブを開き、[メインタブ]オプションを選択します。 [リボンのカスタマイズ]の下にある 今度は「開発者」ボックスを選択し、「OK」を押す必要があります。 これを実行すると、追加のメニューがいくつかの新しい開発者向けオプションとともに画面の上部に追加されたことに気付くでしょう。. テンプレートへ、またはテンプレートではない? フォーム作成を開始するには、主に2つの選択肢があります。あなたのニーズに合ったテンプレートを見つけることができればオプション1は使いやすいです。テンプレートを見つけるには、[ファイル]メニューをクリックし、[新規作成]を選択します。あらかじめ用意されている多くのテンプレートがダウンロード可能になります。単に「フォーム」をクリックし、あなたのニーズに合ったものを見つけるためにテンプレートの選択を通して見る. テンプレートを見つけたら、それをダウンロードして必要に応じてフォームを編集してください。. それが簡単な方法であり、あなたはあなたのニーズに合ったテンプレートを見つけることができないかもしれないので、我々は最初からフォームを作成するための最良の方法を議論するでしょう。テンプレートオプションに再度ナビゲートすることから始めますが、あらかじめ作成されたフォームを選択する代わりに、「マイテンプレート」を選択します。 今度は「Templates」チェック・サークルをクリックし、次に「OK」を押して空のテンプレートを作成する必要があります。最後に「Ctrl + S」を押して文書を保存します。これを「フォームテンプレート1」と呼びます。. フォームに入力 空のテンプレートができたので、フォームに情報を追加する準備が整いました。この例で作成するフォームは、記入した人に関する情報を収集するための簡単なフォームです。まず、基本的な質問を入力する必要があります。このチュートリアルでは、以下の情報を入手します。 名前(テキストで表示) 年齢(ドロップダウンリスト) D.O.B. (日付の回答) セックス(チェックボックス) 郵便番号 (テキストで表示) 電話番号 (テキストで表示) 好きな原色とその理由:(コンボボックス)...
人々が記入できるフォームをWordで作成できることをご存知ですか?記入可能なフォームについて聞いたとき、それは最も一般的なフォーマットであるため、ほとんどの場合AdobeおよびPDF文書に関連しています。. ただし、Wordも非常に強力なツールであり、印刷または電子メールなどで送信できるフォームをすばやく作成するために使用できます。多くの人に公開される調査を作成する必要があり、すべての回答が必要な場合自動的に集計されますので、Googleドキュメントを使用してアンケートを作成するのが最善の方法です。. この記事では、テキストボックス、チェックボックス、日付選択、リストボックスを使ってフォームを作成する方法を紹介します。テーブルを使ってすべてを整理すると、フォームを見栄えよくすることもできます。. 開発者タブを有効にする デフォルトでは、Wordでフォームを作成できません。 開発者 リボンのタブをクリックします。多くの人に使われていないので、マイクロソフトはデフォルトで無効にしました。タブを有効にするには、をクリックします。 ファイル その後 オプション. 左側にあるをクリックしてください。 リボンをカスタマイズする そして、 開発者 右側のリストボックス内のボックス. [OK]をクリックして、リボンのタブをクリックします。私たちが最も興味を持っているセクションは コントロール. Wordでフォームを作成する [コントロール]セクションには、Word文書に追加できる約8種類のコントロールがあります。リッチテキスト、プレーンテキスト、画像、ビルディングブロックギャラリー、チェックボックス、コンボボックス、ドロップダウンリスト、および日付選択. コントロールを挿入するには、それをクリックするだけで、カーソルがあった場所に表示されます。以下の例では、テーブルを作成し、名と姓の2つのプレーンテキストボックスを追加しました. デフォルトでは、各コントロールには独自のフィラーテキストがあります。プレーンテキストコントロールの場合は、 ここをクリックまたはタップしてテキストを入力してください. をクリックして、任意のコントロールのこのテキストを編集できます。 デザインモード コントロールアイコンの右側にあるボタン. ドキュメントに追加したコントロールの左右に青いプレースホルダがいくつか表示されます。テキストを選択して、好きなものに変更します。クリックしてください デザインモード もう一度ボタンを押すとモードが終了します. 次に、新しく追加したコントロールをクリックしてハイライト表示し、をクリックします。 プロパティ,...
あなたが子供を持っているなら、あなたは彼らが時間通りに彼らの家事を終わらせるか、単に家族と充実した時間を過ごすように彼らが彼らのコンピュータや他の装置から引き離すのがどれくらい難しいかについて1、2つ知っているかもしれません。堅牢な全社Wi-FiシステムEeroには、これを簡単にする機能があります。. ファミリープロファイル機能を使用すると、各ユーザーに制限時間を設定して、たとえば午後8時からインターネットへのアクセスをブロックし、その夜に再開することができます。通常、これはあなたのルーターの設定にアクセスして、いくつかの分かりにくいメニューをナビゲートすることなしにあなたができることではありません、しかしEeroはそれをそのモバイルアプリを通して本当に簡単にします. あなたがしたいと思うあなたが最初にすることはあなたの電話でEeroアプリを開いて、そしてスクリーンの左上隅にあるメニューボタンをタップすることです. そこから「Family Profiles」を選択します. 下部にある[プロファイルを追加]をタップします. プロファイルに名前(息子のZackなどの "Zack"など)を付けて、右上隅にある[Next]をクリックします。. その後、Zackに属するデバイスを選択してください。彼はラップトップ、スマートフォン、タブレットを持っている可能性があるので、あなたは複数のデバイスを選ぶことができます。デバイスを選択したら、右上隅にある[保存]をクリックします。. そこから、一時停止ボタンを右上隅に向かって押すと手動でこれらのデバイスへのインターネットアクセスを一時停止し、もう一度タップするとインターネットアクセスを再び有効にできます. ただし、インターネットアクセスを自動的に一時停止および再開するスケジュールを設定する場合は、「スケジュールされた一時停止を設定する」をタップしてください。. 次の画面で、「スケジュールを追加」をタップします. 「スケジュール名」の下に、必要に応じてカスタム名を付けます。. その下では、インターネットアクセスを制限するための開始時間と終了時間を設定できます。したがって、開始時間を午後10時と終了時間を午前7時に設定すると、デバイスは午後10時から午前7時までインターネットにアクセスできません。それぞれをタップして時間を設定します. 「頻度」では、スケジュールを有効にする日を設定でき、その日をタップするだけで有効または無効にすることができます。青色で強調表示されている場合は、その日が有効な日です。. 最後に、上部の「有効にする」の隣にあるトグルスイッチをタップするのを忘れないでください. スケジュールを保存して有効にするには、右上隅にある[保存]をクリックします。. スケジュールはこのユーザーのスケジュールリストに表示されます。また、時間帯を制限したい場合はスケジュールを追加できます。. 戻るボタンを押すとユーザーのプロフィールページに戻り、次回このユーザーにインターネットへのアクセスが制限されていることが表示されます。. もう一度戻るボタンを押すと、あなたはあなたが望むならあなたがあなたのネットワークにもっと多くのプロフィールを追加するためにあなたがあなたのネットワークにもっと多くのプロフィールを追加するためにあなたがあなたのネットワークにもっと多くのプロフィールを加えることができる. ほとんどのルーターは設定にある種のペアレンタルコントロールを持っているので、これをルーターを持つほとんどすべてのネットワークで行うことができます。ただし、前述のように、ルーターの設定をナビゲートすることは、テクノロジやネットワーキングについてあまりよく知らない人にとっては恐ろしいことですが、Eeroは非常に簡単にします。.