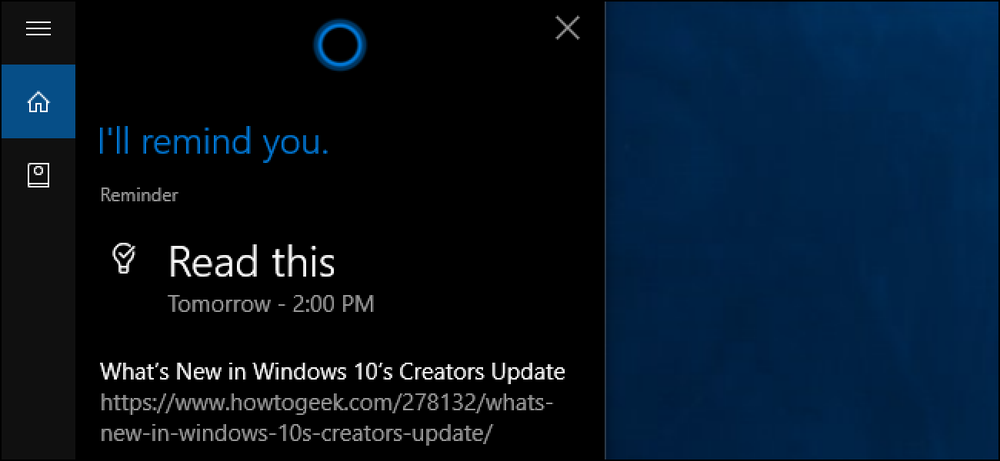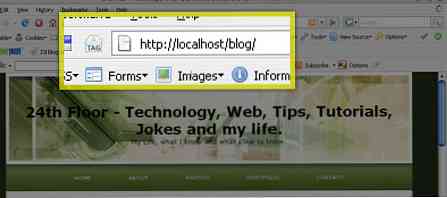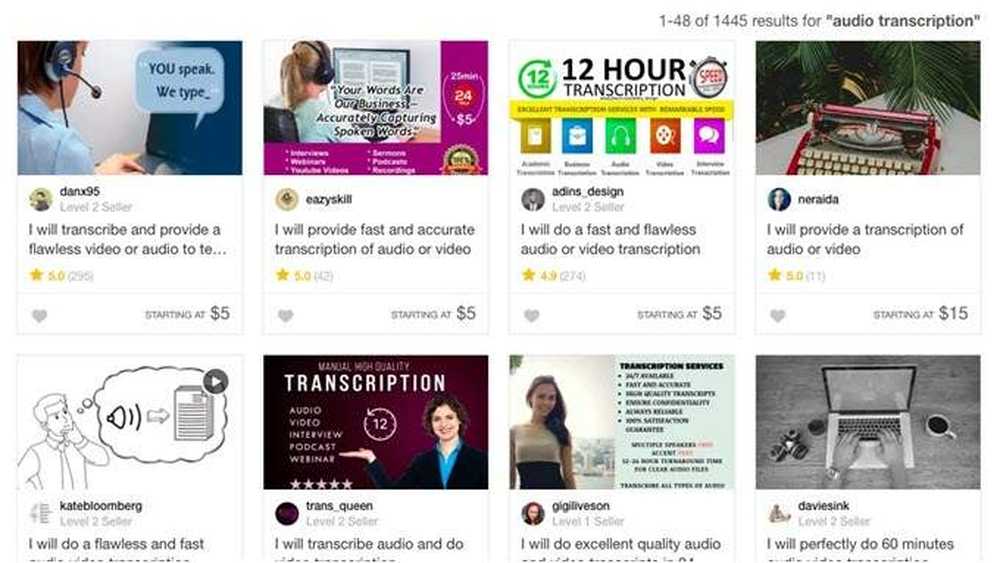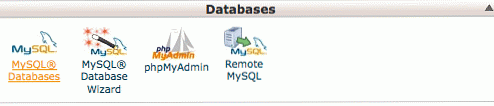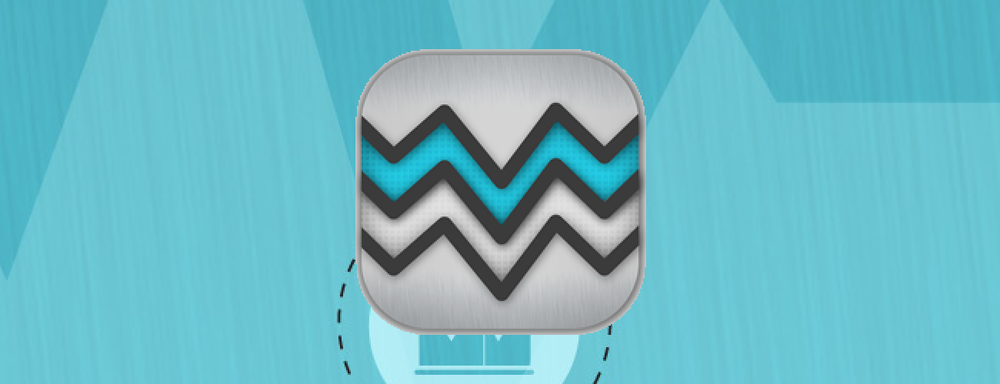WordPressは開発者にとって簡単にしました カスタムニーズに合わせてWordPressをさまざまな方法でカスタマイズする, 開発者に投稿内で新しいメタデータを割り当てさせることも含みます。そのように開発者は表示できます 追加の成果 投稿のタイトル、投稿の内容、投稿の投稿者などの標準データの上にあるテーマまたはプラグイン内. カスタムメタを作成するにはいくつかの方法があります。プラグインを使用するか、フレームワークの上で作業するか、あるいは最初から行うことができます。この記事では、カスタムメタを最初から作成する方法(それほど難しいことではありません)を調べて、スポンサー付きの投稿メッセージを表示する方法を説明します。. カスタムメタデータの追加 まず第一に、投稿エディタに行きます。通常、タイトル、コンテンツ、カテゴリ、タグボックスなどの通常の入力フィールドがあります。カスタムフィールドエディタを含むいくつかの隠しフィールドもあります。これを使用してカスタムメタを追加できます。. 表示するには、 画面オプション とをチェック カスタムフィールド オプション. 今すぐカスタムフィールドボックスがあります。 投稿コンテンツエディタの下部に表示されます. これで、カスタムメタデータを追加することができます. 単一のメタデータは、キーの名前と値のペアで処理されます。したがって、以下に示すように、[カスタムフィールド]ボックスは、名前と値の2つの入力フィールドで構成されています。. 次の例では、現在編集している投稿の新しいメタデータを指定します。 こんにちは世界 キーとして こんにちは世界 値として. [カスタムフィールドの追加]をクリックして投稿に追加します。後でこのメタデータを更新または削除できます。また、以前にキー名を入力したように、WordPressはその名前をドロップダウンオプションに保存して一覧表示するので、キーをもう一度入力しなくても再利用できます. メタデータの取得 メタデータを設定したら、テーマのsingle.phpファイルを表示できます。これは単一の投稿コンテンツを表示するためのファイルです。あなたはから値を呼び出すことができます こんにちは世界 キーを使って get_post_meta() 関数。そのようです. ただし、このメタデータはすべての投稿で使用できるわけではないので、条件付きステートメント内でこの関数を実行する必要があります。つまり、ポストにメタデータが設定されている場合にのみこの関数を呼び出す必要があります。そうでない場合はエラーが返されます。....
すべての記事 - ページ 1256
Webページを脇に置いておき、将来的にそれに戻ってきたいですか? Windows 10のCreators UpdateでMicrosoft Edgeを使用している場合は、タブを開いたままにしたりブックマークを付けたりして戻ってくる必要はありません。あなたはCortanaに将来の住所についてあなたに思い出させてそれを忘れるように言うことができます. これは時間に敏感なものには便利です。例えば、チケットや他の商品を販売するときに購入するために戻ってくる必要があるかもしれません。あるいは、明日長い記事を読みたいだけなのかもしれません。. この機能はもともとCreators Updateの早い段階でEdgeのタブを右クリックしたときに見た「スヌーズ」オプションでした。今では、CortanaとWebページを共有するだけです。. 開始するには、後で表示したいWebページをEdgeで開きます。 Edgeのツールバーの「共有」ボタンをクリック. 現在のWebページをCortanaと共有するには、「Cortana Reminders」アイコンをクリックします。. Cortanaは、指定したWebサイトのアドレスが催促状に添付されて表示されます。思い出させるものに好きな名前を付け、表示される日時を指定します. アラームを作成したら、タブを閉じてそれを忘れることができます。指定した時間になると、Cortanaのリマインダーがシステムにポップアップ表示されます。リマインダの[リンクを開く]ボタンをクリックして、EdgeのWebページを開くか、デフォルトのWebブラウザを開きます。. PCから離れているときにこれらのアラームを表示したい場合は、Cortanaアプリをスマートフォンにインストールすることができます。もちろん、Android携帯やiPhoneでも動作します。あなたはそれからあなたの携帯電話にあなたのすべてのあなたのCortanaリマインダを得るでしょう. これらのアラームを管理するには、タスクバーのCortanaアイコンをクリックし、Cortanaパネルの左側にあるノートブックアイコンをクリックして、「アラーム」を選択してください。追加したアラームの一覧が表示されます。リマインダをクリックして、名前の変更、スケジュール変更、または削除できます。. 現時点ではこの機能にMicrosoft Edgeが必要です。タスクバーの通常のCortanaインターフェースからリマインダーを作成しようとすると、Webサイトアドレスを添付することは許可されません。ただし、アラームが作成された後、Cortanaで[Open Link]ボタンをクリックすると、Google ChromeまたはMozilla Firefoxの場合でも、デフォルトのWebブラウザでページが開きます。.
すべてのブロガーはテストサイトを持つべきです。私は5を持っています、(3オンライン2オフライン/ localhost)。なぜテストサイトなのか、ある人は尋ねるかもしれません。テストサイトを使用すると、Webサイト(ブログ、フォーラム、CMSなど)をテストすることができ、新しいプラグインやテーマを使用して(オフラインの場合でも)ローカルでテストできるため、中断する必要はありません。常時稼働中のライブサイト. Apache Webサーバーについてすでに知っている場合はクリックしてスキップします. ちょっとした背景情報… どのようにローカルPCでテストサイトを実現し、それがあなたの有料ホスティングとまったく同じように反応することを確認するのですか?私が私のものを書き始める前に、私は自分の結果と私のものが同じであることを確実にするためにWiki-Howをチェックしました. Wiki - Webサーバーのインストールを4つの部分に分けてインストールする Apache Webサーバー MYSQL PHPエンジン PhpMyAdmin これらが確かでない人のための少しの紹介。私は技術的に聞こえないように最善を尽くしているので、ここに行きます. アパッチ ウェブサーバーはあなたの動的ウェブサイトを運営するものです。あなたは必要になるでしょう MYSQL あなたのウェブサイトがデータベースにデータ/記録を保存する場合。 PHPエンジン あなたのWebサーバ上でPHPスクリプトを実行することができます。 PhpMyAdmin データベースレコードを更新できるようにMYSQLと対話する. 伝統的な方法では、これら4つのコンポーネントは別々にダウンロードされ、達成するために適切に設定されリンクされる必要があります。 “ローカルホスト”. それは初心者には面倒です. その場でウェブサーバーを作成する まず何よりも、Reactor Serverをダウンロードしてください。 Reactor...
簡単なメモを取るために、iPhoneを簡単なボイスレコーダーとして使用したいと思ったことはありませんか。あるいはスピーチ、講義、またはプレゼンテーションを録音するために? iPhoneはあなたがちょうどそれを行うことができるようになります簡単なアプリが含まれています. あなたが探しているアプリは「ボイスメモ」と呼ばれ、「エクストラ」と呼ばれるあなたのホーム画面上のフォルダに見つけることができます。あなたが興味を持っているかもしれないここに他のいくつかの項目があることに気付くでしょうが、今日我々はもっぱら音声メモに集中しています. アプリは非常に使いやすいです:ちょうど赤い記録ボタンを押すと、アプリはあなたが保存したいものは何でも記録を開始します. 右上隅の音量アイコンは再生をミュートにします。タップすると白くなります. 録音中は、画面上部のヘッダーに録音中のヘッダーが表示されます。終了したら、赤い四角の停止ボタンをタップできます. 単純で明白に思えますね。しかし今、あなたは実際にいくつかの選択肢があります。画面の右端に青い四角の記号があります。これは「編集」ボタンで、タップすると新しい録音を削除またはトリムするオプションが表示されます。トリミングは、録音した時間が長すぎる場合や、少し早く録音を開始した場合に便利です。もちろん、録音を削除することはそれ自体のために話す. または、「完了」をタップして新しいボイスメモを保存し、適切な名前を付けます。. あなたがボイスメモを保存するたびに、それはアプリのメインインターフェースの下に保存された録音リストに表示されます。そのようにあなたは簡単なタップでどんな録音でも簡単に再生することができます. ボイスメモを再生すると、それを共有、編集、またはゴミ箱に捨てることができます。左側の[共有]ボタンをタップしてボイスメモを共有することもできます。. 音声メモは音声メモだけのものではありません。現実的には、さまざまな便利なことにそれを使用できます。たとえば、あなたが大学生の場合は、講義を録音することでメモをとることを増強できます。あなたが記者または作家であるならば、あなたはインタビューを記録するためにそれを使うことができます、これはそれがすべてを覚えるのをはるかに簡単にします.
インターネットコンテンツとソーシャルメディアの共有の未来はビデオにあります。しかし、多くのソーシャルメディアプラットフォームはデフォルトで自分のビデオをミュートしています。ビデオを聞くには、音量をオンにするか字幕を添付する必要があります。. 安全であるためには、両方を持っている方が良いです。多くの人が自分のソーシャルメディアフィードを高速でスクロールしているので、彼らが目にするのはあなたが静かにあなたの言葉を口にしていることだけです。. これはほとんど役に立ちません。しかし、その一方で、字幕があるとどうなりますか?それから彼らはあなたが面白いと言っていることを読むかもしれません。スクロールを止めてボリュームをオンにするのに十分興味深い。公共の場にいない限り、その場合は字幕が不可欠です。. 多くの人がFiverrやUpworkのような場所で彼らのオーディオトランスクリプションサービスを宣伝しています。しかし、非常に正直なところ、たとえ最も安い見積もりでも、予算が限られている(または予算がない)場合は躊躇することがあります。. 私は以前にフリーソフトウェアを使ってあなた自身の字幕を作成することについても書いたが、それはかなり時間がかかる。 YouTubeを使用して、すばやく無料でそれらを実現できるのはこのためです。. 待って…YouTube? 多くの人がこれを理解しているわけではありませんが、YouTubeにアップロードされたすべてのビデオはサービスによって自動的に転写されます。それを証明するには、YouTubeのビデオにアクセスして 字幕/クローズドキャプション ビデオの右下にあるオプション. 人が話し始めると字幕が始まるのがわかります。. 転記は完全ではないことがすぐにわかります。実際の人ではなく、コンピューターによって行われます。あなたが私のような奇妙なアクセントを持っているのであれば、言葉は乱雑になるだろう。それが言葉を聞くことができないならば、それは(時々陽気に)推測します。それに加えて、句読点を入れないことがよくあります. それは転写が役に立たないという意味ではありません。私は80-90%の正解率があると言うでしょう。無料サービスの場合、それは素晴らしいことで、エラーの修正にはそれほど時間がかかりません。. 字幕がそもそもそこにあることに気づいていないか、あるいは部分的な怠惰によって字幕エラーを修正しないことを選択する人もいます。字幕は実際にあなたの動画に参加している人数に違いをもたらす可能性があるため、これは大きな間違いです。. 字幕のエラーを編集してYouTubeの動画に再アップロードできます。または、そのファイルを他の場所で使用します。それをグーグルからの無料ギフトと考えてください. YouTubeにあなたのビデオをアップロードする 最初のステップは明らかにあなたのビデオをYouTubeに公開することです。字幕が整理されるまで、最初に非公開または非公開でアップロードすることをお勧めします。. YouTubeで動画を保存する予定がなく、字幕サービスを利用するためにアップロードするだけの場合は、非公開動画または限定公開動画も適しています。. YouTubeの右上隅にあるカメラアイコンをクリックして、 ビデオをアップロード. 次のページ, 前 ビデオをページにドロップするには、リスティング設定を選択します。非公開と非公開はほとんど同じで私にとっては同じですが、私は選ぶ傾向があります 非公開. あなたのビデオをアップロードウィンドウにドロップしてYouTubeにアップロードしましょう。高速にするには、できるだけ小さいサイズの低解像度ビデオを選択してください。しかし、オーディオの品質を気にしないでください。品質が悪いほど、転写も悪化します。. 字幕にアクセスする ビデオがYouTubeに掲載されたら、しばらくそのままにしておきます。私は時々音声転写が時間がかかることに気づいた。明らかに、動画はアップロードされた順に転記のためにキューに入れられます. しかし、やがてYouTube Studioにログインして、 書き起こし....
私たちは毎日TinyURL、Bit.ly、su.prなどの短縮URLサービスを使用しています。これらのサービスは素晴らしいですが、あなたはあなた自身のものに似たものを作ることを考えましたか?あなた自身でそのようなサービスをセットアップすることはかなり簡単です、そして、あなたがWordPressを使っているならば、それも同じくシームレスにうまく働くプラグインを備えています. あなた (あなた自身のURL短縮)あなたが話しているものです。それはによって作成された無料のPHPスクリプトです。 レスター・チャン そして オジリチャード それはあなたがに似た何かを作成することを可能にします TinyURL そして Bit.ly. 私たちはしばらくの間それをインストールして遊んできました、そしてここに私たちの考えがあります: インストールが簡単 - WordPressのインストールに問題がなければ、YOURLSの設定は簡単です。. カスタマイズ可能なリンク - 無意味なランダムな文字の代わりにリンクをカスタマイズできます。. 統計 - 作成日、IPアドレス、クリック数などの詳細を管理および追跡できる管理ページ. パブリック/プライベートリンク- あなたはこのサービスが公に利用可能であるかそれともあなた自身が利用可能であるかどうかを管理. しおり - その場であなた自身の短いURLを作成する簡単なブックマークレット. あなた WordPressプラグインだけでなく開発者APIも付属しています。あなたがプライベートURL短縮サービスを所有するという考えが好きなら、読んでください。カバーします YOURLSの設定方法に関する簡単なガイド. 最初とフォルモスト インストール前に必要なものがいくつかあります。...
会議中、電車内、またはその他の理由で電話をミュートにしているときは、電話がかかってきたときに振動が通知されます。しかし、Vybeを使用すると、連絡先に固有の振動パターンを作成できるので、電話を見なくても誰が電話をかけているのかがわかります。. 注意をそらさないようにしたい場合や、他の人に迷惑をかけたくない場合は、電話機をサイレントモードに切り替えると便利です。誰かが電話をかけた場合にあなたのデバイスが振動することを知っているということは、あなたがそれをあなたのポケットに入れて安全であり、数分ごとにそれをチェックする必要がないことを意味します. しかし、あなたの携帯電話が振動するとき、あなたが取る必要がある重要な電話、スパム電話、または友人からの電話を区別する方法はありません。これらすべてがVybeによって変わります。この無料ツールを使用して、さまざまな連絡先に固有の振動パターンを作成することができるため、ポケットに手を入れなくても通話相手を特定できます。. 自分でGoogle Playからアプリのコピーを入手して、紹介ガイドを読む。あなたは自分自身が音声録音アプリと違っていない基本的な録音ビューを提示されているのを見つけるでしょう. 赤い録音ボタンをタップして、最初の振動パターンの設定を開始します。メインの円形ボタンを使用して、使用したい振動をタップします - モールス符号、パーカッシブなパターン、または他の何でもあなたの空想を引き出すことができます。. 再生ボタンに変わった録音ボタンを押して、振動がどのように聞こえるか、または感じられるかを確認します。作成したものに満足できない場合は、更新ボタンをタップしてもう一度開始するか、ディスクアイコンをタップして保存します。. Vybeは個々の発信者のために簡単に識別可能な振動パターンを作成することについてのすべてですが、あなたはまた着信呼び出しとテキストメッセージのためのデフォルトの振動を変えるためにアプリを使うことができます。これを行うには、単にアプリの上部にある通話またはSMSボタンをタップします。これを実行して気が変わったら、「設定」セクションに進んで「デフォルト」オプションをクリアしてください。. しかし、Vybeのポイントは、各コンタクト、つまりコンタクトのタイプに異なる振動を割り当てることです。好きなパターンを録音したら、画面の右下にある[連絡先を追加]ボタンをタップして、現在の振動を使用する連絡先を選択します。. サークルボタンをタップして、[通話に適用]または[SMSに適用]をタップします。 [設定]メニューを使用して選択をすばやく反転できることに注目する価値があります。タップしすぎずに多数の連絡先を選択する場合に便利です。. アプリ画面左下のボタンをタップすると、振動パターンを管理できます。ここから、不要になったパターンを削除したり、保存されているパターンを再生したり、連絡先に割り当てる準備ができたときにそれらをアプリにロードしたりできます。.
Hot Cornersは、macOSの機能の1つです。あなたは毎日Macを使っているかもしれませんし、ホットコーナーが存在することさえ知らないけれども、それらは便利です:それらを使うと、スクリーンセーバー、ラウンチパッド、またはデスクトップを見せるようなルーチン機能を即座に作動させることができます. Macでスクリーンセーバーを設定して使用したことがあれば、ホットコーナーはおなじみでしょう。何らかの理由で、この機能にアクセスする唯一の方法は、スクリーンセーバーを起動する以外にも多くのことが可能ですが、スクリーンセーバーの環境設定パネルを使用することです。. すべて、2つ、または1つのスクリーンコーナーに機能を割り当てるには、「システム環境設定」を開いて「デスクトップとスクリーンセーバ」環境設定をクリックします。. スクリーンセーバータブにいることを確認してから、「ホットコーナー」ボタンをクリックします. 次の例では、左上隅にアクティブにするスクリーンセーバーを設定しています。左下隅にポインタを置くとデスクトップが表示されます。. これは本当に便利ですが、問題を引き起こす可能性もあります。マウスの動きに少しでも戸惑っている場合は、誤ってマウスを左上隅に置くたびにスクリーンセーバーが起動します。 Appleメニューを開きたいだけのときにスクリーンセーバーを起動したくない場合は、かなり面倒です。. 幸いなことに、ホットコーナーを少し敏感にしないように修飾キーを追加することができます。角をクリックして選択するときは、ShiftキーやCommandキーなどの目的の修飾キーを押してから、機能をクリックします。たとえば、上のメニューでは、Shift + Commandを使用して、そのコーナーに割り当てたものをすべてアクティブにする必要があります。. Launchpadを有効にする場合は、Shift + Commandを押してからポインタを右下隅に移動する必要があります。. 好きなだけ修飾キーをいくつでも使用できます。また、各コーナーは異なる場合があります。. これにより、私たちのコーナーはすべて割り当てられたものになり、誤って何かをトリガーすることが難しくなります。先に進み、すべてのコマンドキー修飾子を渡しました. 隅々に異なる機能を割り当てたくない場合でも、少なくともスクリーンセーバーの起動やデスクトップの表示など、いくつかのことにすばやくアクセスできます。. これは、Apple以外のキーボードを搭載したMacデスクトップを使用していて、トラックジェスチャーを使用してこれらのホットコーナー機能の多くをトリガーできるトラックパッドを使用する余裕がない場合に特に役立ちます。.