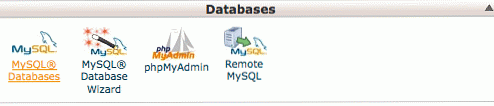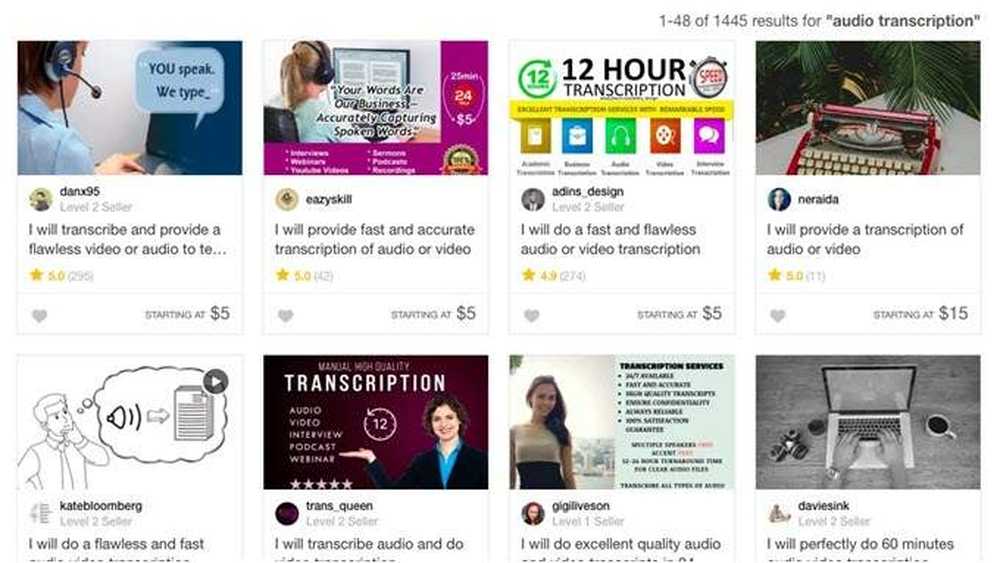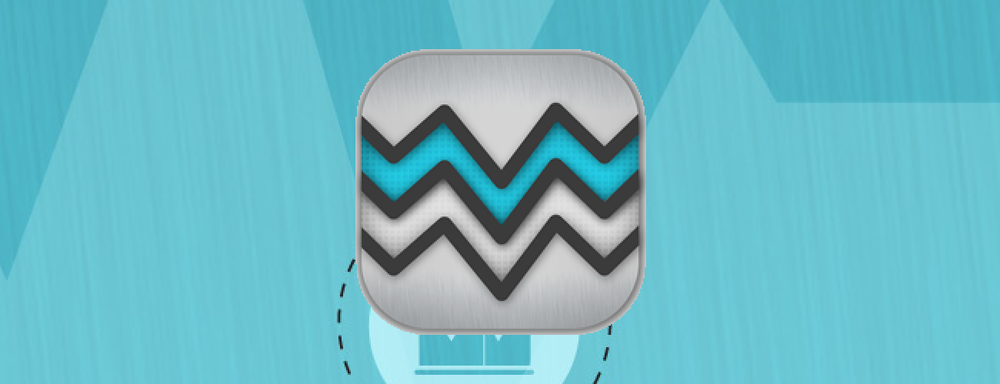あなたのMac上で時間を節約する「ホットコーナー」ショートカットを作成する方法

Hot Cornersは、macOSの機能の1つです。あなたは毎日Macを使っているかもしれませんし、ホットコーナーが存在することさえ知らないけれども、それらは便利です:それらを使うと、スクリーンセーバー、ラウンチパッド、またはデスクトップを見せるようなルーチン機能を即座に作動させることができます.
Macでスクリーンセーバーを設定して使用したことがあれば、ホットコーナーはおなじみでしょう。何らかの理由で、この機能にアクセスする唯一の方法は、スクリーンセーバーを起動する以外にも多くのことが可能ですが、スクリーンセーバーの環境設定パネルを使用することです。.
すべて、2つ、または1つのスクリーンコーナーに機能を割り当てるには、「システム環境設定」を開いて「デスクトップとスクリーンセーバ」環境設定をクリックします。.

スクリーンセーバータブにいることを確認してから、「ホットコーナー」ボタンをクリックします.

次の例では、左上隅にアクティブにするスクリーンセーバーを設定しています。左下隅にポインタを置くとデスクトップが表示されます。.

これは本当に便利ですが、問題を引き起こす可能性もあります。マウスの動きに少しでも戸惑っている場合は、誤ってマウスを左上隅に置くたびにスクリーンセーバーが起動します。 Appleメニューを開きたいだけのときにスクリーンセーバーを起動したくない場合は、かなり面倒です。.
幸いなことに、ホットコーナーを少し敏感にしないように修飾キーを追加することができます。角をクリックして選択するときは、ShiftキーやCommandキーなどの目的の修飾キーを押してから、機能をクリックします。たとえば、上のメニューでは、Shift + Commandを使用して、そのコーナーに割り当てたものをすべてアクティブにする必要があります。.
Launchpadを有効にする場合は、Shift + Commandを押してからポインタを右下隅に移動する必要があります。.

好きなだけ修飾キーをいくつでも使用できます。また、各コーナーは異なる場合があります。.
これにより、私たちのコーナーはすべて割り当てられたものになり、誤って何かをトリガーすることが難しくなります。先に進み、すべてのコマンドキー修飾子を渡しました.

隅々に異なる機能を割り当てたくない場合でも、少なくともスクリーンセーバーの起動やデスクトップの表示など、いくつかのことにすばやくアクセスできます。.
これは、Apple以外のキーボードを搭載したMacデスクトップを使用していて、トラックジェスチャーを使用してこれらのホットコーナー機能の多くをトリガーできるトラックパッドを使用する余裕がない場合に特に役立ちます。.