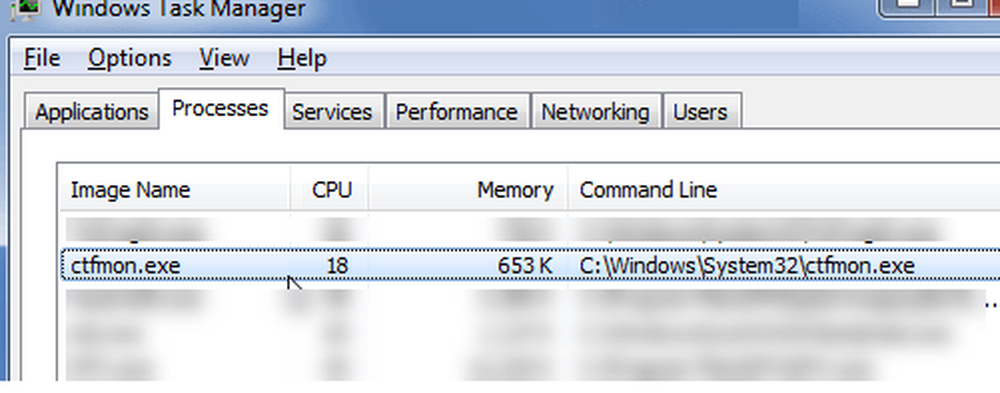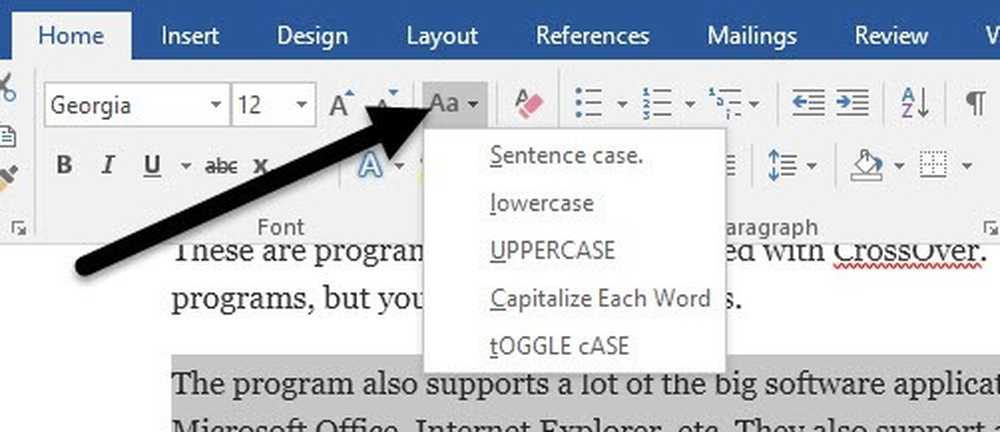Windows PC上でリソースを使い果たしているCTFMON.exeというプロセスがありますか?ほとんどの場合、このプロセスは無害であり、あなたは本当にそれを心配する必要はありません。ただし、CPUを使い果たしている場合は、時間をかけて無効にすることをお勧めします。. それで、ctfmon.exeは何ですか?プログラムが音声認識、手書き文字認識、またはその他の代替ユーザー入力サービスのサポートを必要とする場合に備えて、常にバックグラウンドで実行され、アクティブなプログラムを監視するプロセスです。. Windowsで言語バーを使用しておらず、ペンタブレットのように他の種類の入力デバイスを使用していない場合は、このプロセスを実際に実行する必要はありません。. それでは、どのようにあなたのシステムからctfmon.exeを削除できますか?あなたはいつでもプロセスを殺すことができますが、私はそれがシステムプロセスであるのでそれをお勧めしません. MSCONFIGでチェックを外すこともできますが、再起動後は必ず元に戻ります。それを正しく削除するには、以下の手順に従ってください. ctfmon.exeがウイルスになることがあります。多くのマルウェアは、検出を回避するために、組み込みのWindowsサービスを偽装するように設計されています。. ウイルス対策プログラムをまだお持ちでない場合は、AV-TestおよびAV-Comparativesのランキングで常に最高のパフォーマンスを発揮するため、KasperskyまたはBitdefenderのいずれかを使用することをお勧めします。もう1つの良い選択肢はMalwareBytes Anti-Malwareです。. Office XP、2003ユーザー用のctfmon.exeを削除します。 Office 2003またはOffice XPを実行している場合は、Officeセットアップダイアログから削除する必要があります。あなたはに行くことによってこれを行うことができます コントロールパネル, をクリック プログラムの追加と削除 そしてクリック 変化する Microsoft Officeエントリの横にある. 今すぐクリック 機能の追加/削除 そしてクリック 持続する. 今すぐ横にある+をクリックしてください Office共有機能. 今すぐ横にあるアイコンをクリックしてください 代替ユーザー入力 そして選ぶ...
MS Officeのヒント
アプリケーションの優れた機能が、それにふさわしい認識を得られないことがあり、Excelのウォッチウィンドウはそのような機能の優れた例です。. Excelを定期的に使用している場合は、数千行ではないにしても数百行にわたる非常に大きなワークシートをいくつか作成したことがあります。監視する必要があるセルの一部を別のウィンドウに表示して、現在の値と式をひと目で確認できるようにすると便利です。マイクロソフトはその目的のためにExcelウォッチウィンドウを作成しました。. Excelウォッチウィンドウを使用する ウォッチウィンドウを使用すると、重要なセルを別のウィンドウに引き出してそこに記録することができるため、ワークシート全体をスクロールする必要がなくなります。. 以下の例を見てみましょう。このデータはもっと大きなデータセットの一部であり、頻繁に変化するいくつかの重要なセルを監視したいとしましょう。. クリックしてください 式 のタブ リボン タイトルのボタンを見つけます ウォッチウィンドウ 下 フォーミュラ監査 セクション. これにより、 ウォッチウィンドウ ダイアログボックス。監視するセルをまだ追加していないので、ボックスはもちろん空です。. それでは、ウォッチウィンドウにセルを追加しましょう。これを行うには、 ウォッチを追加 ダイアログボックスの上部にあるリンク. の中に ウォッチを追加 ダイアログボックスでは、2つの方法のいずれかでセルを選択できます。セル参照を直接入力することも、マウスでセルを選択することもできます。セルに直接入力すると、監視するセルが1つか2つしかない場合に便利です。. ただし、一度に1つまたは少数のセルだけを選択することに制限されていません。マウスをクリックしてドラッグして一連のセルを選択すると、連続したセルをウォッチウィンドウに追加できます。完了したら、をクリックします。 追加する ボタン. ウォッチウィンドウにセルを追加した後にいくつかのことに気付くでしょう。まず、Excelがセルの監視を始めました。そのセルの値や数式に変更を加えると、すぐにウォッチウィンドウに表示されます。. 次に、ウォッチウィンドウから、セルに関するその他の重要な情報(セルが存在するワークブックとワークシート、セル名を指定した場合はその名前など)も報告されます。. お望みなら、あなたもドラッグすることができます ウォッチウィンドウ ワークシート上の貴重なスペースを占有しないように、Excelの側面の1つにドッキングしてドッキングします。....
Excelを定期的に使用している人にとって、データをまとめて操作するための組み込みの式や関数の数は膨大です。 Excelは文字通り誰でも使用されています。金融クラスの学生からウォール街のファンドマネジャーまで。それは非常に強力ですが同時に非常に簡単です. Excelを始めたばかりの人にとって、最初に学ぶべき関数のグループの1つは要約関数です。これらには、SUM、AVERAGE、MAX、MIN、MODE、MEDIAN、COUNT、STDEV、LARGE、SMALL、およびAGGREGATEが含まれます。これらの関数は数値データで最もよく使われます. この記事では、数式を作成してExcelスプレッドシートに関数を挿入する方法を紹介します。 Excelの各機能は 引数, これは、関数が出力を計算するために必要な値です。. 式と関数について たとえば、2と2を足し合わせる必要がある場合、関数は次のようになります。 和 引数は数になります 2 そして 2. 通常、これを2 + 2と書きますが、Excelでは、次のように書きます。 = SUM(2 + 2). ここでは、2つのリテラル数を単純に加算した結果を見ることができます。. この式には何も問題はありませんが、実際には必要ありません。あなただけのタイプ = 2 + 2 Excelでは、それもうまくいくでしょう。 Excelでは、次のような関数を使うと 和, 引数を使うほうが理にかなっています。とともに 和...
Wordは私がめったに使用しないほど多くの機能を持っています、それはかなり素晴らしいです。しかし、異常なことをする必要があるそのインスタンスに遭遇したとき、それらの隠された機能は本当に役に立ちます。たとえば、私は自分のクラスの1つをオンラインで調査する必要があり、そのためにはさまざまなコンテンツをコピーしてWord文書に貼り付ける必要がありました。. 唯一の問題は、すべてのテキストが異なる間隔、フォントサイズ、色などを持っていて、私が研究をしているときだけテキストとしてペーストするのを忘れていたということでした。これが私のWord文書の例です。 一番上の段落は、文書内のすべてのテキストをどのように表示するかを示したものですが、残念ながらそうではありませんでした。代わりに、1つの段落にダブルスペース、強調表示、太字の単語などがあり、もう1つの段落には異なるフォントファミリー、フォントサイズ、太字と斜体、インデントなどを使用していました。. 私はすでに知っていたので ソースフォーマットを維持する そして 一致先フォーマット (または マージフォーマット, それが今のところ知られているように、私は実際のコンテンツの代わりにフォーマットだけをコピーして貼り付ける方法がなければならないと考えました. 異なるリボンのさまざまなボタンを見た後、私は何かと呼ばれるものを見ました フォーマットペインター. それは私が必要としていたのとまったく同じように聞こえました. 使い方がよくわからなかったので、ボタンの上にマウスを置いてツールチップを表示しただけです。これは非常に便利でした。. このツールを使用するには、書式設定が必要な領域を選択してからボタンをクリックし、次に別のセクションをクリックしてそのセクションに書式設定を適用します。しかし、クリックするだけでは書式設定を適用することができません。. 何らかの理由で、このようにしても、すべての書式設定がセクションに適用されるわけではありません。たとえば、一番上の段落を選択し、ボタンをクリックしてから、3番目の段落の中央をクリックしただけです。それがしたすべてはインデントを削除することでした! 代わりに、Format Painterボタンをクリックした後、クリックしてからドラッグして段落全体を選択した場合は、希望どおりに機能しました。. あなたは明らかに複数の場所にフォーマットを適用するために複数の段落を選択することができます。さらに、[書式ペインタ]ボタンをダブルクリックしてから、文書全体の複数のセクションに書式設定を適用することもできます。あなたがフォーマットを適用したいエリアが隣接していないならば、これは役に立ちます. テキストの書式設定だけをコピーしたい場合は、段落全体を選択しないでください。テキストと段落の書式設定をコピーする場合は、段落記号を含めて段落全体を選択します。. テキストに加えて、Format Painterは特定の種類のグラフィックスや図面でうまく機能します。その良い例が図形です。に行くなら インサート タブをクリックしてからクリック 形, 文書にあらゆる種類の図形を追加できます。その後、デフォルトのルックアンドフィールとはまったく異なる外観になるようにそれらをフォーマットできます。. たとえば、星形を追加してから、線幅、色、テキストの追加、影、反射などを変更しました。右側のものがデフォルトの星です。 2番目の星を最初の星と同じように見せたい場合は、左の星をクリックしてからFormat Painterをクリックし、次に右の星をクリックしてください。! 私が追加したテキストと星のサイズを除いて、他のすべてはコピーされました。非常に大きなWord文書または複数のWord文書に同じ書式を適用する必要がある場合は非常に便利です。実行中のWordの複数のインスタンスでこれをテストし、さまざまなドキュメントにまたがって書式をコピーして貼り付けることもできました。....
Excelの一般的な計算式の中で、EFFECT計算式は名目金利から実効金利を計算するために金融専門家によってよく使用されます。. 年率(APR)および年率(APY)とも呼ばれるExcelでは、貸付機関がよく引用する名目金利から実効住宅ローン、自動車ローン、および中小企業向けローンの金利を簡単に計算できます。. 実効金利と名目金利 名目金利は、ローンの実際のコストが見積もられた場合よりもローンのコストを低く見せることができるため、貸付機関によって見積もりされることがよくあります。これは通常、1年に複数の支払いと金利計算が行われるためです。. 毎月の支払いが必要なローンを借りるとします。その結果、利息も毎月計算されます。名目金利は、年率(APR)とも呼ばれ、単純に毎月の金利(1か月あたり1%)に12(年間の期間数)を掛けたものです。これは12%の利子率になる. ただし、利息は毎月複利計算されるため、当月の利息は前月の利息と合成されるため、実際または実効金利は高くなります。. 結局のところ、12%のAPR(名目)金利ローンは約12.68%の実効(APY)金利を持っています. わずか1年の寿命のローンでは、12%と12.68%の間の差は最小です。住宅ローンのような長期ローンでは、その差はかなり大きくなる可能性があります。. ExcelのEFFECT式を使用して名目金利(APR)から実効金利(APY)を計算する方法を学ぶために読んでください. Excelの効果式を使う 毎月複利計算が行われている12%の名目金利(APR)ローンから実効金利(APY)を計算したいとします。以下のようになるようにExcelワークシートを設定しました。. セルに名目金利(APR)があることに注意してください。 B1 セル内の支払期間数 B2. 実効金利(APY)を計算するには、次のセルをクリックしてください。 B3, クリックしてください 挿入機能 ボタンをクリックして選択 財務 というラベルのドロップダウンメニューから またはカテゴリを選択. タイトルの付いた機能を見つけてクリックします。 効果 次にをクリックします。 OK ボタン. これにより、 関数の引数...
私は最近多くのコンピューターにOffice 2013をインストールしてきましたが、その過程でかなりの数の問題に遭遇しました。 「申し訳ありませんが問題が発生しました」や「何かがおかしい」などの迷惑なメッセージから、ダウンロード中にダウンロードが遅くなったり、インストール中に一定の割合で停止したりするまで、Microsoftの典型的な問題です。. Windows 8またはWindows 7にOffice 2013をインストールしようとしていて問題が発生している場合は、できるだけ多くの解決策を試してみることにします。ここに記載されていない別の問題に遭遇した場合は、コメントを投稿して私達に知らせてください. また、Office 2013をWindows VistaまたはWindows XPにインストールすることはできません。これは不可能です。次のようなエラーメッセージが表示されます。 これは有効なWin32アプリケーションではありません。 または 申し訳ありませんが、最新のWindowsオペレーティングシステムがないため、Office製品をインストールできませんでした。この製品をインストールするにはMicrosoft Windows 7(またはそれ以降)が必要です。 または プロシージャエントリポイントK32GetProcessImageFileNameWがダイナミックリンクライブラリKERNERL32.dllに見つかりませんでした それでは、Windows 7およびWindows 8にOffice 2013をインストールする際に発生する可能性がある問題について説明しましょう。. 「何かがうまくいかなかった」Office 2013を修正 最初のインストールが停止して、最初のインストールの上に2番目のインストールを開始した場合は、このエラーが発生する可能性があります。インストールが完了する前に何らかの理由でコンピュータが再起動した場合も、このエラーが発生する可能性があります。この場合は、コントロールパネルを開き、Microsoft Office 2013またはMicrosoft Office 365をクリックしてをクリックします。 変化する....
破損したWord文書を修復または修正する必要がありますか。 Word文書を開くときに、文書が破損しているため、またはファイルに他の問題があるために、その文書を読み込めないことを示すエラーが表示されることがあります。 Word文書はさまざまな方法で破損する可能性がありますが、通常はファイル内のヘッダーに関する問題であり、ほとんどの場合データは回復されます。. Wordが文書を開けないときに表示される可能性がある一般的なエラーメッセージは次のとおりです。. 「Wordはこの文書を読むことができませんでした。破損している可能性があります「 デフォルトでは、Wordは破損した文書を開くための2つの方法を示しています。 開いて修理する ファイルまたはで開く テキストリカバリコンバータ. これら2つのオプションに加えて、破損したファイルを開くためにWordの内部で試すことができる他のトリックがあります。あなたは間違いなくサードパーティ製のツールなどに進む前にこれらのオプションのすべてを試してみるべきです. テスト目的のために、私は意図的にWord文書を破損させ、それから以下に述べるすべての異なるツールと方法を使ってそれを修復しようとしました。各回復オプションの結果を指摘します. 残念ながら、Googleの検索を実行するといつかわかるようになるので、Word文書を復元するための無料の方法はそれほど多くありません。私は有料のソフトウェアに言及する前に私が見つけることができたすべての無料のオプションに言及することを忘れない. 組み込みの回復オプション 上記の組み込みの修復オプションは両方とも、次の方法でアクセスできます。 ファイルを開く ダイアログ。クリック ファイル, それから 開いた そして修復したいファイルをシングルクリックします。ダブルクリックしないでください。そうしないと、Windowsが通常どおりに開こうとしますが、エラーメッセージが表示されるだけです。. 今すぐクリックする代わりに 開いた ボタンをクリックして、ボタンの右側にある黒い矢印をクリックします。追加のオプションがたくさんありますが、そのうちの1つがあります。 開いて修理する. Wordは破損した文書の修復を試みます。運がよければ、ファイルを表示することができます。. 私の簡単なテストでは、Wordは私のファイルを完全に回復することができました。それはかなり良い仕事をし、追加のソフトウェアを必要としないので常に最初にこのオプションを試す. 2番目の組み込み機能はリカバリコンバータです。これは、[開く]ダイアログからもアクセスできます。というドロップダウンボックスで すべてのWord文書, 先に行き、選びなさい 任意のファイルからテキストを回復する....
時々、私達全員が誤ってをタップしました キャップスロック 入力中にキーを押します。あなたがタイプしている間マルチタスクをしていたならば、それはあなたがすべて大文字でいくつかの文章をタイプしたことは全く可能です! 私はタイピングが得意なので、正確に入力する必要があるものがわかっているときには、画面を何度も見ていません。. すべて大文字のテキストを再入力するのではなく、Wordには問題を解決するための組み込みのオプションがあります。これはとても簡単なので、今までに一度も使ったことがないのはなぜだろう。! 大文字のロックテキストをセンテンスケースに変更 それで、あなたは何をしますか?まず、すべて大文字で入力したテキストをハイライトします. 今あなたがする必要があるのは出版物だけです Shift + F3. 真剣に、それはそれです!あなたのテキストは魔法のように小文字に変換されます. それで、あなたは小文字のテキストを持っているので、その小文字のテキストを素敵な、文の大文字小文字を区別するテキストに変更するのは良いことではないでしょうか?押す SHIFT + F3 2回目とその文は魔法のように判例に変わる. 押すと SHIFT + F3 3回目には、テキストはすべて大文字に戻ります。あなたがすべて大文字でテキストを使う必要があるなら、これは同様にうまくいくでしょう。テキストをハイライトしてから、を押します。 SHIFT + F3 テキストがすべて大文字で表示されるまで. ここに追加のヒントがあります:あなたが押すなら Ctrl + Shift + K, テキストは小さな大文字に戻ります。小さいキャップは文書の見出しに最適です. Wordに組み込まれているショートカットの数は膨大であり、実際にそれらのほとんどを使用している人はいませんが、非常に便利なものもあります。文書の再入力に費やされた数分の時間を確実に節約できます。. また、Windowsで使える素晴らしいショートカットについての私の他の記事もチェックしてください。あなたがキーボードショートカットのファンでなければ、あなたは同じことをするためにリボンバーを使うことができます. 変換したいテキストをハイライトしてからをクリックします。...