Excelウォッチウィンドウを使用してブック内の重要なセルを監視する
アプリケーションの優れた機能が、それにふさわしい認識を得られないことがあり、Excelのウォッチウィンドウはそのような機能の優れた例です。.
Excelを定期的に使用している場合は、数千行ではないにしても数百行にわたる非常に大きなワークシートをいくつか作成したことがあります。監視する必要があるセルの一部を別のウィンドウに表示して、現在の値と式をひと目で確認できるようにすると便利です。マイクロソフトはその目的のためにExcelウォッチウィンドウを作成しました。.
Excelウォッチウィンドウを使用する
ウォッチウィンドウを使用すると、重要なセルを別のウィンドウに引き出してそこに記録することができるため、ワークシート全体をスクロールする必要がなくなります。.
以下の例を見てみましょう。このデータはもっと大きなデータセットの一部であり、頻繁に変化するいくつかの重要なセルを監視したいとしましょう。.
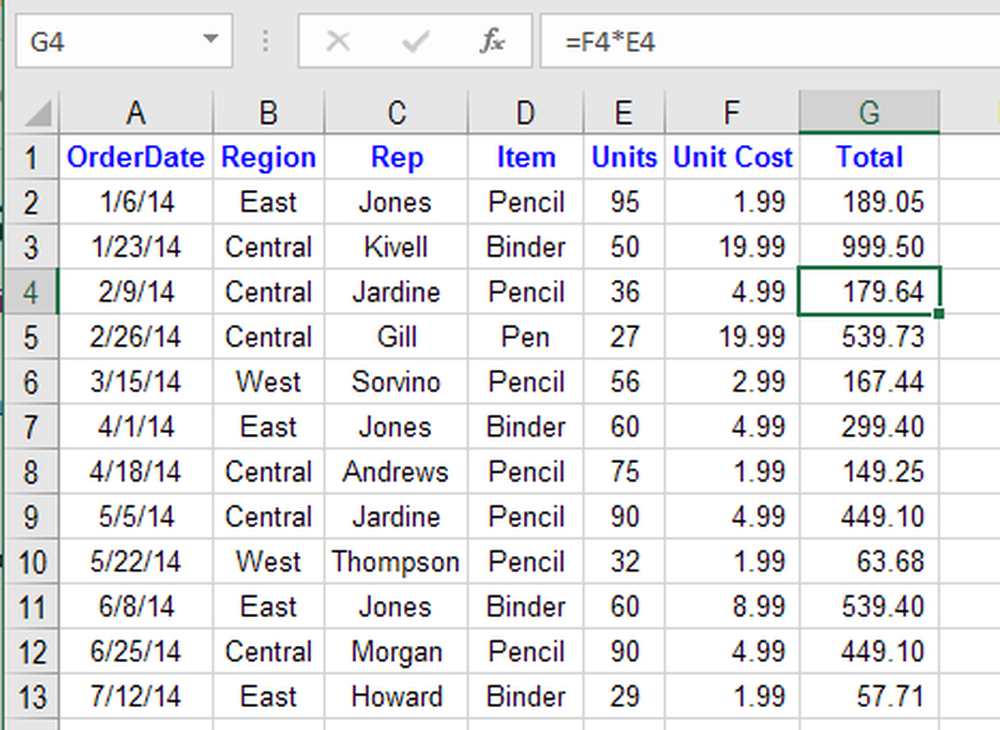
クリックしてください 式 のタブ リボン タイトルのボタンを見つけます ウォッチウィンドウ 下 フォーミュラ監査 セクション.
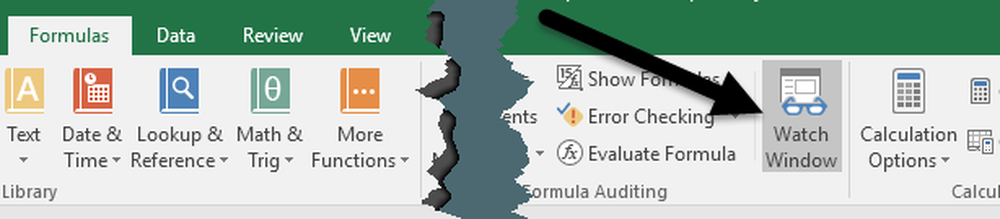
これにより、 ウォッチウィンドウ ダイアログボックス。監視するセルをまだ追加していないので、ボックスはもちろん空です。.
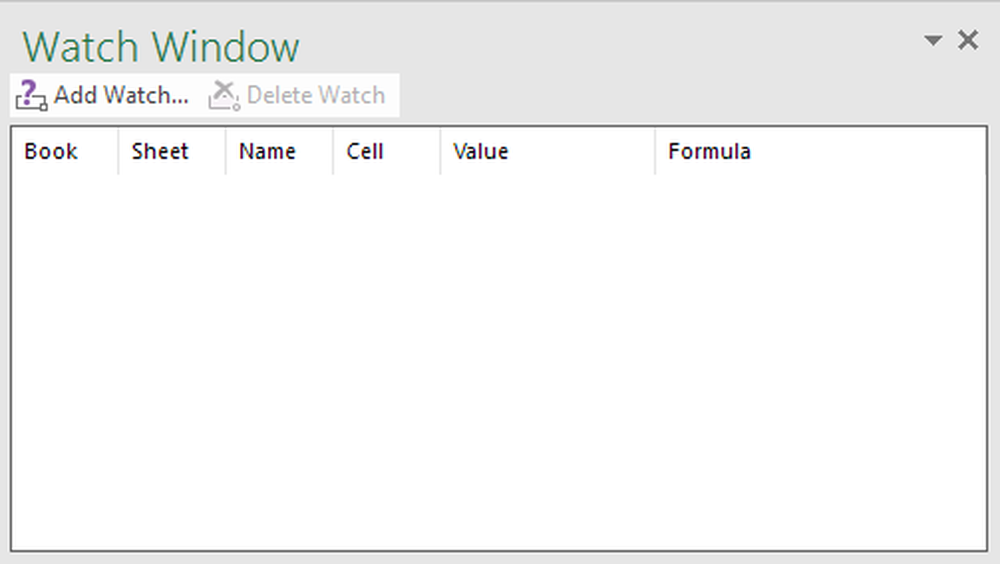
それでは、ウォッチウィンドウにセルを追加しましょう。これを行うには、 ウォッチを追加 ダイアログボックスの上部にあるリンク.
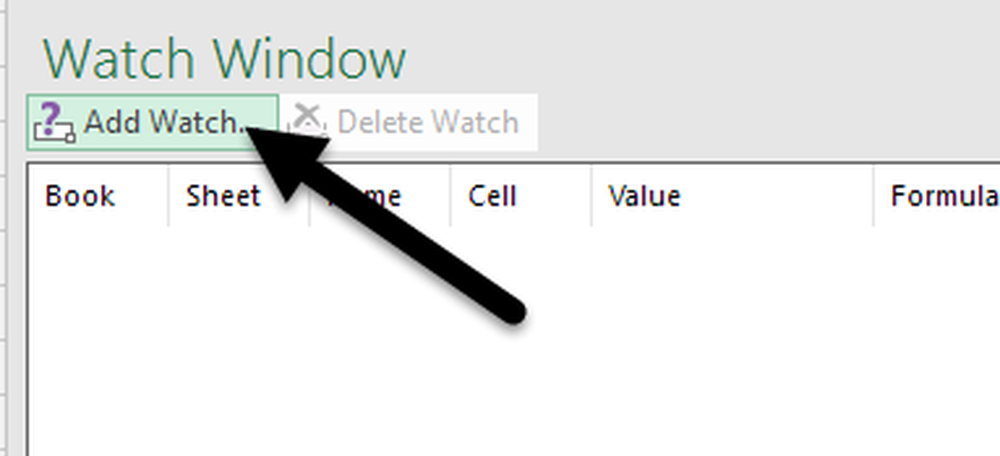
の中に ウォッチを追加 ダイアログボックスでは、2つの方法のいずれかでセルを選択できます。セル参照を直接入力することも、マウスでセルを選択することもできます。セルに直接入力すると、監視するセルが1つか2つしかない場合に便利です。.
ただし、一度に1つまたは少数のセルだけを選択することに制限されていません。マウスをクリックしてドラッグして一連のセルを選択すると、連続したセルをウォッチウィンドウに追加できます。完了したら、をクリックします。 追加する ボタン.

ウォッチウィンドウにセルを追加した後にいくつかのことに気付くでしょう。まず、Excelがセルの監視を始めました。そのセルの値や数式に変更を加えると、すぐにウォッチウィンドウに表示されます。.
次に、ウォッチウィンドウから、セルに関するその他の重要な情報(セルが存在するワークブックとワークシート、セル名を指定した場合はその名前など)も報告されます。.
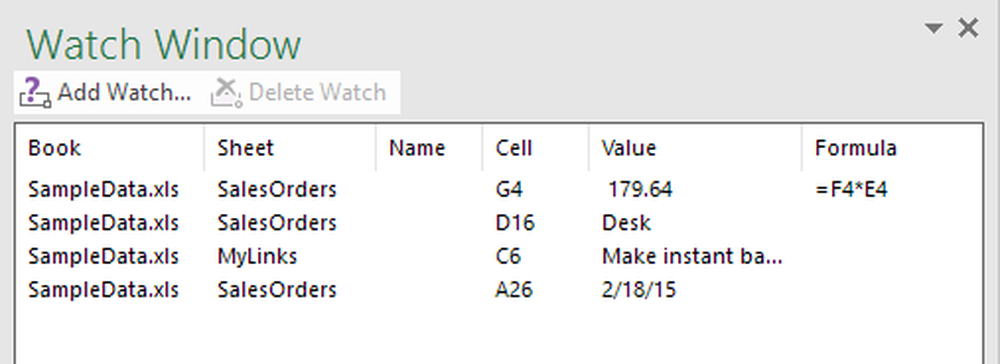
お望みなら、あなたもドラッグすることができます ウォッチウィンドウ ワークシート上の貴重なスペースを占有しないように、Excelの側面の1つにドッキングしてドッキングします。.
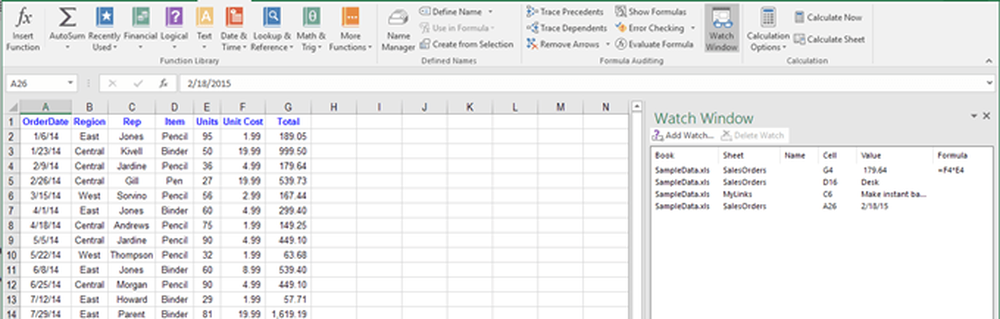
同じExcelブック内の他のワークシートからセルを追加することはできますが、別のブックからセルを追加することはできません。各ワークブックには独自の個別のウォッチウィンドウがあります。大きなスプレッドシートを扱う場合は、Watch Windowはリアルタイムの節約になります。また、Excelで作業に費やす時間を減らし、クリックする時間を短縮できるため、生産性が向上する可能性があります。質問がある場合は、コメントしてください。楽しい!
また、データのフィルタリング、WordへのExcelスプレッドシートの挿入、Excelの複数のインスタンスのオープン、Excelでの変更の追跡、およびExcelでの日付の減算について学ぶことができる、私の他のExcel記事も必ず確認してください。.




