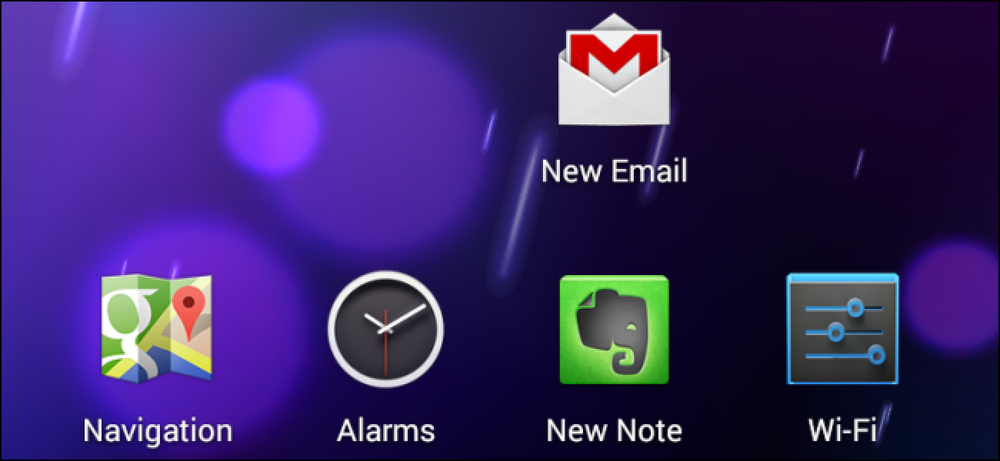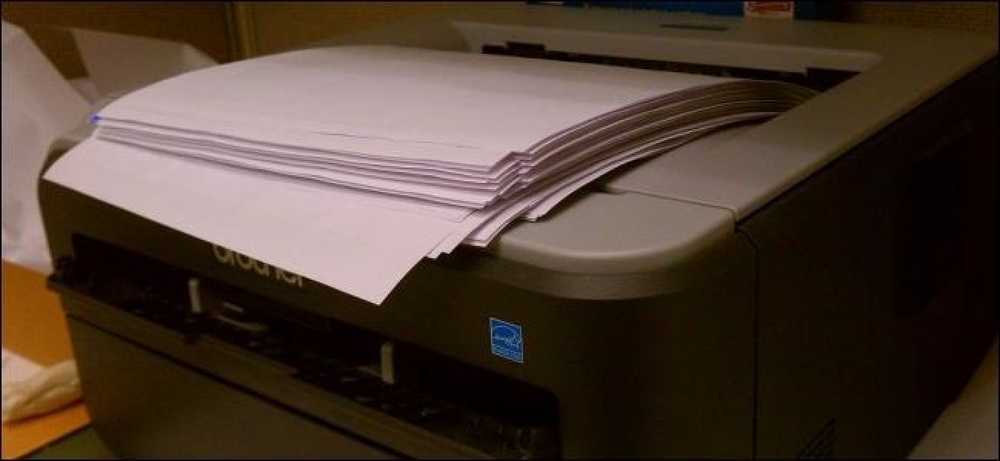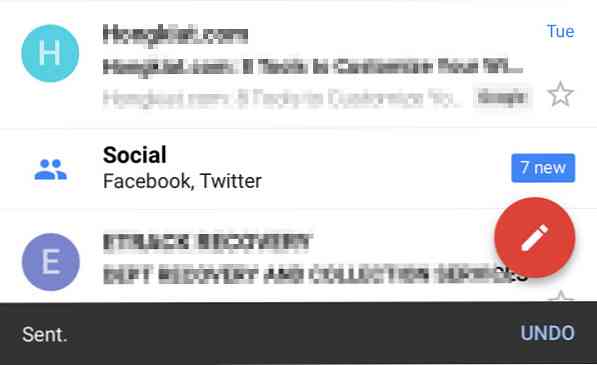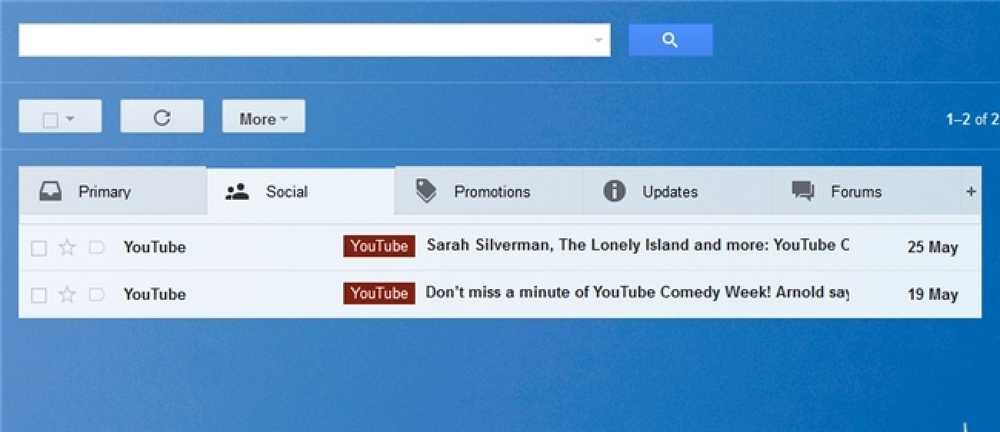iPhone上のGmail GoogleのAppまたはAppleのMail App
最近では誰もが少なくとも1つのGmailアドレスを持っているようですが、それには正当な理由があります。 Hotmail(現在はMicrosoft Hotmail)、Yahoo!メールや他のWebメールサービスは滑って落ち込んできましたが、Gmailは時間とともに強くなってきました。それはその分野に強力な機能をもたらし、時にはそれができないことは何もないように思われる.
Gmailの狂信者は、このサービスを頻繁に使用するだけでなく、特定のニーズに合わせて調整することもできます。ここでは、Gmailが柔軟でカスタマイズ可能になった例をいくつか紹介します。.
- より良いGmail体験のための18のツール
- Gmailのセキュリティを強化する10の方法
- Gmailの高度な検索:究極のガイド
- GmailをデフォルトのEメールアプリケーションに設定する方法
それでもGmailには、あまり頻繁には議論されないという側面があります。.
移動中のGmail
現代のスマートフォンは、本格的な生産性向上ツールではなく、おもちゃや娯楽機器のように見えるかもしれませんが、すべてのスマートフォンプラットフォームのバックボーンにあるのは電子メールです。ここ数年で、タブレットは移動中にWebや電子メールにアクセスする代替手段としてスマートフォンに参加しました。.
タブレットやスマートフォンの種類にかかわらず、Gmailが何らかの形で利用できるのは当然のことです。.
Android上のGmail
Androidスマートフォンやタブレットでは、Gmailアプリは前面と中央に位置しています。それはグーグル自身の創造物であり、それはあなたに提供します ほぼ GmailのWeb版によって特徴付けられるすべての機能。 AndroidデバイスはGoogleのソフトウェアを実行しているため、これは賢明です。ジレンマが発生するのは他のモバイルプラットフォームと同じです。.
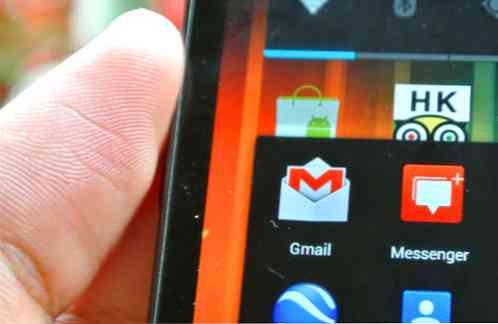 (画像ソース:PopHerald)
(画像ソース:PopHerald)
iOSのGmail
iPhoneでは、ほとんどではないにしても, ユーザーはデフォルトのMailアプリを使ってGmailを実行します。. インターフェースは素晴らしくシンプルです。それは速く動き、そしてあなたの受信箱の中にあなたの電子メールのすべての基本を正しく与えます。 Mailアプリを使って複数のアカウントを実行することもできるので、すべてのEメールを1か所にまとめることができます。まだGmailの観点から見逃しがたくさんあります.
これを補うために、GoogleはiPhone用のGmailアプリをリリースしました。しかし、問題は残ります。 これにより、Gmailエクスペリエンスが向上します。?
iOSメールアプリのGmail
まず、iPhoneのMailアプリでGmailアカウントを設定する方法を説明します。.
- 開いた 設定
- タップ メール、連絡先、カレンダー
- タップアカウントを追加する…
- タップ Gmail
- あなたの名前、完全なGmailアドレス、そしてパスワードを記入してください
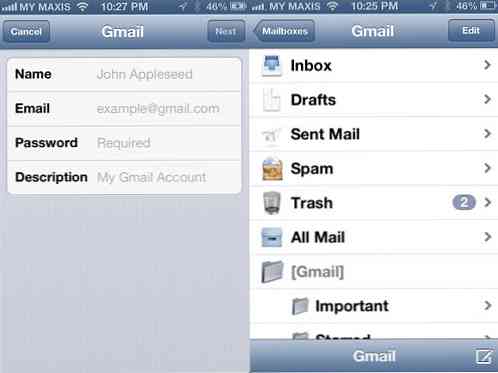
このプロセスには1つだけ問題があります。iPhoneは一定の間隔でサーバーからメッセージを取得します(設定可能)。それはあなたの携帯電話の バッテリーは早く消耗します あなたも すぐに新しいメッセージを見ることはできません.
ありがたいことに、この問題には簡単な回避策があります。.
マイクロソフトエクスチェンジ
インスタントプッシュEメールをご希望の場合は、このプロセスに関するGoogleのサポートドキュメントをご覧ください。基本的に、Gmailを「Microsoft Exchange」アカウントとして設定します。あなたはこれを選択します アカウントを追加する… Gmailではなくメニュー.
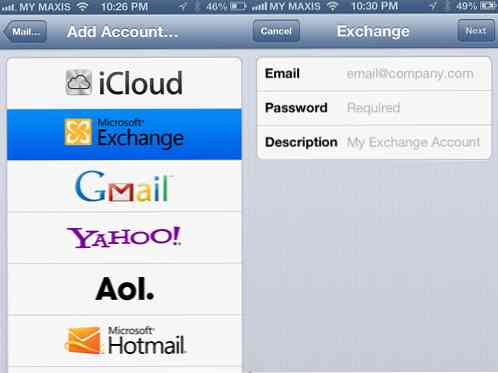
サーバーm.google.comを使用すると、これを1分程度で設定できます。 GmailをMicrosoft Exchangeアカウントとして設定したら、iPhoneでインスタントメールを楽しむことができます。.
制限があります
それでも、いくつかの不十分な点があります。 MailアプリにはGmailユーザーが好む機能がいくつか欠けています。はい、彼らはあなたのラベルをフォルダとしてインポートし、それらを両方向に同期させます、それであなたはあなたが受信したメールのあらゆる部分にラベルを付けることができます。 Mailアプリで次のことを試したことがありますか?
- メールをアーカイブする
- メールを未読にする
- スパムメールを報告する
- 操作を元に戻す
- あなたの「メールを送る」アカウントの一つからの返信
- アーカイブされたメッセージを検索する
これらのいくつか 可能です Mailアプリでは プロセスは簡単ではありません. 忠実なGmailユーザーを苛立たせるのに十分です。私はよくGmailを使いやすくするために、どれだけがAndroidへの移行を急いでいるのかと疑問に思いました。.
iPhone用Gmail
昨年GoogleはiPhone専用アプリをリリースしました。それはぬるまぐれしていて悪いレビューでさえ始めました、しかし、Googleはそれに続く数ヶ月で改良をしました。彼らが今持っているのは、AppleのMailアプリよりも多くの点で優れている便利なアプリです。 Gmail専用のユーザーなら誰でもMailの代わりにそれを使うほうがうまくいくだろう.
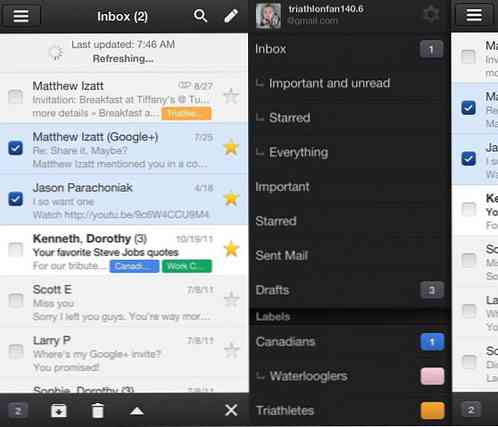
Gmailモバイルアプリを使用する理由? 理由はページとページを埋めることができますが、ここで最高のものです.
インスタントアップデート
新しいメールを受信すると、Gmailアプリのバッジが更新されます。もちろんこれはかなり標準的なものですが、iPhone上の標準のGmailセットアップに比べてアプリが持っているものです。.
優先受信トレイ
Googleがこれまでに導入した最大のGmail機能の1つは優先受信トレイでした。これはiPhone Mailアプリでは何も意味しませんが、Gmailアプリではすべてを意味します. タップするだけで、あなたはフィルタリングすることができます 重要で未読のメール、スター付きメール、またはすべてを従来のモードで表示する.
アーカイブと検索
あなたが強迫的な電子メールアーカイバであるならば、Mailアプリはあなたをいらいらさせるかもしれません。しかしGmailアプリには 画面上のアーカイブアイコン. あなたもすることができます アーカイブされたメールを簡単に検索する. メールアプリでは、メールが実際に端末にないと検索がうまくいかない.
高度な機能
をタップ 下矢印 どんなEメールでも、あなたはたくさんのおなじみのオプションを見るでしょう。最も注目すべきは、あなたがすることができます スパムメールを報告する (メールでは利用不可)または 未読にする (メインの受信トレイにある必要があり、Mailで数回クリックする必要があります)。あなたも簡単にできます ラベルを追加する そこからも同様に、そしてあなたがする必要があるならば印刷さえします.
操作を元に戻す
意図しないときに、メールがスリップして削除またはアーカイブされることがあります。これは 双方向同期環境では特に厄介です。. しかし、Gmailアプリを使えば、単にクリックすることができます 元に戻す それを元の状態に戻します.
としてメールを送る
Gmailアプリを読み込んだとき, あなたはあなたの許可されたgmailアドレスのいずれかの下にメールを送ることができます. Microsoft Exchangeメソッドを使用している場合は、Mailアプリでこれを設定できますが、これは追加の手順です。.
欠点:打ち上げスピード
Gmail for iPhoneアプリには1つ欠点があります。 ロードにはしばらく時間がかかります. ホーム画面のバッジに未読メッセージの数が表示されますが、アイコンをクリックしてもすぐには読み込まれません。君は 10秒経つ それがロードされるのを待っているあなたのスクリーンの上のGmailロゴで。しかし、あなたがそのわずかな遅れを処理することができれば(そしてそれは本当にそれほどではありません)、MailアプリがGmail for iPhoneを超えるものは本当にありません。.
要約
もちろん、スマートフォンやタブレットのカスタマイズは個人的な決断なので、MailアプリケーションでMicrosoft Exchangeの方法を使用する方が快適な人もいるでしょう。ヘビーGmailユーザーは、Gmail for iPhoneアプリで自分のお気に入りの機能をさらに見つけることができます。あなたがそれを持っていないなら、それはApp Storeからダウンロードする価値があります。あなたがそれを持っていてそれを使わないのなら、おそらくそれはそれに旋風を与える時です.
編集者注: この投稿はによって書かれています ジョー・パウリコフスキー Hongkiat.comのために。 Joeは、主に技術分野で、Web上の多くのブログについて書いたり、編集したり、相談したりしています。彼は、GmailのためだけにAndroidにジャンプすることを検討しているヘビーなiPhoneユーザーです。.