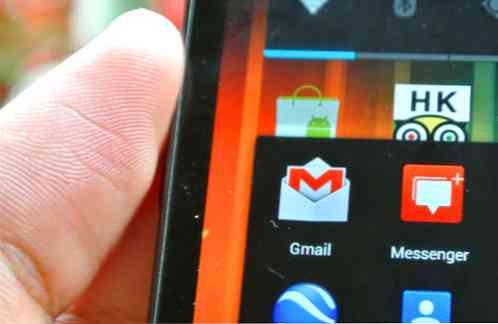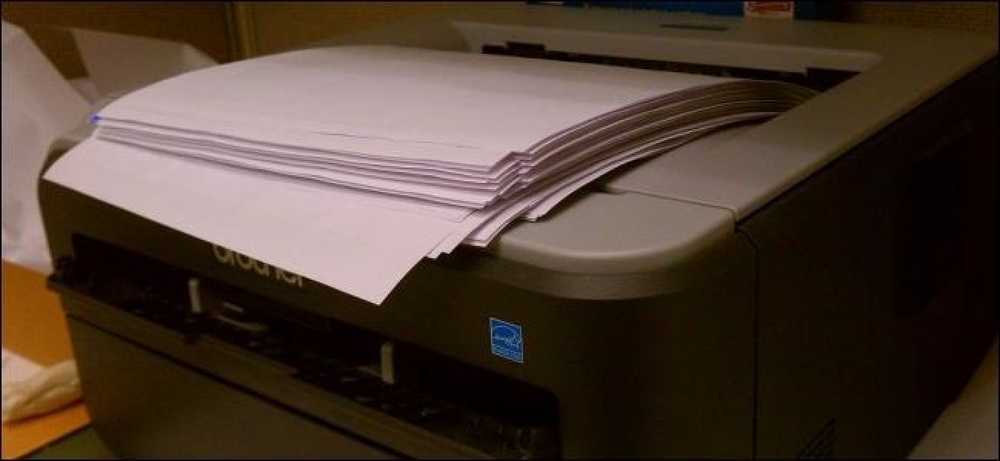Androidのホーム画面からアクティビティショートカットのあるアプリ内の画面に直接移動する

Androidではアプリのショートカットを作成できますが、アプリ内の画面に直接リンクする特別なショートカットを作成することもできます。たとえば、ショートカットはMapsのナビゲーション画面やSettingsアプリの任意の画面にリンクできます。.
これにはAndroidの「アクティビティ」システムを使用しています。アクティビティは基本的にアプリ内の画面です。たとえば、Androidの設定アプリの各ペインは別々のアクティビティです。 EvernoteとGmailの[新規ノート]と[メール作成]画面も別々のアクティビティです。.
サードパーティのランチャーを使う
サードパーティ製のランチャーには、アクティビティのショートカットを簡単に作成するためのサポートが組み込まれていることがよくあります。私たちは人気のあるNova Launcherでこれを説明しますが、他の多くのLauncherでも同様に機能します。標準のランチャーを使用しているか、独自のアクティビティショートカットを作成できないカスタムランチャーを使用している場合は、任意のランチャーで機能する方法をお読みください。.
この方法ではホーム画面にショートカットを作成することしかできないため、これらのショートカットをアプリの引き出しに配置することはできません。.
はじめに、Nova Launcherのホーム画面を長押しして、[ショートカット]を選択します。プロセスは、他の一般的なサードパーティ製のランチャーでも同様です。.

アクティビティショートカットを作成するには、[アクティビティ]オプションを選択します。.

インストールしたアプリのアルファベット順リストをスクロールして、ショートカットを作成したいアプリをタップします。選択可能なアクティビティが表示されます。たとえば、ナビゲーションショートカットを作成する場合は、Mapsアプリを選択してからナビゲーションアクティビティを探します。.
新しいEvernoteノートを作成するショートカットを作成したい場合は、Evernoteアプリを選択してNew Noteアクティビティを探します。アクティビティの名前の下にある小さなテキストを見て、アクティビティが正確に何をするのかについてのヒントを見つけます。.

アクティビティによってどの画面に移動するのか正確にわからない場合は、Nova Launcherのアクティビティリストから長押しすることができます。 Novaはすぐにアクティビティ画面を開くので、あなたのショートカットがどこにつながるのかを見ることができます - アクティビティリストに戻るには戻るボタンを押すだけです。.

あなたのホーム画面にショートカットを作成するには、リスト内のアクティビティを1回タップします。他のアプリのショートカットと同じようにドラッグして管理できます。.

デフォルトランチャーの使用
多くのサードパーティ製Androidランチャーがこの機能を提供していますが、デフォルトのAndroidランチャーは提供していません。 Nova Launcherのようなサードパーティ製のランチャーを簡単にインストールして切り替えて、デフォルトのランチャーに変えることができます - しかし、デフォルトのランチャーを使い続け、サードパーティ製のランチャーをインストールしたくない場合があります。.
この場合は、アクティビティへのショートカットを直接作成できるサードパーティ製のアプリが必要です。これは、シンプルで無料のアプリ、QuickShortcutMakerを使って行いました。グーグルプレイに関する最近のいくつかのレビューは、何人かのユーザーがこのアプリで問題を経験していることを示していますが、アンドロイド4.3を実行している私たちのNexus 4ではうまくいきました。このアプリで問題が発生した場合は、代わりにxShortcut Freeをお試しください。.
QuickShortcutMakerをインストールした後、単にあなたのウィジェットの引き出しを開いて、アクティビティウィジェットを長押しして、あなたのホームスクリーンのどこかにドロップしてください。このショートカットは技術的にはウィジェットになりますが、1×1では標準のアプリショートカットと同じサイズです。.

ウィジェットをどこかにドロップすると、ショートカット作成者インターフェイスが表示されます。インストールしたアプリをスクロールしてタップして、ショートカットを作成できるアクティビティを調べることができます。特定のアプリを探している場合は、検索ボックスを使用してすばやく見つけることができます。.

アクティビティをタップすると、ショートカットの編集インターフェイスが表示されます。 Tryボタンをタップしてアクティビティを起動し、正しいアクティビティが選択されていることを確認してから戻るボタンをタップしてEditショートカットインターフェイスに戻ります。ショートカットを保存する前に、ショートカットのカスタムの名前とアイコンを設定できます。アイコンはあなたがあなたのギャラリーに持っているどんな画像でも構いません.

[OK]をタップすると完了です。アクティビティのショートカットがホーム画面に追加されます。あなたが好きなら、あなたは今、プロセスを繰り返すことによってそれらのより多くを作成することができます.
一部のアプリでは直接起動できる多くのアクティビティが公開されていない場合がありますが、セキュリティ上の理由からアプリの外からのアクティビティの起動が制限されるアプリケーションもあります。これは、あなたが直接リンクしたいすべてのアプリ画面でいつもうまくいくとは限りません。.