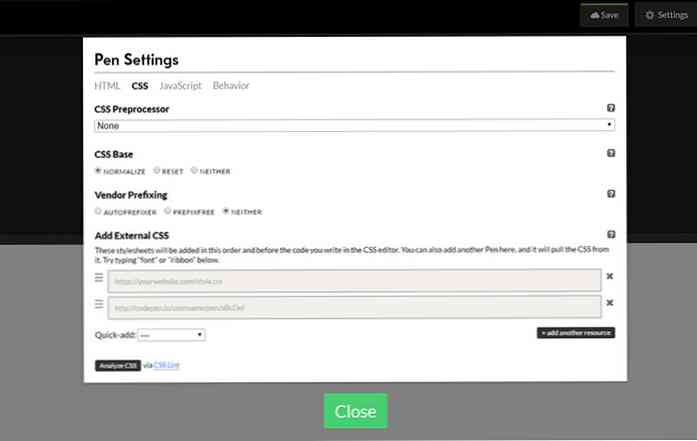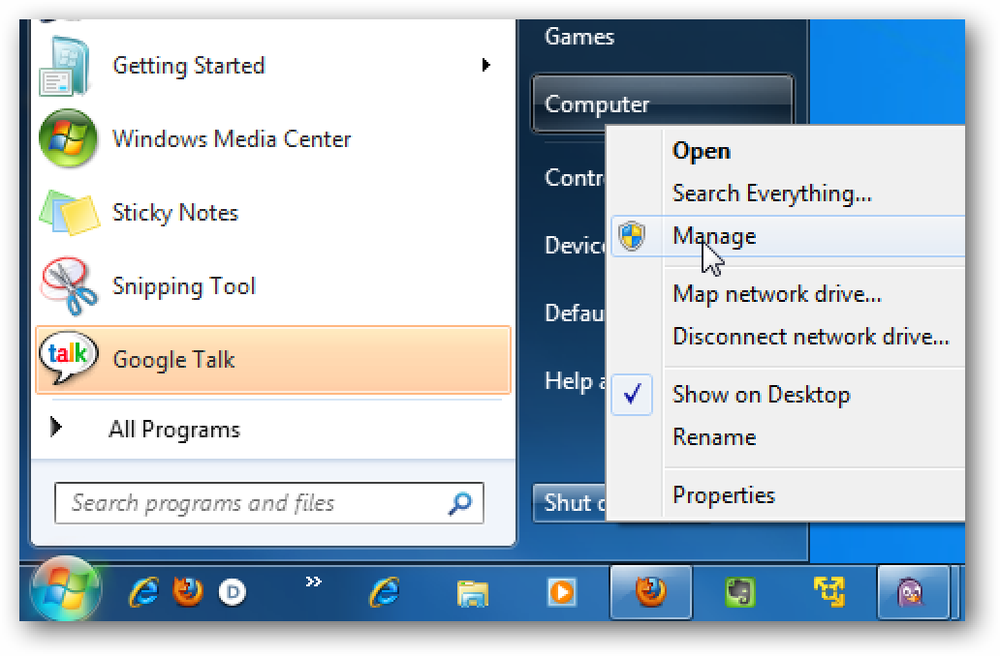リモートデスクトップ接続でのローカルドライブの使用
リモートデスクトップ接続はWindowsの便利な機能で、インターネットに接続して自分のコンピュータから別のコンピュータのデスクトップにログオンして表示することができます。この記事では、リモートデスクトップセッション中にローカルドライブを使用する方法について説明します。.
ローカルドライブの使用
「新しい」コンピュータ内では、学校や職場でログインしたときと同じようにすべてが正常に動作します。だから、私のコンピュータでは、ドライブはすべてあなたが通常見つけるのと同じになります。ただし、デフォルトではリモートコンピュータのドライブだけが表示されますが、コンピュータの自分のドライブ(ローカルドライブ)にすることをお勧めします。.
これは非常に簡単なプロセスですが、何らかの理由でリモートデスクトップオプション内に隠れていますが、その方法は次のとおりです。
1:リモートデスクトップ接続を開く:スタート - すべてのプログラム - アクセサリ - リモートデスクトップ接続

2:ウィンドウがポップアップしたら、オプションをクリックします

3:Local Resourcesタブをクリックします

4:[ローカルデバイスとリソース]セクションで、(自分の好みに応じて)チェックボックスをオンまたはオフにし、[詳細]をクリックします。.

5:新しいウィンドウに別の一連のチェックボックスが表示されます。ローカルドライブを表示するかどうかを選択します。ボックスにはDrivesセクションがあり、そこに表示するかどうかを選択します。展開すると現在接続されているすべてのドライブが表示され、表示するかどうかを選択できます。また便利な機能もあります。 ; 「後で接続するドライブ」これもチェックする価値があります.
他のオプションに関しては、「サポートされているプラグアンドプレイデバイス」と書かれたボックスをチェックしてください。
最後に、スマートカードはおそらく既にチェックされているでしょう、そしてあなたはこれらとシリアルポートをあなたのリモートセッションで使用したいかどうかを選択できます.
個人的に私はすべてをチェックしました、しかしこれはあなた次第です!

6:これで、すべてのドライブを有効にしたので、リモートデスクトップ接続を起動して、通常どおりにログインする必要があります。.
7:マイコンピュータをクリックすると、変更されたことがわかります。.
ネットワークロケーション(ネットワークコンピュータ上のドライブを表示)、そして場合によってはリムーバブル記憶域を持つデバイス(リモートコンピュータ上にのみ存在するので、これらは実際にはリムーバブルではありません)家に!)
今すぐ3番目のセクションがあります - その他
ここにリストされているドライブは、コンピューター上のすべてのドライブです。残念ながらドライブ名は伝えられないので、実際のドライブ名がわからなければ試しにエラーになるかもしれません(tip:cドライブはほとんどの場合あなたのシステムドライブです)。
あなたがドライブの1つを開くとき、それは普通のようです - すべてが同じ場所にあるでしょう、そしてもちろん、あなたが何かを開こうとするとそれはリモートコンピュータ上で開きます!
それは通常のマイコンピュータを持っているはずですが、一番下にあなた自身のドライブがあります。
それらは呼ばれるでしょう - (コンピュータ名)それからドライブレター
このプロセスはうまくいくはずですが、どんな問題でもフォーラム投稿を残すだけです.
がんばろう!