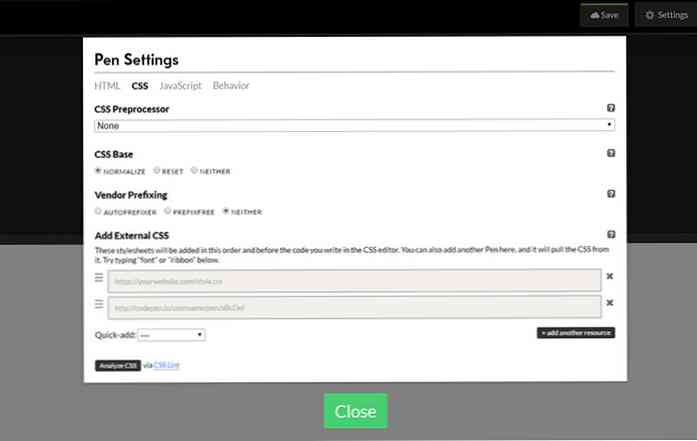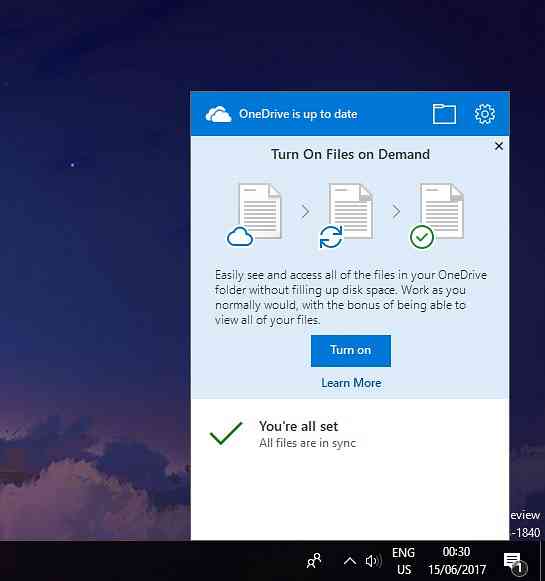Windows 7でローカルユーザーとグループを使用してユーザーパスワードを管理する
ローカルマシンに複数のユーザーがいる場合、またはオフィスのワークステーションを管理している場合は、セキュリティを強化するためにパスワード保護を有効または無効にします。今日はWindows 7でそれを行う方法を見てみましょう.
注:残念ながら、この方法はWindowsのHomeバージョンでは機能しません。また、これらはスタンドアロンマシンであり、ドメインの一部ではありません。ドメイン上のマシン上でローカルに何かを設定すると、ドメイン設定が優先されます。.
VistaとWindows 7でパスワードを管理する
ここでは基本的なパスワード管理から始めましょう。スタートメニューまたはデスクトップアイコンからコンピュータを右クリックして選択します。 管理する.

ローカルユーザーとグループ\ユーザーに移動し、パスワードの有効期限を管理するユーザーアカウントをダブルクリックします。.

この例ではUser_geek…を使用しました。次回のログイン時にパスワードを変更する必要があるか、変更を無効にするか、またはパスワードが期限切れにならないかを選択できます。プロセスは、Vistaでも基本的に同じです。.

User_geekでは、次回のログオン時にパスワードを変更するようにアカウントを設定しました。ログオンすると次のようなメッセージが表示されます。.

今回初めてログオンしたので、パスワードはまだありませんでしたが、パスワードを作成する必要があります。.

パスワードは正常に作成されました…

他のパスワードオプションの変更
ユーザーパスワードをローカルで管理する方法は他にもあります。ここでは、ローカルセキュリティポリシーを使用している他のいくつかのオプションを見てみましょう。スタートをクリックして入力 secpol.msc スタートメニューの検索ボックスに入力してEnterキーを押します。.

[ローカルセキュリティポリシー]で、[セキュリティ設定]、[アカウントポリシー]、[パスワードポリシー]の順に選択します。ここでは、最大パスワード有効期間と最小パスワード有効期間、パスワード履歴の強制、パスワードの最小長など、さまざまなオプションを確認できます。.
この例では、最小パスワード長を設定します。.

選択したら、最小長を1〜14文字の範囲で設定できます。「OK」をクリックします。あなたがそれをゼロに設定するならば、彼らが全くパスワードを必要としないのであればそれはです.

新しい用途を作成したら、選択した最小文字数にパスワードを設定する必要があります。.

パスワードが要件を満たしていない場合は、次のエラーが表示され、正しい要件に設定する必要があります。.

結論
あなたがあなたのローカルマシンの管理者またはオフィスのカップルであるならば、これはユーザーアカウントに追加されたセキュリティのために役に立ちます。ユーザーがパスワードの変更を要求される期間を変更したい場合は、パスワード有効期間機能の管理に関する記事をご覧ください。.