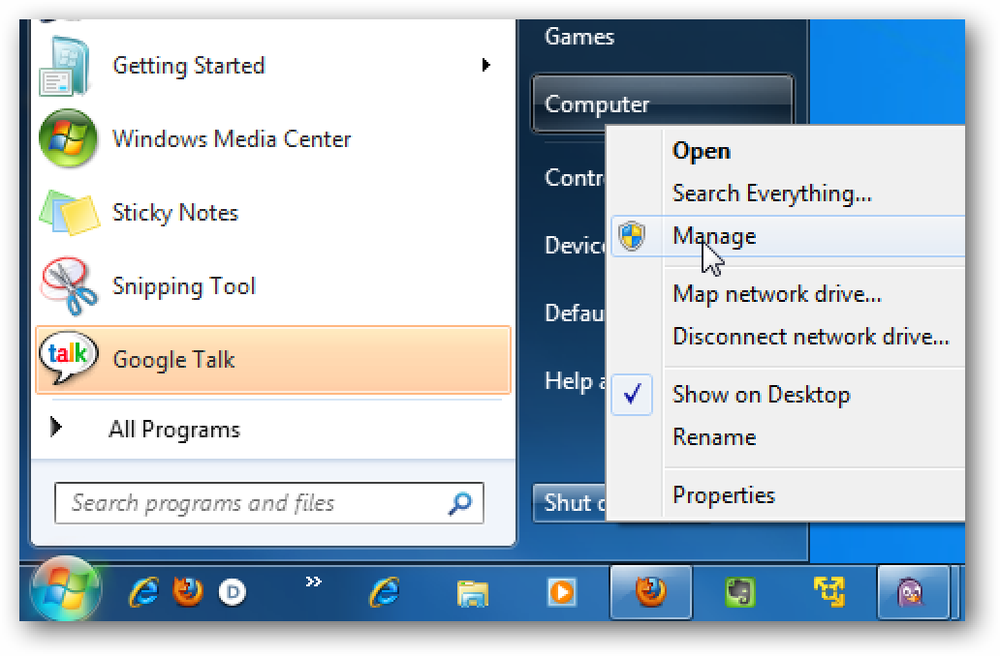Windows VistaでInternet Explorer 9を使用する
あなたはInternet Explorer 9 Betaを楽しみたい多くのVistaユーザーの一人ですか? Microsoftは主にWindows 7固有の機能に焦点を当てていますが、IE 9にはまだVista用の優れた機能がたくさんあります。 Windows Vistaでサイトの固定やサイト固有のブラウザなど、IE 9の最高の新機能をどのように使用できるかを見てみましょう。.
Windows VistaでIE 9を始めよう
VistaへのIE 9のインストールは、Windows 7とほぼ同じです。最大の違いは、Service Pack 2をインストールする前にインストールする必要があるということです。まだインストールしていない場合は、IE 9のインストーラから、現在のサービスパックではサポートされていないことがわかります。 Service Pack 2をインストールしてから、インストーラをもう一度実行してIE 9をセットアップします。.

これで、IE 9はWindows 7と同じようにインストールされます。数分で終了します。その後、セットアップを完了するためにコンピュータを再起動するように求められます。.

IE 9を初めて実行したときにセキュリティ設定を選択するように求められることがあります。.

その後、Windows Vistaで最新のIE機能とスピードを楽しむ準備ができます。 MicrosoftのBeautyOfTheWeb.comサイトでいくつかのデモを試して、新しいIEがどれだけ速いかを確かめてください。.

サイトをVistaのタスクバーに固定する
IE 9の機能について最も話題になっている機能の1つは、Windows 7のタスクバーにWebサイトを固定する機能です。これにより、以前よりもネイティブのWindows統合でお気に入りのサイトやWebアプリケーションを使用できるようになります。 Windows Vistaのタスクバーには新しいピン留め機能が含まれていないため、最初はVistaユーザーは楽しさに取り残されているようです。.
しかし、絶望的なことではありません。それでも、クイックアクセスツールバーを使ってお気に入りのサイトをVistaのタスクバーに固定する方法はあります。まだ有効にしていない場合は、タスクバーを右クリックして[ ツールバー, それから クイック起動.

Windows 7の場合と同じように、タスクバーに固定したいサイトを参照し、タブをタスクバーに向かって下にドラッグします。.

クイック起動ツールバーにドラッグすると、サイトは透明な四角形に変わります。それをそこに解放すると、あなたのサイトはあなたのクイック起動バーに固定されるでしょう.

ピン留めされたサイトは、そのサイトのfaviconとタイトルを使用します。また、お気に入りのサイトやアプリへのアクセスを容易にするために必要な数だけピン留めできます。.

ピン留めサイトを起動すると、左側にピン留めサイトのfaviconが表示され、サイトのfaviconに一致するカスタマイズされた戻るボタンと進むボタンが表示された、カスタマイズされたIEウィンドウが開きます。別のページにアクセスして固定されたサイトに戻りたい場合は、そのページに戻るには、そのファビコンをクリックしてください。.

たくさんのアイコンでタスクバーを整理したくない場合は、固定されたサイトをクイック起動バーからデスクトップにドラッグします。.

これで、固定されたサイトにデスクトップから簡単にアクセスできるようになります。これらのショートカットは、クイック起動バーから行ったのと同じように、カスタマイズされたブラウザを開きます。.

あなたが見逃している唯一のものはあなたのピン留めされたウェブサイトの異なる部分への特別なジャンプリストショートカットです。固定されたショートカットを右クリックすると、通常のアイコンの右クリックメニューが表示されます。クリックできます 削除する 必要に応じてショートカットから固定サイトを削除する.

スタートメニューにサイトを固定する
タスクバーを乱雑にすることなく、お気に入りのサイトにすばやくアクセスできるもう1つの方法は、それらをスタートメニューに追加することです。これを行うには、追加するサイトを参照し、IE 9の右上隅にある歯車のボタンをクリックして、 ファイル, 次にクリック スタートメニューにサイトを追加する.

クリック 追加する ポップアップメニューで[スタート]メニューにサイトを追加することを確認します.

これで、Vistaのスタートメニューに固定サイトの新しいショートカットが表示されます。それをクリックして、新しいパーソナライズされたIE 9ウィンドウで開きます。.

ピン留めされたサイトはVistaのスタートメニュー検索にも表示されるため、マウスに触れることなくすばやくアクセスできます。.

スタートメニューに固定されているサイトは、タスクバーに固定されているサイトと同じように、専用のIEウィンドウで開くことができます。.

サイトを並べて表示
Windows 7のもう1つの優れた新しいIE 9機能は、Aero Snapと並べてサイトを表示できることです。 Windows VistaにはAero Snapは含まれていませんが、お気に入りのサイトをIE 9と並べて表示することができます。まず、見たいタブをウィンドウの外側にドラッグして新しいウィンドウで開きます。.

次に、2つのウィンドウしか表示されていないことを確認してください。タスクバーを右クリックして、 ウィンドウを並べて表示.

これで、Windows 7のAero Snapと同じように2つのサイトが並べて表示されます。また、Vista用のAero Snapアドオンでも同じ効果が得られますが、テストではIE 9ではうまく機能しないようです。.

これらのヒントは、Windows VistaのIE 9を最大限に活用するのに役立ちます。 IE 9に関する他のヒントやテクニックに遭遇した場合は、コメント欄にその使用方法をお知らせください。 IE 9 Betaについてさらに学びたいのであれば、How-to Geekネットワーク全体からのいくつかの新機能に関する記事があります。
Internet Explorer 9スクリーンショットツアー
IE 9でGoogleを検索プロバイダーとして追加
Windows 7のIE 9のタブでAero Snapを使用する
その他のリンク
IE 9をダウンロードしてBeautyOfTheWeb.comでその新機能を試す
Internet Explorer 9のシステム要件