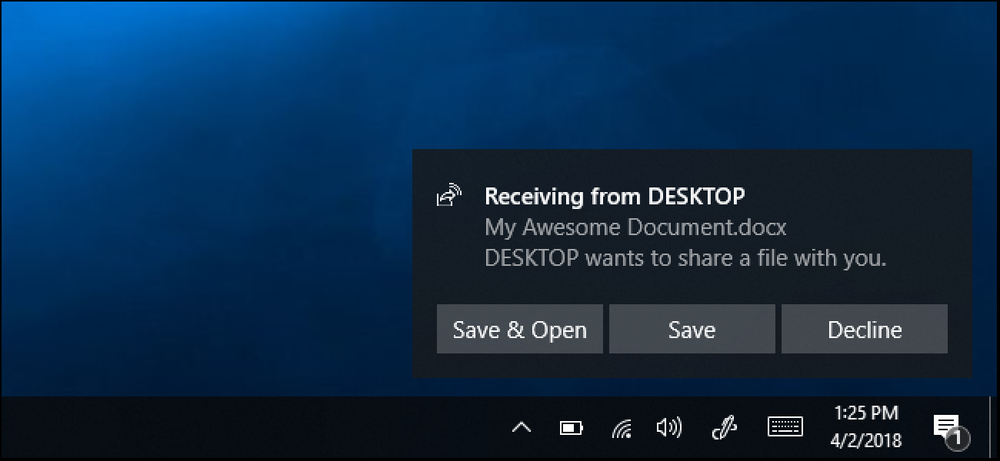机の上に複数のコンピュータがある場合は、おそらく複数のキーボードとマウスを使用するのは面倒なことです。 Microsoftのツールを使用して、複数のPCで単一のキーボードとマウスを使用する方法は次のとおりです。. ほとんどのオタクは、同じことをするInput DirectorとSynergyに精通しているでしょうが、今MicrosoftはMouse Without Bordersと呼ばれるアプリケーションをリリースしました。. 枠なしのマウスの使用 アプリケーションをダウンロードしてインストールすると、ネットワーク上で使用するためのアプリケーションをセットアップするのに役立つ簡単なウィザードがあります。最初のPCでは、初期設定をするためにNoをクリックします。. これにより、最初のPCに接続するために次のPCで使用できるセキュリティコードが生成されます。. 2台目のPCで、1台目のPCで生成したコードとコンピュータ名を入力します。. これですべてです - アプリケーションを使い始めることができます. それがどのように機能するかについてまだ困惑しているならば、これはそれをより詳細に説明するビデオです. マイクロソフトから国境なきマウスをダウンロード
の仕方 - ページ 507
ミラーレスカメラはますます普及しています。ここ数年で開発されたように、それらは特定の状況で本当に便利になりました. ミラーレスカメラの非常に興味深い機能の1つは、それらの設計のために、あなたは適切なアダプターで異なる製造業者からの新しいそして古いレンズを使うことができるということです。これは、レンズマウントとフィルム面の間の距離である「フランジ距離」のおかげです。ほとんどのDSLRとSLRは非常に似通ったフランジ距離(およそ45mm)を持っています、それはどんなアダプターでも動作不可能なほど薄くする必要があることを意味します。ミラーレスカメラは、しかしながら、約20mmのフランジ距離を有する。これは製造業者と遊ぶために多くの余地を与える。それでは、ミラーレスカメラのレンズを使用する方法について見てみましょう。. 正しいマウントのサードパーティ製レンズを購入する ミラーレスカメラでさまざまなレンズを使用する最も簡単な方法は、実際にはアダプタを必要としないことです。正しいマウントが付属しているサードパーティの製造元からレンズを購入するだけです。たとえば、SonyのAlphaシリーズのカメラはEマウントを使用しています。 Sigma、Tokina、Voigtlander、そしてZeissは、すべてあなたのカメラで使えるEマウントレンズを製造しています。. 気をつけるべき1つのこと。 Zeiss Loxia 35mm F2のようなレンズの中には、Eマウントでマニュアルフォーカスのものもあります。これは、あなたがあなたのカメラのオートフォーカス機能を使うことができないことを意味します. 残念なことに、ミラーレスカメラに利用可能なサードパーティ製レンズの範囲はまだDSLRに利用可能な量に近付きません. 古いマニュアルフォーカスレンズ用の安いアダプターを購入する マニュアルアパーチャコントロール付きの古いマニュアルフォーカスレンズは、ミラーレスカメラを使用するための最も簡単なレンズです。レンズがミラーレスカメラのフィルム面に焦点を合わせることができるように、アダプターは実際にはほんのわずかな金属(またはプラスチック)でフランジ距離を調整します。あなたはオートフォーカスや電子絞り制御を持っていないでしょうが、そうでなければ彼らはちょうどうまくいくでしょう. これは、1985年以前に製造されたほとんどすべてのレンズ(その後、カメラメーカーが実際に電子制御を始めた)があなたの最善の策であることを意味します。 Nikon AF FX NIKKOR 50mm f / 1.8Dのように、まだ開口リングがあるNikonおよびPentaxオートフォーカスレンズを使用することもできますが、やはりオートフォーカスなしで使用する必要があります。. アダプター、レンズ、カメラの組み合わせは、ここでは幅が広すぎて私には絶対的な推奨をすることができません。代わりに、あなたはレンズマウントとカメラマウントと互換性があるよくレビューされた、安価な金属製アダプターを試してみるべきです。例えば、Fotodioxからのこの14.95ドルのアダプターは、私が先に述べたNikonレンズをSony Alphaカメラに接続するために完全に合います。. 現代のレンズ用の“スマート”アダプターを購入する あなたのミラーレスカメラで電子制御を備えた現代のオートフォーカスレンズを使いたいならば、ちょっとした金属はそれを切らないでしょう。代わりに、レンズとカメラ本体の電子機器も接続するアダプターを探す必要があります。. 利用可能なスマートアダプタの広い範囲がありますが、最も人気のある組み合わせは、ソニーのEマウントミラーレスカメラにキヤノンのEFマウントレンズを接続することです。ミラーレスシステムの購入を検討していて、最も選択肢が多い場合は、それが有効な方法です。ローエンドでは、$ 99.95でFotodiox Pro Fusion...
すべてのファイルをファイルサーバーまたはネットワークに接続されたコンピュータに保存することの問題は、ネットワークから離れたときに、どのようにしてファイルにアクセスするのかということです。 VPNやDropboxを使う代わりに、Windowsに組み込まれているオフラインファイル機能を使うことができます。. 注:おそらく、このガイドを使用して2テラバイトの映画コレクションをオフラインで利用できるようにしないでください。ただし、オフラインファイル機能で大量のデータをオフラインで保存することができないという理由だけではお勧めできません. オフラインファイルの設定 ネットワーキングに慣れていない場合は、Windows 7とXPまたはVistaとのネットワーキングに関するガイド、またはWindows 7とXPの間でファイルやプリンタを共有する方法に関するガイドを必ず確認してください。. まず、共有フォルダをホストしているPCに接続します。これを行うにはいくつかの方法がありますが、Windows + Rのキーの組み合わせを使用して[ファイル名を指定して実行]ボックスを表示し、2つのバックスラッシュと接続先のPCのIPアドレスまたはホスト名を入力します。もちろん、Windowsエクスプローラのロケーションボックスでも同じことができます。. コンピュータに接続すると(ネットワークの設定によっては、ユーザー名とパスワードを入力する必要があるかもしれません)、他のコンピュータで共有されているフォルダが表示されます。フォルダを右クリックして[ネットワークドライブの割り当て]を選択します。次の画面では、ドライブ文字を選択し、必要に応じて別の資格情報を使用するように求められます。. 注意: 必要に応じて、ドライブを別の方法でマップすることもできます。. ドライブを割り当ててWindowsエクスプローラで開くと、ドライブの任意のサブフォルダに移動してコンテキストメニューから[常にオフラインで使用可能]を選択できます。. すべてのファイルが処理されると、それらがオフラインで利用可能になることを知らせるメッセージが表示されます。. たとえば、「個人用」というフォルダをオフラインで使用できるようにしました。このフォルダには、「プラン」という名前の単一のテキストファイルが含まれています。. ネットワークから切断しても、次のスクリーンショットに示すように、ドキュメントにアクセスできるはずです。 注意:他のフォルダのリストはフォルダのリストをキャッシュしているので見ることができますが、オフラインで利用できないフォルダを開こうとすると、そのフォルダに接続するまで空のように見えます。再びネットワーク. オフラインファイルが設定されたので、ファイルを開いて変更することができます。. 手動で同期を開始する ほとんどの場合、同期は自動的に行われますが、オフラインファイルを含むフォルダを右クリックしてコンテキストメニューから[同期] - > [選択したオフラインファイルを同期]を選択すると、いつでも手動で同期できます。あるいは、ドライブごとにこれを行うこともできます。. 同期ジョブのスケジューリング 自動化したい場合は、同期が自動的に行われるように設定できます。これを行うには、「スタート」メニューに「同期センター」と入力してEnterキーを押します。同期センターが開いたら、左側にある[同期パートナーシップの表示]リンクをクリックし、右側に表示されているオフラインファイルをダブルクリックして、オフラインで利用可能なファイルのリストを取得します。. 同期をスケジュールしたいフォルダを選択すると、メニューバーの[スケジュール]ボタンが使用可能になります。選択すると、どのフォルダにスケジュールを作成するかを尋ねる画面が表示され、ウィザードで残りのプロセスを進めてスケジュールを設定します。. 衝突を解決する オフラインのときにファイルを編集し、ネットワーク上の他の誰かが同じファイルを編集すると、競合を解消する必要があります。 Windowsはそれらのファイルの同期をスキップしてそれらを競合としてマークしますが、修正は簡単です。....
Office 365のインストールで問題が発生したり、特定のOfficeアプリで問題が発生した場合、マイクロソフトは2つの自動ツールを提供しています。これらのツールを使用すると、問題のトラブルシューティングや修復に役立つことがあります。. 最初のツールであるOffice修復ウィザードは、実行できる機能に制限がありますが、Office 365 HomeまたはBusinessのすべてのユーザーが利用できます。 2つ目のツール、Office 365サポートおよび回復アシスタントは、Office 2007で覚えている古いOffice診断ツールによく似ています。より多くの問題をカバーし、オンラインサポートリソースへのフックを強化しています。. すべてのOffice 365ユーザー:コントロールパネルからOfficeのインストールを修復する Office 365 HomeまたはBusinessのどちらを使用している場合でも、コントロールパネルからセットアッププログラムを再実行することによって、Office 365インストールを修復しようとすることができます。特定の問題を解決するのは得意ではありません。特にOutlookの場合は、ビジネスオーナーが使用できるトラブルシューティングツールほどは問題ありませんが、インストールの問題を解決するのに役立ちます。あなたに。また、不適切に書かれたアドインが時々引き起こす問題を解決するのを助けることができます. 修復を実行するときには、2つのオプションのいずれかを選択できます。 クイック修理. この種の修復は非常に迅速に行われますが、システムファイルチェッカーツールがWindowsに対して行うのと同様に、Officeインストール内の破損したファイルを検出して置き換えようとします。. オンライン修理. この種類の修復は、実際にOfficeをアンインストールして再インストールします。実行に時間がかかり、インターネット接続が必要ですが、より完全な修復作業を実行します。. オンライン修復オプションは、設定を適切に維持するのに非常に役立ちます。また、どのドキュメントにも影響しません。ただし、最初にクイック修復を試み、次に問題が解決しない場合はオンライン修復を使用することをお勧めします。. 始める前に、開いているOffice文書をすべて保存してから、すべてのOfficeプログラムを閉じます。準備ができたら、[スタート]ボタンをクリックし、「コントロールパネル」と入力して、Enterキーを押すか、結果をクリックします。. 「コントロールパネル」ウィンドウで、「プログラムのアンインストール」リンクをクリックします。. [プログラムと機能]ウィンドウで、一覧からOffice 365インストールを選択し、[変更]をクリックして修復ウィザードを開きます。. クイック修復を実行するか、オンライン修復を実行するかを選択し、[次へ]をクリックします。この例では、クイック修復を実行しますが、どちらの方法を選択してもプロセスはほぼ同じです。. 「修復」をクリックして修復プロセスを開始します. ウィザードは、まだ開いているOfficeプログラムをすべて閉じてから、破損したファイルのスキャンと置き換えを開始します。ほんの数分かかります。完了したら、[閉じる]をクリックします。 Officeアプリケーションをテストして、問題が解決したかどうかを確認できます。クイック修復を実行しても問題が解決しない場合は、先に進んでより徹底的なオンライン修復を試してください。 Officeをアンインストールしてからインストールを再ダウンロードする必要があるため、しばらく時間がかかりますが、迅速な修復で解決しない場合は修正する必要があります。. Office...
Windowsで使用されているNTFSファイルシステムには、NTFS圧縮と呼ばれる組み込みの圧縮機能があります。数回クリックするだけで、ファイルを圧縮して、ハードドライブの空き容量を減らすことができます。何よりも、あなたはまだファイルに普通にアクセスすることができます. NTFS圧縮を使用すると、CPU時間とディスクアクティビティの間のトレードオフが発生します。特定の種類の状況で、特定の種類のファイルを使用すると、圧縮はより効果的になります。. トレードオフ NTFS圧縮により、ハードドライブ上のファイルが小さくなります。通常これらのファイルにアクセスできます - 面倒な解凍の必要はありません。すべてのファイル圧縮システムと同様に、コンピュータはファイルを開くときに解凍に追加のCPU時間を使用する必要があります。. しかし、これは必ずしもファイルを開くのにもう時間がかかるという意味ではありません。最近のCPUは非常に高速ですが、ディスクの入出力速度はそれほど向上していません。 5 MBの圧縮されていないドキュメントを検討してください - あなたがそれをロードするとき、コンピュータはディスクからあなたのRAMに5 MBを転送しなければなりません。同じファイルが圧縮されてディスク上で4 MBを占めた場合、コンピュータはディスクから4 MBしか転送しません。 CPUはファイルの解凍に時間をかけなければならないでしょうが、これは非常に速く起こります - ディスク入出力がとても遅いので圧縮ファイルをロードしてそれを解凍するほうが速いかもしれません。. 低速のハードディスクと高速のCPUを搭載したコンピュータ(ハイエンドのCPUを搭載した低速でエネルギー効率の高い物理ハードディスクを搭載したラップトップなど)では、圧縮ファイルのファイル読み込み時間が速くなることがあります。. NTFS圧縮はその圧縮においてそれほど積極的ではないため、これは特に当てはまります。 Tomのハードウェアによるテストでは、7-Zipのようなツールよりもはるかに少ない圧縮率であることがわかりました。7-Zipは、より多くのCPU時間を使用することでより高い圧縮率に達します。. NTFS圧縮を使用する場合と使用しない場合 NTFS圧縮は次の用途に最適です。 あなたがめったにアクセスしないファイル。 (ファイルにアクセスしたことがない場合は、ファイルにアクセスしたときに遅くなる可能性があります。 非圧縮形式のファイル(Officeドキュメント、テキストファイル、およびPDFではファイルサイズが大幅に縮小される可能性がありますが、MP3およびビデオは既に圧縮形式で格納されているため、それほど大きくなることはありません)。 小型のソリッドステートドライブの省スペース。 (警告:圧縮を使用すると、ソリッドステートドライブへの書き込みが増えるため、寿命が短くなる可能性があります。ただし、さらに使用可能な領域が増える可能性があります。) 高速のCPUと低速のハードディスクを搭載したコンピュータ. NTFS圧縮は、次の用途には使用しないでください。 Windowsシステムファイルおよびその他のプログラムファイルここでNTFS圧縮を使用すると、コンピュータのパフォーマンスが低下し、その他のエラーが発生する可能性があります。....
メモ帳は、何年も前からWindowsに付属している標準のテキストエディタであり、プレーンテキストファイルを作成および編集することを可能にします。ただし、メモ帳を使用して日付付きのログやジャーナルを保存できることをご存知ですか。とても簡単です。. メモ帳を開いてタイプ .ログ 新しいテキストファイルの最初の行のすべての大文字で. 「ファイル」メニューから「名前を付けて保存」を選択します. ログファイルまたはジャーナルファイルを保存するフォルダに移動します。 [ファイル名]ボックスにファイルの名前を入力して[保存]をクリックします。ファイルに好きな名前を付けることができます. ファイルを閉じて再度開くまで、日時はファイルに追加されません。メモ帳ウィンドウの右上隅にある[X]ボタンをクリックしてファイルを閉じます。. 保存したテキストファイルをもう一度開きます。時間と日付は自動的に入力され、カーソルは次の行に置かれ、ログまたは仕訳の入力を始めることができます。完了したらファイルを保存してメモ帳を閉じます。. 次回ファイルを開くときには、ファイルの末尾に時刻と日付が追加されます。あなたのファイルは、この記事の冒頭でイメージのように見え始めます。ファイルを移動または名前変更することができ、ファイルを開くたびに日付と時刻が挿入されます.
Netflixを十分に長く使用している場合、それらが提供しなければならないすべてのカテゴリを見たことがあるかもしれませんが、それは真実からそれほど遠くないはずです。 Netflixの未発表の「秘密の」カテゴリシステムを利用することで、まったく新しい方法でNetflixを閲覧し、その過程でかなりクールなコンテンツを見つけることができます。. 重いNetflixの呪文の後、あなたはそれをすべて見たように感じ始めます。 「トレンド」カテゴリ、「ニューリリース」カテゴリ、「Family Halloween Films」のような季節のカテゴリ、そしてもちろん「TV Sci-Fi&Horror」、「Bingeに値するTV番組」、そのような. 明らかにしていないのは、カテゴリ画面を15回目で見ているところですが、Netflixはその表面下にあります。 詰まった カテゴリを使用すると、モバイルアプリからNetflixを参照しているかどうかがわかりません。また、Netflix Webサイトでより包括的なカテゴリ選択メニューを使用して探している場合でも、見逃す可能性があります。. たとえば、Netflix Webサイトの一般的な「コメディ」カテゴリを見ると、11個のサブカテゴリ(ダークコメディ、スラップスティック、ロマンティックコメディなど)があります。モバイルアプリで「コメディ」を見たとき、10のカテゴリが表示されていました。奇妙なことに、同じアカウントを使用した2つの方法では5つのカテゴリが重複していました。. しかし、これらの2つのブラウジング方法が明らかにしているものよりも、コメディのジャンルだけではるかに多くのものがあります。実際、Netflixには現在21種類の「主要」映画コメディカテゴリがあります(そしてそれはテレビ番組にさえ入っていません)。大きなカテゴリの本当に特定のサブジャンルに入ると、数百のカテゴリではないにしても、リストはすぐに数十に膨らんでいきます。. 注意: このトリックは、Netflixストリーミングコンテンツ専用です。 DVDのジャンルをそれほど詳細ではないにしても調べたい場合は、NetflixのオールインワンDVDジャンルリストをここでチェックしてください。. では、Netflixが通常の閲覧中に表示していないカテゴリすべてにどのようにアクセスするのでしょうか。 「ジャンルコード」を通じて。 Netflixのすべてのジャンルのカテゴリは、どれほど広い範囲でも、どの程度フォーカスを絞っていても、一意の番号が割り当てられています。たとえば、コメディサブグレンの「Satires」を閲覧すると、そのカテゴリのジャンルコードが表示されます。 Netflixアカウントにログインしてhttps://www.netflix.com/browse/genre/4922にアクセスした場合、「4922」がそのジャンルカテゴリのコードであるため、常にSatiresにアクセスします。ジャンルコードが登場すると、突然アクセス可能なコメディーサブジャンルの範囲が大幅に拡大します。 ジャンルコードを使用すると、コメディカテゴリの半分にアクセスすることから、それらすべてにアクセスすることまでできます。さらに厄介なのは、上のグラフがNetflixのコメディーカテゴリの完全なリストでもないということです。 ロット この記事のスペースの. それでは、どのようにしてそれらすべての秘密カテゴリを利用するのでしょうか。あなたがあなたの方法をじゃますることができる間、私達はその方法に対して強く勧めます(ジャンルカテゴリコードが5桁であり、100,000の潜在的な組み合わせを生み出すので). 代わりに、他のNetflixファンがあなたに代わって行った仕事を利用し、これらすべての秘密のカテゴリを閲覧するためにオンラインで利用可能な多数のツールを使用してください. 上で見たNetflixcodes.meは、簡単な検索ツールと素晴らしいレイアウトのおかげで、私たちのお気に入りの1つです(より広いカテゴリーのために)。 NetflixHiddenCodes.comも検索が可能ですが、Netflixcodes.meを見ても網羅的にも素敵にも見えません。 NetflixCodes.infoもあり、同様のレイアウトがあります。. ジャンルタグをドリルダウンするための特に興味深い方法が必要な場合は、 本当に...
Windows 10 PCは、ファイル、リンク、写真などをBluetooth経由で近くのPCに送信できるようになりました。この「近くでの共有」または「近くでの共有」機能は、AppleのAirDropとよく似ていて、2018年4月のアップデートで新しく追加されました。. 近隣の共有を有効にする方法 現時点では、近隣共有は、機能が有効になっている2台のWindows 10 PC間でのみ機能します。あなたはまだモバイルや他のオペレーティングシステムから共有することはできません。 Windows 10の[共有]ダイアログ、またはWindows 10の[設定]アプリから[近隣の共有]を有効にできます。. 共有ダイアログから有効にするには、Windowsの任意の場所で[共有]ボタンをクリックします。たとえば、Edgeのツールバーの[共有]ボタンをクリックするか、ファイルエクスプローラでファイルを右クリックして[共有]コマンドを選択します。 [共有]メニューで、[タップして近くの共有を有効にする]オプションをクリックまたはタップします。. 設定アプリから近隣の共有を有効にして設定するには、[設定]> [システム]> [共有エクスペリエンス]の順に選択し、[近隣の共有]トグルをオンにします。. 近隣の共有を通じて受信したファイルはデフォルトでダウンロードフォルダに保存されますが、設定アプリで変更することができます。誰と共有できるかを選択することもできます。デフォルトでは、近くのすべてのWindows 10 PCがあなたと共有または受信できます。代わりに[マイデバイスのみ]オプションを選択した場合、近隣の共有は、同じMicrosoftアカウントでサインインしたPC間でのみ機能します。. ファイルを共有する方法 あなたはワイヤレスでPC間でファイルを送信するために近隣の共有を使用することができます。これを行うには、ファイルエクスプローラを開き、ファイルを右クリックして「共有」コマンドを選択します。. 共有ダイアログが表示され、近くのデバイスを探します。デバイスが表示されない場合は、共有したい相手のPCで[近隣共有]が有効になっていて、電源が入っていることを確認してください。ファイルを共有したいPCの名前が表示されたら、それをクリックまたはタップします。. 必要に応じて、このダイアログでコンピュータの名前をもっと覚えやすいものに変更することもできます。. あなたのPCが他のPCが共有要求を受け入れるのを待っている間、あなたは“ [PC名]への共有 "通知を見るでしょう。. タスクバーの近くとアクションセンターの両方で、通知が他のPCにも表示されます。アクションセンターを開くには、画面の右下隅にある通知バブルアイコンをクリックするか、キーボードのWindows + Aを押します。. 「保存」をクリックしてファイルをPCに保存するか、「保存して開く」をクリックして保存してすぐにファイルを開きます。. その後、送信側PCはファイルを受信側PCに転送します。ファイルのサイズとBluetooth接続の速度によっては、処理に時間がかかることがあります。....