NTFS圧縮を使用する方法としたい場合

Windowsで使用されているNTFSファイルシステムには、NTFS圧縮と呼ばれる組み込みの圧縮機能があります。数回クリックするだけで、ファイルを圧縮して、ハードドライブの空き容量を減らすことができます。何よりも、あなたはまだファイルに普通にアクセスすることができます.
NTFS圧縮を使用すると、CPU時間とディスクアクティビティの間のトレードオフが発生します。特定の種類の状況で、特定の種類のファイルを使用すると、圧縮はより効果的になります。.
トレードオフ
NTFS圧縮により、ハードドライブ上のファイルが小さくなります。通常これらのファイルにアクセスできます - 面倒な解凍の必要はありません。すべてのファイル圧縮システムと同様に、コンピュータはファイルを開くときに解凍に追加のCPU時間を使用する必要があります。.
しかし、これは必ずしもファイルを開くのにもう時間がかかるという意味ではありません。最近のCPUは非常に高速ですが、ディスクの入出力速度はそれほど向上していません。 5 MBの圧縮されていないドキュメントを検討してください - あなたがそれをロードするとき、コンピュータはディスクからあなたのRAMに5 MBを転送しなければなりません。同じファイルが圧縮されてディスク上で4 MBを占めた場合、コンピュータはディスクから4 MBしか転送しません。 CPUはファイルの解凍に時間をかけなければならないでしょうが、これは非常に速く起こります - ディスク入出力がとても遅いので圧縮ファイルをロードしてそれを解凍するほうが速いかもしれません。.
低速のハードディスクと高速のCPUを搭載したコンピュータ(ハイエンドのCPUを搭載した低速でエネルギー効率の高い物理ハードディスクを搭載したラップトップなど)では、圧縮ファイルのファイル読み込み時間が速くなることがあります。.
NTFS圧縮はその圧縮においてそれほど積極的ではないため、これは特に当てはまります。 Tomのハードウェアによるテストでは、7-Zipのようなツールよりもはるかに少ない圧縮率であることがわかりました。7-Zipは、より多くのCPU時間を使用することでより高い圧縮率に達します。.
NTFS圧縮を使用する場合と使用しない場合
NTFS圧縮は次の用途に最適です。
- あなたがめったにアクセスしないファイル。 (ファイルにアクセスしたことがない場合は、ファイルにアクセスしたときに遅くなる可能性があります。
- 非圧縮形式のファイル(Officeドキュメント、テキストファイル、およびPDFではファイルサイズが大幅に縮小される可能性がありますが、MP3およびビデオは既に圧縮形式で格納されているため、それほど大きくなることはありません)。
- 小型のソリッドステートドライブの省スペース。 (警告:圧縮を使用すると、ソリッドステートドライブへの書き込みが増えるため、寿命が短くなる可能性があります。ただし、さらに使用可能な領域が増える可能性があります。)
- 高速のCPUと低速のハードディスクを搭載したコンピュータ.
NTFS圧縮は、次の用途には使用しないでください。
- Windowsシステムファイルおよびその他のプログラムファイルここでNTFS圧縮を使用すると、コンピュータのパフォーマンスが低下し、その他のエラーが発生する可能性があります。.
- CPUが多用されているサーバー。最近のデスクトップまたはラップトップでは、CPUはほとんどの場合アイドル状態にあるため、ファイルをすばやく解凍できます。 CPU負荷が高いサーバーでNTFS圧縮を使用すると、サーバーのCPU負荷が増加し、ファイルへのアクセスに時間がかかるようになります。.
- 圧縮形式のファイル(音楽やビデオのコレクションを圧縮しても、それほど改善されることはありません。)
- 低電圧の省電力チップを搭載したラップトップなど、低速のCPUを搭載したコンピュータ。ただし、ラップトップのハードディスクの速度が非常に遅い場合、圧縮によってパフォーマンスが向上するかどうかは不明です。.
NTFS圧縮を使用する方法
どのファイルを圧縮する必要があるのか、そしてハードドライブ全体またはWindowsシステムフォルダ全体を圧縮しないのはなぜなのかを理解できたので、次にいくつかのファイルの圧縮を開始します。 Windowsでは、個々のファイル、フォルダ、またはドライブ全体を圧縮することができます(ただし、システムドライブは圧縮しないでください)。.
開始するには、圧縮するファイル、フォルダ、またはドライブを右クリックして、[プロパティ]を選択します。.

[属性]の下の[詳細設定]ボタンをクリックします。.

有効にする 内容を圧縮してディスク容量を節約する チェックボックスをオンにして[OK]を2回クリックする.

フォルダの圧縮を有効にしている場合は、サブフォルダとファイルも暗号化するかどうかを確認するメッセージが表示されます。.

この例では、テキストファイルのフォルダを356 KBから255 KBに圧縮することでスペースを節約しました。これは約40%の削減です。テキストファイルは圧縮されていないので、ここで大きな改善が見られました。.
を比較する ディスク上のサイズ 節約したスペースを確認するためのフィールド.
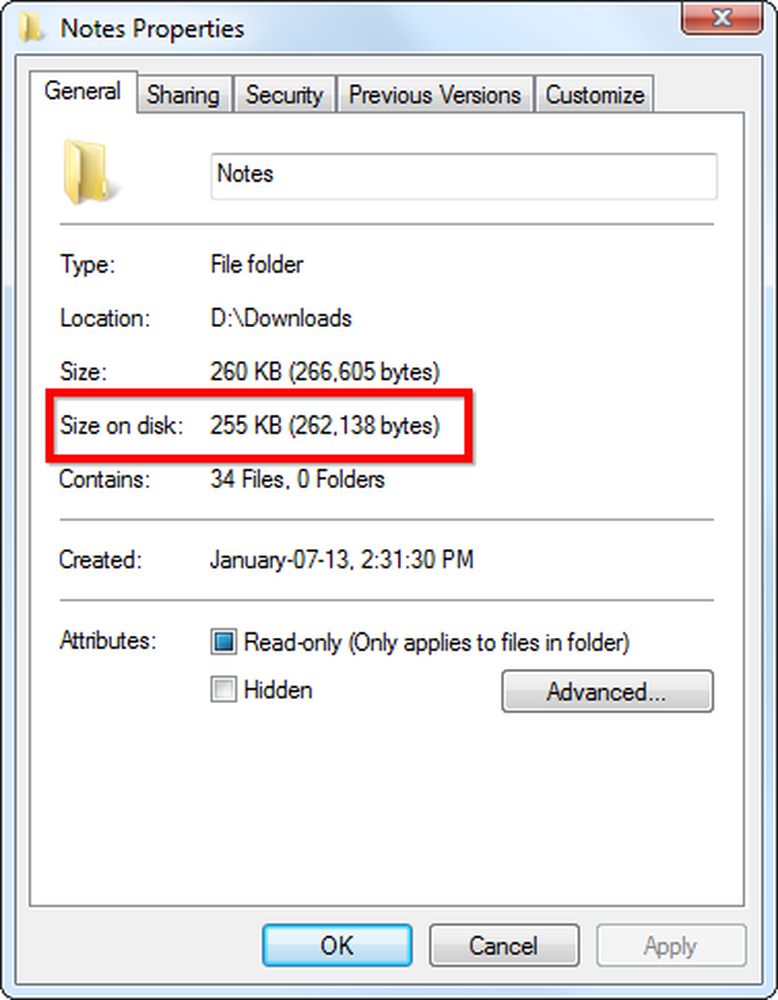
Windowsエクスプローラでは、圧縮ファイルとフォルダは青い名前で識別されます。.

将来これらのファイルを解凍するには、その高度な属性に戻り、[圧縮]チェックボックスをオフにします。.




