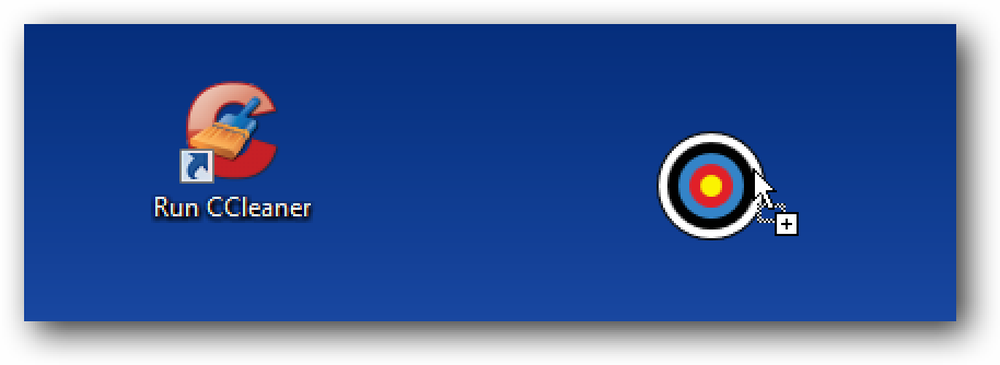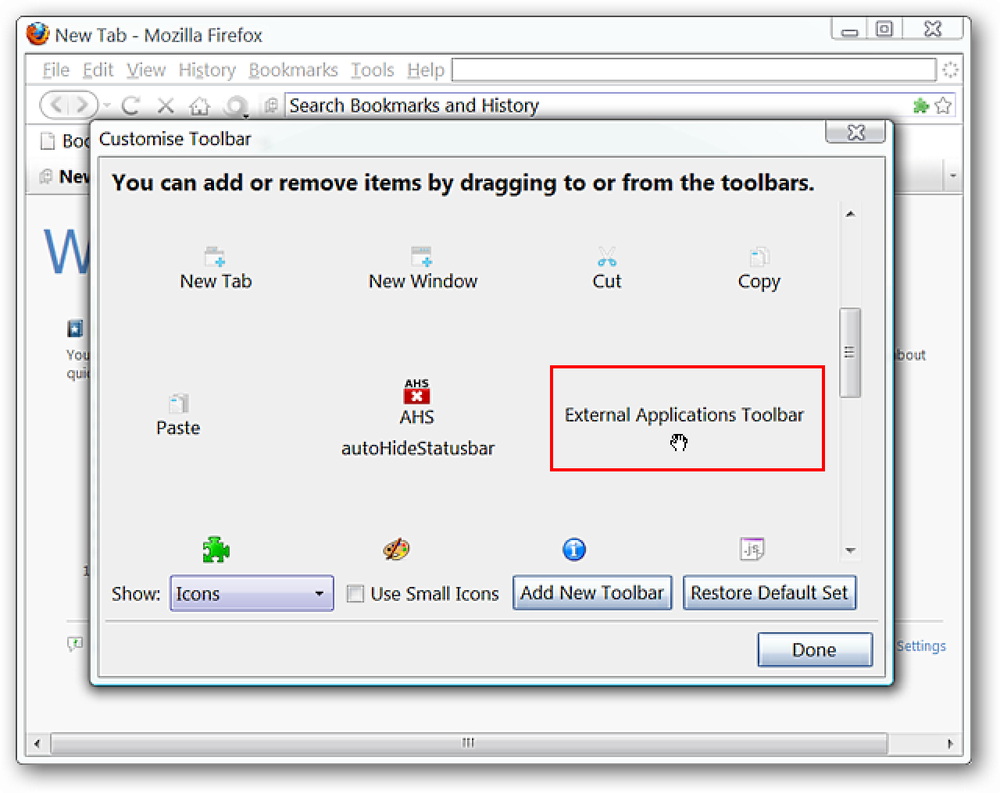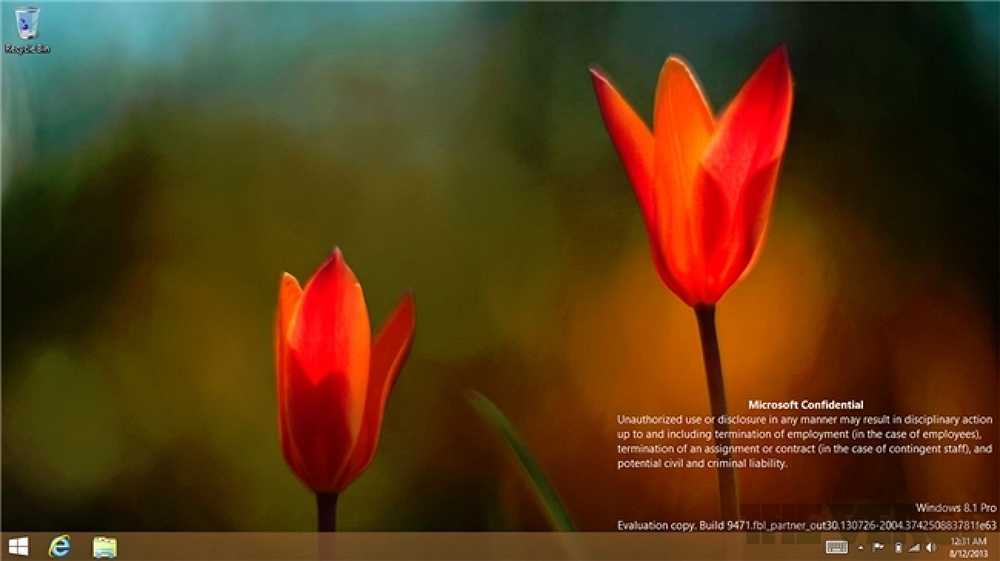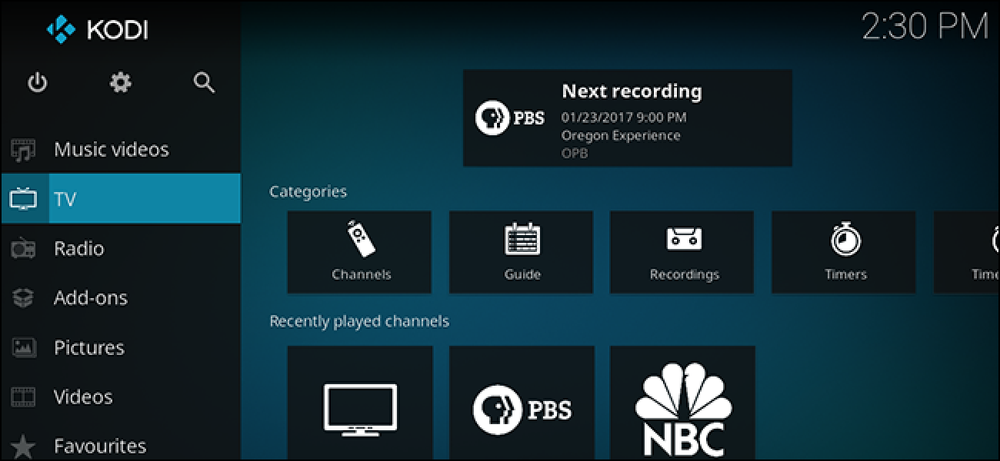キーボードからお気に入りのアプリケーションをすばやく起動するアプリケーションランチャーが好きな人は、おそらくMicrosoft Office LabsのSpeed Launchという新しいアプリケーションを見てみるとよいでしょう。. LaunchyやVistaの検索ボックスのように、コンピュータ上のすべてのものを試してインデックスを作成するのではなく、このアプリケーションを使用すると、リストに必要なものを追加できます。. スピード発射の使用 あなたがアプリケーションをインストールした後、あなたはあなたがあなたのデスクトップ上にあなたが単にどんなショートカットまたはURLもドラッグすることができるという小さな強烈な目があなたのデスクトップに浮かんでいるのに気付くでしょう. ショートカットに名前を付けるように指示されます… どちらを使用するかは、Win + Cショートカットキーの組み合わせを使用するか(または雄牛の目をダブルクリックして)、ショートカットの名前を入力します。あなたはあなたの最も頻繁に使われるアイテムが検索ボックスの下に現れるのに気付くでしょう. 矢印をクリックしてメニューから[ショートカットの管理]を選択すると、リストにショートカットを追加/削除できます。. Google検索を追加する 私が最初に気になったのは、Google検索がデフォルトでリストに含まれていないことです。それを追加するのはちょっと不思議です…ここでAddボタンをクリックするだけです。 次に、[名前]ボックスにGoogleを使用します。最後の期間で、非常に重要です。次に、[作成]をクリックする前に必ず[追加]ボタンをクリックして、ターゲットとして次を追加します。. http://www.google.com/search?q=test 名前の最後にピリオドを追加すると、最初のテキストボックスに「検索語」を入力する「機能の作成」というプロンプトが表示されます。次に、URLセクションで「test」を強調表示します。 testをキーワードに置き換えてください. 検索ボックスまたはランチャーウィンドウのボタンからGoogleを選択すると、検索用語の入力を求められます。. たとえば、私が最もよく使用するWebサイトを起動する「お気に入りのWebサイト」という項目を作成した場合など、複数のWebサイトまたはアプリケーションを同時に起動するショートカットを作成することもできます。. デスクトップブルズアイを右クリックして[デスクトップブルズアイを隠す]を選択して非表示にすることも、必要に応じて縮小することもできます。. これはかなりクールな小さなアプリケーションで、一見の価値があります。 XPまたはVistaのどちらでも動作しますが、.NET Framework 3.0が必要です。. スピードローンチ - Microsoft Office Labs...
の仕方 - ページ 424
ブラウズ中にメモ帳や他のアプリなどの外部のアプリに簡単にアクセスする方法が必要ですか。 Firefox 3.0以降の拡張機能用のExternal Application Buttons modを使用して、お気に入りのアプリケーション用にカスタマイズされた起動ボタンを設定することがいかに簡単かをご覧ください。. セットアップ あなたが拡張機能をインストールしたら、あなたがする必要があるであろう最初の事は「カスタマイズツールバーウィンドウ」を開き、そして「外部アプリケーションツールバー」をつかむことです。自分のニーズに最も適した場所にブラウザのUIに配置します。. 目的の場所に配置して[ツールバーのカスタマイズ]ウィンドウを閉じると、その場所に[空白の場所]が表示されます。心配しないでください…ツールバーはまだそこにあります…それは今のところ空っぽです. 新しいツールバーに外部アプリを追加する方法は2つあります。 1つ目は、「右クリックメニュー」を使用して「新規ボタン…」を選択することです。これにより、追加するアプリのexeファイルを参照できます。もう1つは「ドラッグアンドドロップ」です。この例では、「ドラッグアンドドロップ」方式を使用することにしました。. ワンクリックで外部アプリにアクセスできるようになりました. お分かりのように、メモ帳がとてもきれいに開いています… 新しいツールバーの「右クリックメニュー」は次のようになります。. 注:[カスタマイズ]をクリックすると、[ツールバーのカスタマイズ]ウィンドウが開きます。. 「プロパティ」をクリックすると、あなたが問い合わせている特定のアプリのための次のウィンドウが開きます。. 設定 オプションは非常に簡単に操作できます…あなたのアプリのための“ツールチップポップアップ”のために望むプレフィックスを選択し、あなたがアイコンのサイズを“ 16か32”にしたいかどうかを決めます. 結論 Firefox 3.0+拡張用の外部アプリケーションボタンmodは、ブラウズしている間あなたに最も必要なアプリケーションへの迅速で簡単なアクセスを与えることができます(メモを取ること、画像を編集すること、リンクを保存することなど). リンク集 Firefox 3.0以降の拡張機能用の外部アプリケーションボタンmodをダウンロードする(Mozilla Add-ons)
Windows 8.1 RTMはもうすぐそこにあり、Microsoftはオペレーティングシステムに磨きと改良を加えて一生懸命働き続けています。 Vergeは最新のリークされたビルドのコピーを入手してテストスピンのためにそれを取ったので、もしあなたが最新の変更について知りたければ、ここであなたが新しいものを見る機会です。! The Vergeのスクリーンショット提供. Windows 8.1は進化を続け、多くのユーザーが最初の8.0リリース以降に望んでいた「洗練された」機能を追加しています。最新のビルドの例としては、組み込みのアプリケーションへの新しい「ヘルプのヒント」の追加、デフォルトアプリケーションの継続的な改善、コンテキストメニューの強化などがあります。. あなたは最新の変更についてもっと知ることができて、下のリンクを訪問することによって最新のリークされたビルドからスクリーンショットのフォトギャラリーを見ることができます. 新しいWindows 8.1ビルドは初めてのユーザーの苦情に対処します[The Verge] 新しいWindows 8.1ビルドが初めてのユーザーの苦情に対応(フォトギャラリー)[The Verge]
Koduは子供たちにプログラミングの基本を教え、彼らの創造性を訓練するのに適したビジュアルプログラミング言語です。今日のレッスンでは、Koduの紹介として使用できる単純なゲームを作成します。. Koduのビルディングブロック Koduの世界はプログラム可能なオブジェクトで構成されており、そこでKoduランドスケープ上に配置する各オブジェクトに動作スクリプトを添付できます。. Koduのプログラミング言語は、言語がページとルールに分割されているシンプルなアイコンベースのプログラミングユーザインタフェースです。. Koduはビルトインビヘイビアーのリストを持っています。これをオブジェクトにアタッチして動き回らせ、オブジェクトを撃ち、お互いに驚くべき戦闘の動きをさせることができます。. Microsoft Kodu Game Labには、初心者がKoduプログラミングの基本を理解するのに非常に役立つ一連の「入門」ビデオがあります。. Koduの世界一周ナビゲート これは木とオートバイからなる簡単なKoduの世界です。オートバイは常に地形をさまようようにプログラムされており、その経路上の木は避けてください。. 風景にもっと多くのオブジェクトを追加して、オートバイに追いかけてもらいましょう。. ウィスプとはKoduで作成できるたくさんの文字のうちの1つです。. ウィスプは指定されたパスを移動し、ヘルスがゼロになるとKoduは別のウィスプを生成します. クラスルーム演習 レッスンの準備をするには、インストラクターはKoduをインストールし、Microsoft Kodu Classroom KitをKoduのインポートフォルダ: 'C:\ Users \ [ユーザー名] \ Documents \ SavedGames \ Boku \...
ユーザーが想像できるテレビ番組、映画、または曲を見つけることを可能にする海賊版アプリがあります。ストリームとダウンロードはどちらも見つけやすく、ソフトウェアはすでに何億もの人々によって使用されています. この面倒なプログラムの名前は?グーグルクローム. 報告するのはおかしいですよね。もちろん、Chromeを使って映画やテレビ番組を違法コピーすることもできます。映画の名前を検索し、その後に「ストリーミング」、「急流」、または「ダウンロード」という単語を続けて検索してください。基本的に毎回ページ。しかし、主流のメディアがChromeを著作権侵害ツールと呼んでいるのであれば、それを嘲笑することになるでしょう。. しかし、オープンソースのメディアプレーヤーであるKodiが最近、特に英国で報道されているのは、それがほとんどです。 BBCは、コディを見出しの著作権侵害流行病と呼んだ。ミラー氏は、コディは「違法な映画やスポーツのストリームを見つけるための、親しみやすいNetflixスタイルのユーザーインターフェースを提供する方法」を提供していると指摘した。. これらの見出しを読んで、あなたはコディがポップコーンタイムの2番目の到来だと思うでしょう。そうではありません。 Kodiは、単なる(非常に優れた)メディアプレイヤーであり主催者です。 Kodiが著作権侵害アプリであれば、Google Chromeもそうです(そして、それに関しては、QuickTimeまたはVLC)。. なぜKodiはこんなに悪いラップを受けているのか? あなたがKodiに精通していないのなら、それはソファ付きで使用するように設計されたオープンソースのメディアセンターアプリケーションです。リモートコントロール - コンピュータに付属していた古いWindows Media Centerとは異なります。. テレビに接続されたPC(または他のKodi互換デバイス)からそれらを見たい、破れたブルーレイ、DVD、およびCDの大規模メディアコレクションを持つユーザーのために設計されています。 Kodiはこれらのコレクションのために、カバーアートとサムネイルを完備した、見やすいインターフェースを提供しています。ケーブルを使って、または無線アンテナを使ってテレビの生放送を見たり録画したりすることもできます。これについて違法なことは何もありませんが、もちろん、ユーザーが自分のKodiライブラリを海賊版のコンテンツで埋めてしまうことを阻止するものは何もありません。. しかし、それこそがKodiが最近見出しを書いている理由ではありません。アドオンが論争の原因です。 Google Chromeと同様に、KodiはプログラマーがKodiの機能を拡張するアドオンを作成することを可能にし、これらのアドオンのほとんどはインターネット上のストリーミングサービスに接続します。 YouTubeやVimeoなどの無料サービス、NHL.tvやAmazon Primeなどの登録サービスにアクセスする方法があります。これらの法的アドオンについて特に物議をかもすものは何もありませんが、. ただし、一部のアドオンは海賊版ストリームにリンクしています。彼らは彼らが働くときはかなり使いやすく、彼らが(必然的に)壊れるときはまったく役に立たない。さらに悪いことに、海賊版アドオンがプレインストールされた状態で、安価なミニコンピュータにKodiをインストールし始めたサードパーティ企業や個人がいます。それから、Kodiプロジェクトの背後にある実際のチームとはまったく関係がないにもかかわらず、彼らはそれらを「Kodiボックス」として販売します。. もう一度繰り返すだけです。それらの「完全にロードされた」著作権侵害箱販売人とそれを促進するそれらのYoutubersはKodiを殺していますhttps://t.co/wzf3ovtyTo - コディ(@KodiTV)2016年9月28日 Kodiが何をしているのかわからないユーザーは、無料のコンテンツを持っていて喜んでいます。それは、これらの第三者の海賊版アドオンのおかげで彼らにやって来ます。しかし、結果として、これらの知らない人々はKodiを違法コピーアプリと見なすようになりました. コディは反撃しているが、うまくいかない Kodiチームは、これらのサードパーティ製アドオンやボックスがKodiプロジェクト自体とは無関係であることを非常に明確にしました。 Kodiの次期バージョンでは、サードパーティのリポジトリを許可することをユーザーに要求し、Kodi自身がそれらをサポートしていないことをインターフェース内のユーザーに警告します。...
「自殺は人生が悪化する可能性を終わらせるのではなく、それが今までになくそれ以上良くなる可能性を排除します。」 誰もがこの引用(ソース不明)を以前に見たことがあると確信していますが、自殺のために誰かを失うことを扱ったことのある人には、それは難しい真実です。それを真実と認めるのは難しいだけではありませんが、あなたの失われた愛する人が自分の人生の中のある一点になったという事実を考えるのは難しいのです。 。ラフです. この記事は、How-To Geekのメンタルヘルス認識デーの一部です。あなたは私たちがここでしていることについてもっと読むことができます. 最後 三 私が個人的に誰が死んだか知っている人々は彼ら自身の手によってそうしました。自動車事故ではなく、自然な原因によるものではありません。他人の手ではない. 自分で. そして、これらすべての人々は25歳未満でした. ごく最近、私の非常に親密な家族は自殺のために6年間の重要な他の人を失いました。この選択で、彼は彼の友人や家族に無数の質問を残しました。なぜ?」が一番です。そしてそれが事です:誰もが本当に知りません。多くの壊れた人々、その大部分が二度と二度と同じになることはないであろうが、本質的に閉鎖することなくその断片を拾うために残された。彼らは、もちろん、ピースをまとめることを試みました。自分のソーシャルプロファイル、自分のコンピュータ上のファイル、何でも、ちょっとしたことを見つけようとするだけで、彼が自分のしたことをした理由を洞察することができます。しかし、決定的な答えはおそらくないでしょう。彼の死の前に何時間も、何日も、そして何週間も頭の中で何が起こっていたのか、これらの人々に話すことは誰にもできません。. それから1年ほど前に、私のいとこが彼の家で自殺しました。彼はいくつかの悪い決断をしました - 彼が明らかに不可逆的であると感じていた - そしてその結果がどうなるかとは生きていけませんでした. 彼の母親は彼を見つけた. ちょっとそれについて考えてください。子供がいる場合は、そのうちの1人が寝室で死亡していることを想像してください。自分のやり方で。彼がいなくなったことを扱う上で最も困難なことの1つは、彼の母親と祖母が彼らがかつての人々の殻になるのを見ることです。これは彼らが完全に乗り越えることは決してないだろう山です - 彼らは生きる方法を再学習しなければなりませんでした。それは3年前のことです それでも まるでそれが先週起こったかのように、彼らを骨に縛り付けます. その数年前、私の親友は妹を自殺のために亡くしました。 月 彼の父親を同じように失った後。彼の家族の中で二人、自分の選択で行った。私は彼の父親や彼がした選択をする彼の理由を知りませんでしたが、私は姉が彼女の父親の死のために途方もない量の罪悪感を抱いていたことを知っています。彼女は自分のせいで、唯一のアウトは彼に加わることだと感じました. しかしそれは答えではありません. 自殺は決して答えではない. 誰かが自殺をするとき、彼らに最も近い人々はどのように前進するべきかを知るために残されています - 彼らの生活を続ける方法。そしてそれがここにある事です:彼らは全く前進しないことを選択する可能性があります。多くの場合、それは雪玉効果です。暗くて黒い、絶望的な雪玉....
あなたがあなたのMacを注文するか、それを買うためにApple Storeに行くとき、あなたはおそらくその中のハードウェアを漠然と知っている。 OS Xの「システム情報」ユーティリティを使用すると、特定の機器の内部に何がインストールされているのかを正確かつ簡潔に知ることができます。. システム情報ユーティリティには、コンピュータ、ネットワーク設定、およびそのソフトウェアに関する豊富な情報が含まれています。. これは、システム内のすべてのハードウェアの詳細を文字通り提供するため、有益です。 Windowsのデバイスマネージャと非常によく似ていますが、デバイスマネージャにはドライバの更新とロールバックの機能が含まれていますが、Macでは不要です。. しかし、システム情報はあなたのMac、その健康、そして他の多くの重要な側面についてあなたに多くを伝えることができます。すべてのベスト、それはすべて一箇所にあるので、あなたは健康診断を実行するためにユーティリティからユーティリティに移動する必要はありません. このMacについて アップルメニューをクリックした場合、最初のオプションは常に「このMacについて」になります。. 誰かがあなたが実行しているOS Xのバージョンを尋ねるならば、このMacについてあなたに教えてくれるでしょう。搭載しているRAMの容量、プロセッサの速度、シリアル番号をすぐに知りたい場合は、このMacについてを一読するだけで十分です。. 「ディスプレイ」タブをクリックすると、画面サイズ、解像度、およびMacのグラフィックハードウェアが表示されます。. 一目で知りたいと思うかもしれないもう一つのクールなことはあなたがあなたのシステムドライブにどれだけの容量を残しているか、そしてどのタイプのファイルが最も多くのスペースを使用しているかです。. OS XおよびMacintoshのサポートリソースについては、「サポート」タブをクリックしてください。. 最後に、あなたのハードウェアに問題があるなら、あなたはあなたの補償状況、修理オプションをチェックして、そして「サービス」タブからAppleCareについてもっと学ぶことができる. このMacについてあなたのシステム上で最も大雑把な情報をチェックするのにとても便利です。. システム情報レポート このMacについてのアプリを使用しているとき、利用可能なアップデートを確認したい場合は、「ソフトウェアアップデート…」ボタンをクリックできます。. 「システムレポート」ボタンをクリックしてシステム情報ユーティリティを開くこともできます。システム情報ユーティリティは、「アプリケーション」フォルダにある「ユーティリティ」にもあります。. ご覧のとおり、左ペインにハードウェア、ネットワーク、ソフトウェアがあります。一番上または任意のサブカテゴリを選択し、その項目に関する情報がある場合は、右側のペインにその項目が表示されます。. 私達のハードウェア概要は私達に私達のコンピューターに物理的にインストールされているものを示しています. ハードウェアセクションは、システムの状態に関連するものをチェックするのに最適な方法です。たとえば、ノートパソコンのバッテリーの状態と状態を確認したい場合は、[電源]カテゴリをクリックしてください。バッテリーの[健康情報]を確認できます。. もう1つの興味深いカテゴリは、現在接続されているもの、それらが提供するサービスなど、Macとペアリングされているデバイスに関する詳細な情報を提供するBluetoothです。. 同様に、ネットワークセクションでは、あなたのつながりについての興味深い事実を明らかにすることができます。 「ファイアウォール」がオンになっているかどうか、ログ記録アクティビティ、およびすべての接続を許可するアプリケーションを確認してください。. 「Wi-Fi」セクションには、その地域のワイヤレスネットワークに関するわかりやすい情報が表示されます。. Wi-Fiセクションには、他のネットワークがどのチャンネルを使用しているか、それらの物理的機能、およびその他のこっけいなものが表示されます。. 最後に、ソフトウェアセクションをチェックしてください。...
AmazonのKindleのラインナップは拡大した。異なる価格帯で異なる機能を持つ4つの異なるモデルが今ある。それはあなたが欲しいものを決めることがこれまで以上に困難です。 4つのKindlesを分離しているものと、どれがあなたにとって正しいかをどうやって解決するかを見てみましょう. Kindle KindleはAmazonのベアボーン、エントリーレベルのモデルです。 6インチ、167ppiのタッチスクリーンディスプレイ、Wi-Fiなどがあります。それは“特別オファー”で79.99ドル、Amazonのホームスクリーン広告の透明な婉曲表現、そしてそれがない場合の99.99ドルだ。. それは5年前に発売されたKindle Amazonと同じ基本的なもので、わずかに優れた画面とより速いプロセッサを搭載しています。それは多くの追加機能を持っていませんが、価格の面では、それは悪い契約ではありません. KindleのPaperwhite Kindle PaperwhiteはAmazonの最初の優れたKindleモデルであり、それはラインナップの真っ只中で行き詰まった。 119.99ドル(特別オファーあり)で、6インチ、300ppiのサイドライト付きタッチスクリーンディスプレイ、Wi-Fiが手に入ります。特別オファーを削除すると、価格に$ 20が加算されます。外出先で書籍をダウンロードしたい場合は、3Gバージョンに70ドルの追加料金を支払うこともできます(データプランは不要)。. サイドライトは、ここで際立った機能です。ディスプレイ下部の4つのLEDが画面を横切って光ります。特別なプラスチック製の「ライトガイド」が、すべてが均一に照らされていることを確認します。ノートパソコンやスマートフォンの画面のようなバックライト付きの画面とは異なり、あなたは何時間もあなたの目に負担をかけずにPaperwhiteを読むことができます。それはあなたの肩越しに光を当てて本を読むようなものです. Kindle Paperwhiteは通常のKindleより40ドル高いが、余分なお金に見合う価値がある。それは、より鮮明なテキストとサイドライトを備えたはるかに良いスクリーンを持っています。 Paperwhiteは、Kindleより少し大きくて重いですが、読んでいるときには違いに気付くことはありません。あなたがKindleに80ドルを使うことを考えているなら、あなたははるかに良いPaperwhiteのためにほぼ間違いなく40ドルを余分に落とすべきです。 Kindleは良いリーダーですが、Paperwhiteは素晴らしいものです。. Kindleの航海 Kindle Voyageは、サイドライトに6個のLEDと感圧ベゼルを備えた、小型で軽量のPaperwhiteです。電子ブックのページをめくるには、画面をタップするのではなく、ベゼル(AmazonがPagePressと呼ぶ機能)を押します。. Kindle Voyageは199.99ドルからで、Paperwhiteのように、20ドルの特別オファーを削除して70ドルの3Gを追加することができます. Kindleの航海は少し変わっている。それはPaperwhiteより80ドル高い、そしてあなたは手に入れる…それほど多くはない、本当に。サイドライトはもう少し均一で、PagePressボタンはタッチスクリーンをタップするよりも若干良く、そしてそれは少し小さくて軽いです。あなたがあなたのポケットの穴を燃やす余分な現金を持っているなら…それなら多分それはあなたのためのものでしょうか?しかし、ほとんどの人にとって、わずかに優れた機能は、劇的に値段を上げただけの価値はありません。. Kindleオアシス Kindle OasisはAmazonの高級Kindleです。それは特別オファーで$ 289.99から始まり、あなたが広告を削除して3Gを得た場合は$ 379.99まで上がります. 価格の面では、サイドライトとページめくりボタンに10個のLEDがあります。 Oasisには2つの部分があります。最小、最軽量のKindleモデルと同梱の革製バッテリーケースです。あなたはケースなしでKindleを使うことができます、しかしバッテリー寿命は劇的に減少します....