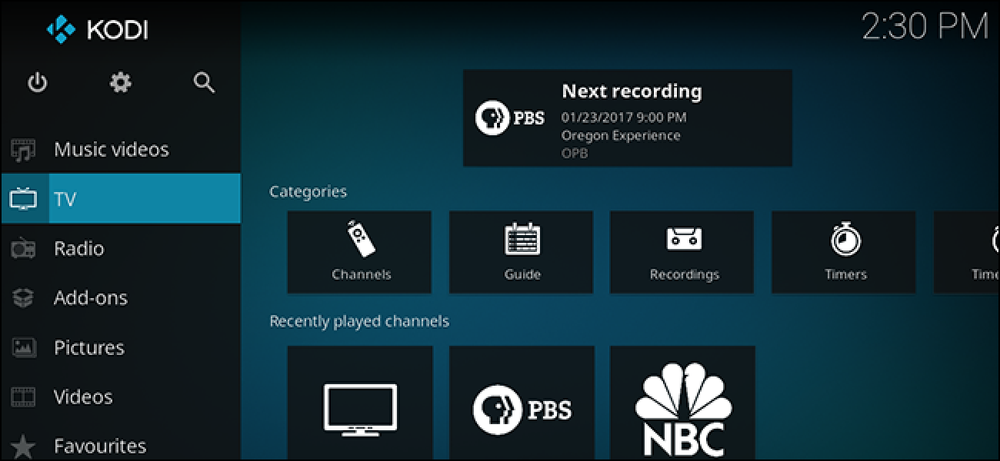システム情報ユーティリティを使って、Macの正確な機能を知る

あなたがあなたのMacを注文するか、それを買うためにApple Storeに行くとき、あなたはおそらくその中のハードウェアを漠然と知っている。 OS Xの「システム情報」ユーティリティを使用すると、特定の機器の内部に何がインストールされているのかを正確かつ簡潔に知ることができます。.
システム情報ユーティリティには、コンピュータ、ネットワーク設定、およびそのソフトウェアに関する豊富な情報が含まれています。.
これは、システム内のすべてのハードウェアの詳細を文字通り提供するため、有益です。 Windowsのデバイスマネージャと非常によく似ていますが、デバイスマネージャにはドライバの更新とロールバックの機能が含まれていますが、Macでは不要です。.
しかし、システム情報はあなたのMac、その健康、そして他の多くの重要な側面についてあなたに多くを伝えることができます。すべてのベスト、それはすべて一箇所にあるので、あなたは健康診断を実行するためにユーティリティからユーティリティに移動する必要はありません.
このMacについて
アップルメニューをクリックした場合、最初のオプションは常に「このMacについて」になります。.

誰かがあなたが実行しているOS Xのバージョンを尋ねるならば、このMacについてあなたに教えてくれるでしょう。搭載しているRAMの容量、プロセッサの速度、シリアル番号をすぐに知りたい場合は、このMacについてを一読するだけで十分です。.

「ディスプレイ」タブをクリックすると、画面サイズ、解像度、およびMacのグラフィックハードウェアが表示されます。.

一目で知りたいと思うかもしれないもう一つのクールなことはあなたがあなたのシステムドライブにどれだけの容量を残しているか、そしてどのタイプのファイルが最も多くのスペースを使用しているかです。.

OS XおよびMacintoshのサポートリソースについては、「サポート」タブをクリックしてください。.

最後に、あなたのハードウェアに問題があるなら、あなたはあなたの補償状況、修理オプションをチェックして、そして「サービス」タブからAppleCareについてもっと学ぶことができる.

このMacについてあなたのシステム上で最も大雑把な情報をチェックするのにとても便利です。.
システム情報レポート
このMacについてのアプリを使用しているとき、利用可能なアップデートを確認したい場合は、「ソフトウェアアップデート…」ボタンをクリックできます。.
「システムレポート」ボタンをクリックしてシステム情報ユーティリティを開くこともできます。システム情報ユーティリティは、「アプリケーション」フォルダにある「ユーティリティ」にもあります。.

ご覧のとおり、左ペインにハードウェア、ネットワーク、ソフトウェアがあります。一番上または任意のサブカテゴリを選択し、その項目に関する情報がある場合は、右側のペインにその項目が表示されます。.
 私達のハードウェア概要は私達に私達のコンピューターに物理的にインストールされているものを示しています.
私達のハードウェア概要は私達に私達のコンピューターに物理的にインストールされているものを示しています. ハードウェアセクションは、システムの状態に関連するものをチェックするのに最適な方法です。たとえば、ノートパソコンのバッテリーの状態と状態を確認したい場合は、[電源]カテゴリをクリックしてください。バッテリーの[健康情報]を確認できます。.

もう1つの興味深いカテゴリは、現在接続されているもの、それらが提供するサービスなど、Macとペアリングされているデバイスに関する詳細な情報を提供するBluetoothです。.

同様に、ネットワークセクションでは、あなたのつながりについての興味深い事実を明らかにすることができます。 「ファイアウォール」がオンになっているかどうか、ログ記録アクティビティ、およびすべての接続を許可するアプリケーションを確認してください。.

「Wi-Fi」セクションには、その地域のワイヤレスネットワークに関するわかりやすい情報が表示されます。.
 Wi-Fiセクションには、他のネットワークがどのチャンネルを使用しているか、それらの物理的機能、およびその他のこっけいなものが表示されます。.
Wi-Fiセクションには、他のネットワークがどのチャンネルを使用しているか、それらの物理的機能、およびその他のこっけいなものが表示されます。. 最後に、ソフトウェアセクションをチェックしてください。 「システムソフトウェアの概要」では、お使いのシステムのバージョンだけでなく(「このMacについて」からすでに知っています)、使用しているカーネルのバージョン、および最後にシステムを起動してからの経過時間もわかります。.

コンピュータにインストールされているソフトウェアの最後の部分についての詳細な情報が必要ですか。 「アプリケーション」セクションをチェックしてください.
 アプリケーション情報を使用して、バージョン番号、場所などを見つけることができます。.
アプリケーション情報を使用して、バージョン番号、場所などを見つけることができます。. これは、Applicationsフォルダを開いてアプリケーションをクリックしてから「Command + I」を押してその情報を表示するよりもはるかに簡単です。ただし、もちろん、情報ペインを使用してアプリやフォルダのアイコンを変更する必要があります。.
 情報ペインには、個々のアプリについて知っておくべきことがすべて記載されていますが、長期的にはシステム情報ユーティリティの方がはるかに便利です。.
情報ペインには、個々のアプリについて知っておくべきことがすべて記載されていますが、長期的にはシステム情報ユーティリティの方がはるかに便利です。. Preference Panesセクションで立ち寄ってください。環境設定パネルは、システム、ハードウェア、ネットワークなどを調整する最も簡単な方法です。メニューバーに機能を追加するためにも使用できます。これは、頻繁にアクセスして変更する設定に最適です。.
 [設定]パネルセクションには、バージョン番号、作成者、その他が表示されます。.
[設定]パネルセクションには、バージョン番号、作成者、その他が表示されます。. サポートサービスのためにシステム情報をアップルに送信する必要がある場合は、「ファイル」メニューから「アップルに送信」というオプションを選択できます。

システム情報ツールは、問題の確認と診断、非常に具体的な技術的詳細の取得、さらにはAppleへの中継にも最適な方法です。これ以外にも、情報を電子メールや文書などに保存、印刷、およびコピーすることができるため、他のユーザーと共有するのは簡単です。.
したがって、知っておく必要がある場合、または興味があるだけの場合は、10分かけて、Macを構成するすべての部品と機能を調べてください。あなたは決して知りません、あなたはただ何かを学ぶかもしれません。ご質問やご意見がありましたら、ディスカッションフォーラムでフィードバックをお待ちしています。.