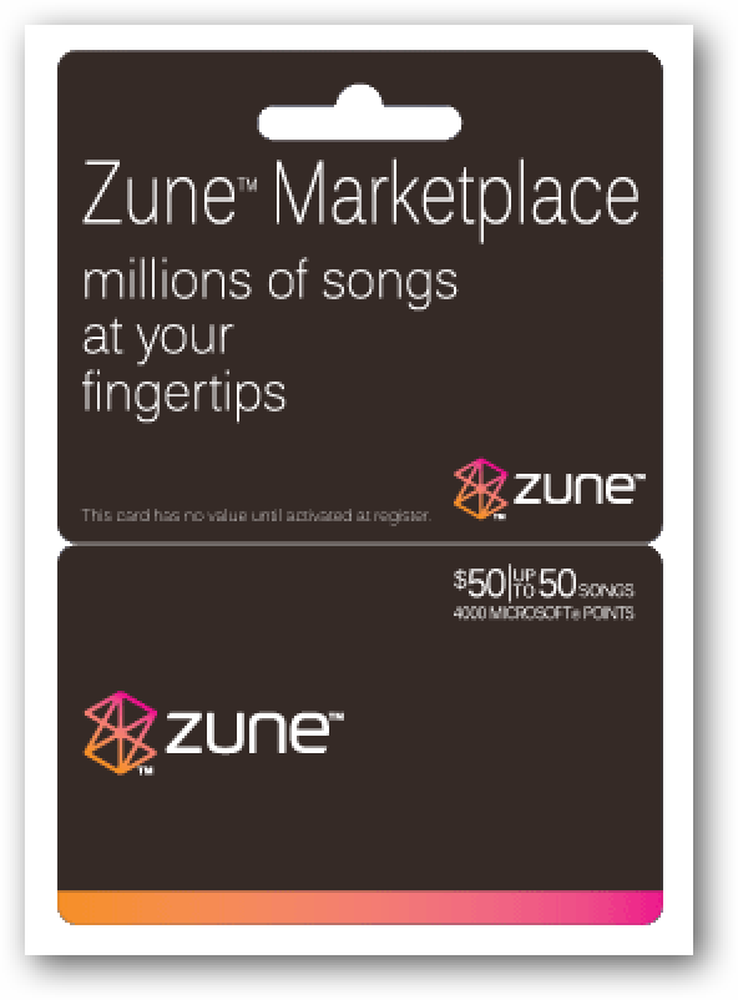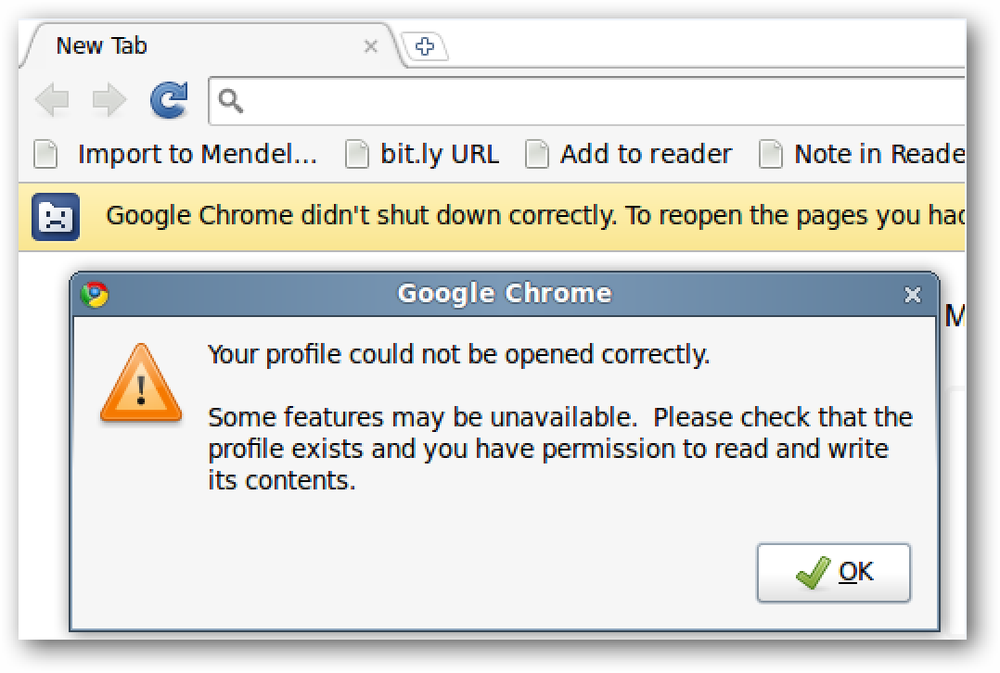Windows Vistaのシステムの復元機能を有効にしておくことは非常に重要です。これは、Vistaユーザーが互換性に関して抱えているすべての問題についてです。それでも、あなたが大量のソフトウェアをインストールすると、ディスク使用量は手に負えなくなる可能性があります。. 更新: Windows 7でシステムの復元によるディスク使用量を制限する方法についても説明しました。. 設定を変更するためのユーティリティは、vssadminというコマンドラインユーティリティです。次のように入力して、管理者モードでコマンドプロンプトを開く必要があります。 cmd スタートメニューに移動してCtrl + Shift + Enterを押すか、コマンドプロンプトを右クリックして[管理者として実行]を選択します。. 割り当てられたシステムの復元サイズを表示 プロンプトに次のコマンドを入力します。 vssadmin list shadowstorage スクリーンショットでわかるように、システムの復元は私のシステムで2.2 GBを占めています…そして私は再インストールしました! 割り当てられたシステムの復元サイズの変更 システムの復元が使用するディスクの最大サイズを変更するには、次のコマンドを入力する必要があります。 vssadminサイズ変更ShadowStorage / For = C:/ On = C:/ Maxsize...
の仕方 - ページ 343
暗闇の中であなたのスマートフォンやタブレットを読むことはあなたにとっておそらく悪いでしょう。それはあなたを止めることはありそうもないので、冷たい七面鳥をやめることを超えて、それはあなたの目にそれほど多くの負担をかけないようにあなたの就寝時読書装置を修正する最も簡単な方法は何ですか? 「夜間の明るいスクリーンでのぞき見は身体の自然なリズムを混乱させ、肥満、心臓病、脳卒中、うつ病など睡眠不足に関連する病状のリスクを高める」という研究が増えています。 人工光が私たちの概日リズムに悪影響を与えることは秘密ではありませんが、最近の出版物はLCDがあなたの睡眠パターンにさらに悪いかもしれないことを示唆しています。電話やタブレットの画面は主に青い色合いで光を表示しますが、現在、これらの画面から発せられる青い光は、実際には眠りに落ちる必要があるときに、私たちの脳を起こさせます。. これらすべてを知って、あなたは今あなたと一緒に寝るためにあなたのスマートフォン、タブレット、またはラップトップを連れて行く可能性が低いですか?いいえ、推測しています。代わりにできることは、画面を調整して目に悪影響を与えないようにすることです。ここにあなたの夜間のスクリーン読書をより健康でより楽しい経験にするためのいくつかの方法と提案があります. AndroidとiOSで画面を暗くする 明らかに、最も人気のある2つのタイプのタブレットとスマートフォンは、AndroidとApple iOSがインストールされているものです。そこで、ここから始める必要があります。. iOSでは、明るさを調整するには、画面の下部から上にスワイプするだけで、上部のボタン列の下に明るさスライダが表示されます。. 純粋なAndroidまたはCyanogenmodでは、画面上部から下にスワイプしてクイック設定を開き、「明るさ」を選択します。 明るさスライダーがあなたのホームスクリーンにポップアップします。 「自動」ボタンに注意してください。おそらくそれを有効にしたくないでしょう。自動明るさは理論的にはいいのですが、私たちの経験ではそれは通常より便利より迷惑です. また、便利さを考えれば、人気の高いCyanogenmodの最新バージョンを実行している場合は、システムに組み込まれている素晴らしい明るさスライダー機能がありますが、最初に有効にする必要があります。そうするには、設定アプリケーションを開き、「ステータスバー」オプションをクリックしてください。結果の画面で、「明るさコントロール」ボックスをチェックしてください。. Cyanogenmod対応デバイスの明るさを調整したいときは、ステータスバーをタッチして、指を左から薄暗くするか、右から明るくすると明るくなります。! 私たちがCyanogenmodについて言及したときに私たちが何について話しているのかわからない場合は、Cyanogenmodをインストールするための8つの理由を読んでください。. しかし、私はただ古いAndroidを退屈させている 確かに、非常に多くのAndroidユーザーがCyanogenmodあるいは純粋なAndroidさえ使用していません。とは言っても、画面の一部をスワイプするだけで簡単に明るさを調整できることの単純さに感謝します。. 幸いなことに、Playストアにはこの便利なアプリを含む多くのオプションがあります。これは無料であるだけでなく、インストールするために1つの許可しか必要としません。. インストールすると、ディスプレイの明るさがディスプレイの上部にバーとして表示されます。明るさ調整バーは、色、幅、長さ、透明度など、心の好みに合わせてカスタマイズできます。. それでも問題が解決しない場合は、独自の解決策を探すことができます。確かにたくさん見つかります! そしてKindles?ええ、私たちはそれらを手に入れました これまでで最も人気のある読書用タブレットはKindleです。How-To GeekがKindle Paperwhiteを「King of the Hill」だと思っているのは、秘密ではありません。Kindleの電子インクディスプレイは、読書に最適です。昔ながらの紙とインク。それは言った、あなたはまだ暗い部屋で読んでいるときあなたはまだ少しそれをダイヤルダウンすることをお勧めします. Paperwhiteの明るさを調整するには、画面の上部をタップしてメニューバーを表示し(まだメインのリスト/ブックビューにいない場合)、電球アイコンをタップします。スライダーを使って画面を明るくしたり暗くしたりする. 注目すべきは、Amazonが最近発売した新しいPaperwhiteモデルには、あなたの目が暗さに合わせて明るさを段階的に下げる適応明るさ機能があることです。. もちろん、199ドルの新しいPaperwhiteを買う余裕がない場合は、モバイルデバイスでKindle Appを使用することに同意する必要があります。...
f.luxは、時刻に応じてコンピュータのディスプレイの色温度を変更します。日中はすべて正常ですが、f.luxユーザーは日没後は室内の照明に合わせて暖色系になります。. この無料ツールはWindows、Mac、およびLinuxで利用可能で、ラップトップやデスクトップで最もよく使われています。あなたが脱獄した場合ただし、f.luxもiPhoneやiPadで使用することができ、そしてAndroidのために利用可能な同様のユーティリティがあります. f.luxの背後にある理論 私たちの周りの世界の照明は、時間帯によって変わります。日中は、涼しく青い色温度の明るい日差しにさらされています。これは私たちの目覚めを助け、私たちの概日リズムに影響を与えます。夜になると、明るい日差しは消えてしまいました。代わりに、室内照明を使用しています。室内照明は、一般的に薄暗く暖かいです。私たちの脳は、日光に当たっていない暗い時間帯にメラトニンを分泌し、眠くなります。. しかし私たちのコンピュータはメッセージを受け取らなかった。理論は、これらの明るい、太陽のようなスクリーンを見ること - 私たちの多くがそうであるように、夜遅くまでまたは朝に - は、私たちの目に負担をかけそしてメラトニン生産を阻害するということです。はい、一部のコンピュータには明るさセンサーがあり、周囲の明るさに応じて画面の明るさを調整しますが、色温度は変わりません. f.luxは日中よりも夜間に暖かい色を使用します。そして、白い色をもう少し赤みがかって見えるようにする。理論的には、夜に暖かいディスプレイを見ると目の疲れが軽減され、明るい日差しのようなスクリーンを見ているのではないため、脳がより多くのメラトニンを分泌し、早く眠れるようになります。より良い. 夜に画面から出る青い光を見て、それからそれを典型的な電球から来るより暖かく、より赤い光と比較してください。 f.luxは、その青い輝きをより赤みがかった輝きにすることを目的としています。これは、色温度を定量化するために使用されるケルビン色温度スケールの良い例です。. 実際に動作しますか? とにかく、f.luxの約束をカバーしただけです。 f.luxを使用すると、画面が見やすくなるため、f.luxを使用する人もいれば、睡眠がよくなると思う人もいれば、両方の理由で使用する人もいます。しかし、明らかに、我々はそれらの背後にある科学を見ないでこれらの主張を信じることはできません. 残念ながら、f.lux自体に関する科学的研究はありません。しかし、さまざまな研究により、明るい青色の光にさらされると睡眠のスケジュールに影響が出る可能性があることがわかりました。主観的に言って、私たちの多くは、夜遅くまで明るいスクリーンを見つめていると、目が覚めてしまいますが、そのスクリーンから離れるほど疲れやすくなることに気付きました。. f.luxのWebサイトには、この分野の研究に関する情報があります。 f.luxの主張は科学的に証明されているとは言えませんが、もっともらしいと言えるのは確かです。. f.luxを始める方法 f.luxは無料でダウンロードして使用できるので、興味がある場合は自分で試してみることができます。. Windows、Mac、およびLinux:公式サイトからf.luxを入手してインストールしてください. iPhoneとiPadあなたがそれを切望したいのなら、あなたはあなたのiOSデバイスを脱獄し、Cydiaからこのソフトウェアを入手しなければならないでしょう。アップルの制限により、ソフトウェアはこれを実行できません。しかし、AppleにはiOS 9.3に組み込まれたNight Shiftと呼ばれるf.luxに似た独自の機能があり、代わりに使用できます。. アンドロイド:あなたはAndroidのためのf.luxを得ることができますが、それは根ざした電話でのみ利用可能です。 Twilightのような同様のアプリは、根ざしていないデバイスで利用可能です。. f.luxはあなたが常にいじっているようなプログラムではありません。代わりに、一度設定してからほとんど忘れてしまいたくなるでしょう。. それは自動的にあなたの位置を検出しようとしますが、それはそれほどうまくいきません。より正確な場所を入力するには、設定画面に入ります。また、希望する光の温度を調整してゆっくりとした遷移速度を選択すると、画面の色が20秒ではなく60分で徐々に変化します。覚えておいて、あなたは日没後まで - またはあなたが遅い移行速度を選択した場合は日没前に最大1時間までは何の変化も見ないでしょう....
Chromeのブックマークツールバーのスペースを最も効率的に使用したいですか。今、あなたはほんの数分の作業でブックマークをアイコンに減らすことができます. 注意:ブックマークを整理して再編成することを希望する場合としない場合があります。. ブックマークを凝縮する あなたのブラウザが私たちのようなものであれば、ブックマークツールバーをいっぱいにするのにそれほど時間はかかりませんでした。 1日を通して頻繁にドロップダウンセクションにアクセスすることはあまりにも楽しいことではありません. ブックマークは、コレクションの中で最も凝縮しやすい部分です。各ブックマークを右クリックして選択 “編集…” ブックマークの編集ウィンドウを開く. テキストを削除して[OK]をクリックすると完了です。. あなたはまだ見栄えがよく、非常に小さな部屋を占める便利なブックマークを持っています. これらは上の最初のスクリーンショットからのブックマークです。今すぐアクセスしても問題ありません。わずか数分の作業で、あなたは美しくてコンパクトなブックマークツールバーを持つことができます。. Chromeでより効率的でコンパクトなBookmarks Toolbarを探していたのなら、この小さなハックは確かにあなたに役立つでしょう。.
Zuneパスの月額料金を支払いたくない場合は、1つの選択肢としてプリペイドZuneカードを購入することです。ここでは、ZuneまたはZune HD用の音楽を入手できるようにZuneカードポイントを引き換える方法について説明します。. もちろん、あなたがする必要がある最初の事はZuneカードを買うことです。あなたは、Walmart、Best BuyなどのZuneを販売しているほとんどの小売店で、さまざまな金額でそれらを見つけることができます。カードを購入するとき、レジ係がそれをアクティブにするようにしてください. 今すぐZuneデスクトップソフトウェアを開いて、まだ持っていない場合、サインインします。 Settings \ Accountに行き、Microsoft Pointsの下でRedeem Codeをクリックする。. 今すぐあなたがスクラッチオフし、[次へ]を押すカードの裏側からコードを入力してください. コードを正しく入力した後、連絡先情報を要求します。プリペイドカードを使用していることを考えると、これは奇妙に思えます。プライバシーを心配する場合は、架空の住所と電話番号を入力してください。次に[次へ]をクリックします。あなたが合法的に入力したいと思うかもしれない唯一の事は確認Eメールを得るためのあなたのEメールアドレスです. ありがとうメッセージが表示されます… アカウント設定に戻ると、ポイントが追加されています。. 今、あなたはZune Marketplaceで音楽、ビデオ、テレビ番組などのために買い物に行くことができます. あなたがあなたのクレジットカード情報をあきらめて、Zuneパスのために毎月の料金を払いたくないならば、あなたが行くと同時に音楽を購入するためにプリペイドカードを使うことは良い選択肢です.
冒険好きなコンピュータユーザーは、おそらくグーグルクロームのベータ版か開発者チャンネルのどちらかを使っている。これらの不安定版がクラッシュしてあなたのプロファイルが破損したとき、どうやってそれを回復することができますか? 注意: もちろん、このテクニックはすべてのシナリオでうまくいくわけではありませんが、今週はこれを数回行わなければならず、共有することにしました。. 最近、Google Chromeの開発チャンネルがロックアップする問題が発生しています。特に内蔵のPDFビューアでPDFを表示している場合は特にそうです。これが発生して強制的にChromeを終了すると、もう一度起動したときに2つのエラーメッセージが表示され、「あなたのプロフィールを正しく開くことができませんでした」と表示されます。 幸い、Chromeがクラッシュする前に開いていたタブなど、私たちが最も気にかけていることがまだ残っています。私たちの検索エンジンのショートカットやウェブの履歴は、しかし、そうではありません。どのように我々はこれらのエラーメッセージを取り除き、私たちの検索エンジンと歴史を回復するのですか?? まあ、私たちは検索エンジンと履歴をどのように回復するかについてはよくわかりませんが、エラーメッセージを取り除き、あなたのプロフィールを安定した状態に戻すことができます。検索エンジンのショートカットを再マッピングしてウェブ履歴を再構築する必要がありますが、少なくとも他のすべての設定、最も重要なのは開いているタブを保持することができます。! あなたのプロフィールを回復 端末ウィンドウを開きます([アプリケーション]> [アクセサリ]> [端末]またはUbuntuの場合はCtrl + Alt + T)。以下のコマンドを入力してください. 注:上記のように、これらのコマンドを実行すると検索エンジンとWeb履歴が一掃されます。とにかく始めるのはちょっとしていました. cd〜/ .config / google-chrome /デフォルト/rm Web \ DataRMの歴史 次回Google Chromeを起動したときに、これらのエラーメッセージが消えたことがわかります。検索エンジンのショートカットを再割り当てしてウェブ履歴を作成することができます。. 内蔵PDFビューアを無効にする クラッシュの原因となっているのが組み込みのPDFビューアである場合は、Chromeのプラグイン設定ページで無効にすることができます。. Chromeを起動して about:plugins...
Webページのテキスト領域またはフォームに記入したことがありますが、完了する前に何かが発生していますか。あなたがその失われたデータを回復するという考えが好きなら、あなたはFirefox用のLazarus:Form Recovery拡張を見たいと思うでしょう。. Lazarus:フォームリカバリの実際 最初の例では、Webサイトの記事の1つにコメントテキストボックス領域を選択しました。ご覧のとおり、コメント全体の入力が完了していません…右下隅の「Lazarus Icon」に注目してください。. 注:2つの例で偶然のタブクロージャーをシミュレートしました. 私たちのウェブページが再び開かれた後、私たちのテキストはすべて消えました。テキスト領域内を右クリックすると、2つの選択肢が表示されました。失われたテキストは「サブメニュー」としてリストされていたことに注意してください。何か問題が発生する前に複数のタブを開いていた場合、これは適切なテキストを正しいWebページに照合するのに非常に役立ちます。正しいテキストリストをクリックして挿入します. ゼロから始めなくてもコメントを書き終えるのはとても簡単です。. 2番目の例では、Webサイトのサインアップフォームページを選択しました。以前と同じようにフォームに記入し終えていませんでした… ウェブページを再び開くと、以前と同じ問題が発生しました。入力したテキストがすべて失われました。今回は、ブラウザウィンドウ領域を右クリックし、使用されるのを待っている素晴らしい「Recover Form Command」がありました。ワンクリックで… 失われたフォームデータはすべて戻ってきたので、フォームへの入力を完了できました。. 興味があるかもしれない人のためにあなたは「ステータスバーアイコン」のために「コンテキストメニュー」を使って個々のウェブサイト上でLazarus:Form Recoveryを無効にすることができます。 オプション オプションには3つのセクションがありますので、Lazarus:Form Recoveryがどのように機能するかについて、必要な変更を加えるためにそれらを簡単に見てください。最初の「オプション領域」は拡張機能の表示/アクセスに焦点を当てています. 2番目の[オプション領域]では、保持しているデータの種類を拡張したり、指定した時間内にデータを削除したり、パスワードを設定したり、検索インデックスを無効にしたり、フォームデータの保持を有効にしたりできます。. 3番目の「オプション領域」は、Lazarusデータベース自体に焦点を当てています。. 結論 これまでにテキスト領域やフォームのデータを失ったことがある場合は、最初からやり直すまでにどれだけの時間がかかるかを知っています。 Lazarus:フォームの回復は、最小限の労力でもう一度起動して実行するための優れたバックアップソリューションを提供します。. リンク集 Lazarus:Form Recovery拡張機能(Mozillaアドオン)をダウンロードしてください。
この記事は私たち自身のwhsによって書かれました。最も有用なフォーラムのメンバーの一人です。. Windows Vistaの「以前のバージョン」機能は、重要なファイルを失うことに対する組み込みの保護を提供するため、ユーザーにとって大きな前進です。問題は、Vistaのホームバージョンでは、デフォルトで有効になっていても、それらにアクセスするためのインターフェースが提供されていないことです。! ShadowExplorerは、Vistaのすべてのバージョンで動作するユーティリティで、「Shadow Copies」にアクセスできます。これは、Vistaが頻繁に保存するファイルの内部バックアップコピーです。. Shadow Explorerを使ったファイルの回復 まず、スタートメニューのエントリを右クリックして[管理者として実行]を選択し、ShadowExplorerを管理者として起動します。 (更新:それ以外はデフォルトで管理者として起動しますが、そうでない場合は右クリックを使用します) 最初の画面には、あなたが持っているすべてのパーティションとディスクのシャドウコピーがあるドロップダウンメニューが表示されます。. 残念な出来事が起こる前のTHE DAYから最後の影(日付を見てください)をクリックしてください - あなたが正しいパーティションを手に入れることを確かめてください(たぶんC:あなた自身のファイルのために) あなたのファイルの大部分はあなたのUserフォルダにあるので、C:\をダブルクリックし、そして左ペインで“ Users”を選ぶ。. 次に右ペインであなたの名前があるフォルダ(おそらくdesktop.iniの前の最後のフォルダ)をダブルクリックします。そこにあなたはあなたのすべてのあなたのフォルダーを見つけるでしょう 今、あなたはあなたが回復したいと思うフォルダーまたはファイルを右クリックすることができて、あなたのシステムの好きなところにそれをエクスポートすることができます. [エクスポート]をクリックすると、復元したファイルを保存するディレクトリを指定するように求められます。. シャドウコピー/以前のバージョンの機能は、適切なバックアップソリューションに代わるものではありませんが、問題を解決するのに非常に役立ちます。. shadowexplorer.comからShadowExplorerをダウンロードしてください。