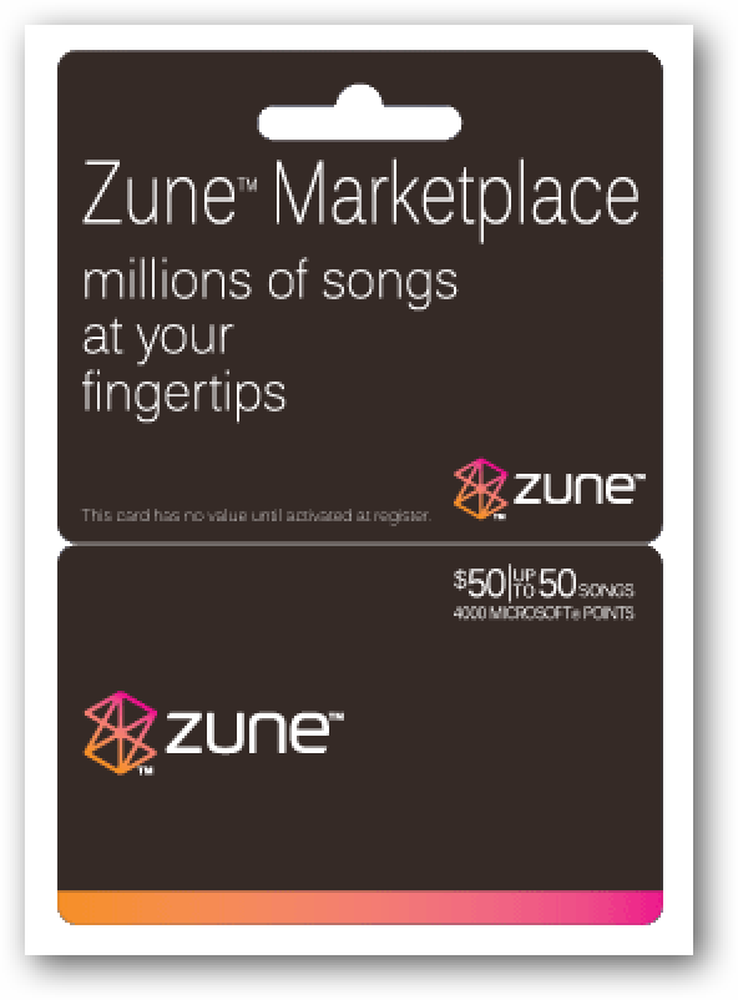Linuxでのクラッシュの後、あなたのGoogle Chromeのプロフィールの大部分を回復する
冒険好きなコンピュータユーザーは、おそらくグーグルクロームのベータ版か開発者チャンネルのどちらかを使っている。これらの不安定版がクラッシュしてあなたのプロファイルが破損したとき、どうやってそれを回復することができますか?
注意: もちろん、このテクニックはすべてのシナリオでうまくいくわけではありませんが、今週はこれを数回行わなければならず、共有することにしました。.

最近、Google Chromeの開発チャンネルがロックアップする問題が発生しています。特に内蔵のPDFビューアでPDFを表示している場合は特にそうです。これが発生して強制的にChromeを終了すると、もう一度起動したときに2つのエラーメッセージが表示され、「あなたのプロフィールを正しく開くことができませんでした」と表示されます。

幸い、Chromeがクラッシュする前に開いていたタブなど、私たちが最も気にかけていることがまだ残っています。私たちの検索エンジンのショートカットやウェブの履歴は、しかし、そうではありません。どのように我々はこれらのエラーメッセージを取り除き、私たちの検索エンジンと歴史を回復するのですか??
まあ、私たちは検索エンジンと履歴をどのように回復するかについてはよくわかりませんが、エラーメッセージを取り除き、あなたのプロフィールを安定した状態に戻すことができます。検索エンジンのショートカットを再マッピングしてウェブ履歴を再構築する必要がありますが、少なくとも他のすべての設定、最も重要なのは開いているタブを保持することができます。!
あなたのプロフィールを回復
端末ウィンドウを開きます([アプリケーション]> [アクセサリ]> [端末]またはUbuntuの場合はCtrl + Alt + T)。以下のコマンドを入力してください.
注:上記のように、これらのコマンドを実行すると検索エンジンとWeb履歴が一掃されます。とにかく始めるのはちょっとしていました.
cd〜/ .config / google-chrome /デフォルト/
rm Web \ Data
RMの歴史

次回Google Chromeを起動したときに、これらのエラーメッセージが消えたことがわかります。検索エンジンのショートカットを再割り当てしてウェブ履歴を作成することができます。.
内蔵PDFビューアを無効にする
クラッシュの原因となっているのが組み込みのPDFビューアである場合は、Chromeのプラグイン設定ページで無効にすることができます。.
Chromeを起動して
about:plugins
アドレスバーに.

Chrome PDF Viewerのエントリを見つけて、[無効にする]リンクをクリックします。.

今後は、クリックしたPDFは、組み込みのPDFビューアではなく、通常どおりに処理されます。 Chromeを再起動する必要はありません。うまくいけば、将来のクラッシュも少なくなります。!