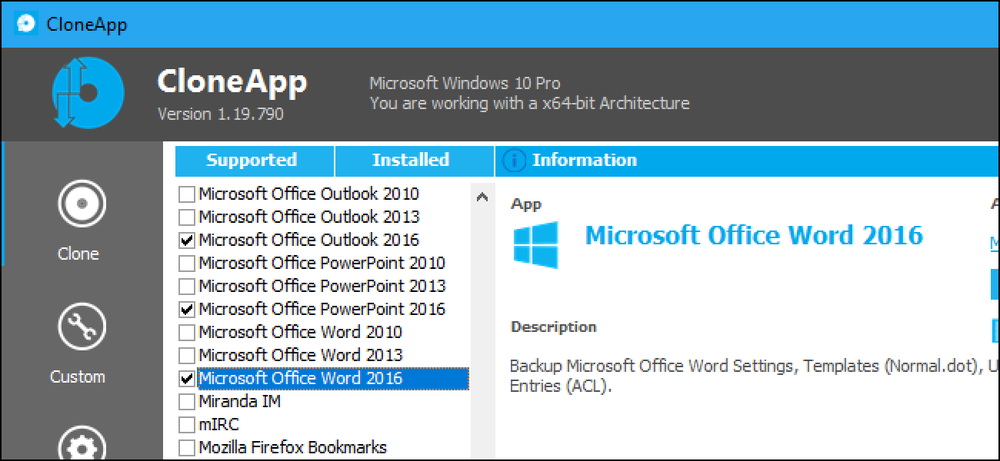定期的なバックアップは不可欠です。あなたのハードドライブが死んだとき - そしてそれ 意志 結局死ぬ - それはあなたがどこかにすべての別のコピーを持っているということを知っていることが重要です。 PCユーザーはWindowsのファイル履歴を使ってデータをバックアップできますが、Macユーザーはおそらくもっと単純で強力なものを持っています:Time Machine. すべてのMacに含まれるこの無料のバックアップツールは、1日分の毎時バックアップ、1か月分の毎日のバックアップ、および毎週のバックアップを、空き容量がなくなるまで保持します。 MacBookは内部ストレージに「ローカルスナップショット」も作成するので、接続していなくても作業するための小さな記録があります。. Time Machineでバックアップする方法 Time Machineを使用する最も簡単な方法は、外付けドライブをMacに接続することです。 Time Machineドライブとして設定するかどうかを尋ねられます。それがあなたがしたいことであるならば、「バックアップディスクとして使う」をクリックしてください。バックアップディスクを暗号化で保護する場合は、[バックアップディスクの暗号化]オプションをクリックします。. バックアップの進行状況を確認するには、「システム環境設定」>「Time Machine」の順に選択します。. そこからバックアップを追跡したい場合は、オプションで「メニューバーにTime Machineを表示」をクリックできます。. 外付けハードドライブが最も簡単なオプションですが、ネットワーク経由でワイヤレスでバックアップすることも可能です。このための最も簡単なツールはAppleのAirport Time Capsuleです。これはバックアップを簡単にするルーターとストレージデバイスの組み合わせです。残念ながら、Appleは近いうちにこのデバイスをアップデートすることを約束していないようだが、代わりに別のMacをTime Machineサーバとして使うこともできるし、クリエイティブであればRaspberry Piを使うこともできる. あなたはあなたのMacを複数の場所にバックアップすることさえできます、それらの間を回転してあなたが2つ以上の場所にバックアップを持つことができるように. MacBookでTime Machineを有効にすると、「ローカルスナップショット」機能も有効になります。 Time...
の仕方 - ページ 1168
Ubuntuには統合バックアップツールであるDéjàDupが含まれていますが、代わりにBack In Timeを好む人もいます。 Back In Timeには、不透明度の低いバックアップ形式、統合されたバックアップファイルブラウザ、およびその他の設定可能性など、DéjàDupよりも優れた点がいくつかあります。. DéjàDupにはまだいくつかの利点、特にそのオプションの暗号化とよりシンプルなインターフェースがあります、しかしBack In TimeはDéjàDupにそのお金のための実行を与えます. インストール Back In TimeはUbuntuのソフトウェアセンターで入手できます。 DéjàDupとは異なり、Back In TimeにはKDEと統合するGUIもあります。 UbuntuのデフォルトのUnityデスクトップを使用している場合は、GNOMEバージョンをインストールしてください。. Back In TimeはFedora、Mandriva、その他のLinuxシステムのリポジトリでも利用可能です。. ファイルのバックアップ Back In Timeは、「Back In Time」と「Back In Time(root)」という2つのショートカットをインストールします。ルートバージョンは、特定のシステムファイルへのアクセスとバックアップに必要なroot権限で実行されます。個人用ファイルをバックアップするだけの場合は、[Back In Time]ショートカットを選択します。....
iPhoneからiPadに保存したAngry Birds Rioゲームを移行するのは大変な作業です。ただし、脱獄したデバイスを使用している場合は、DataDepositのおかげでこのプロセスは簡単になりました。そして、Dropboxとの統合により、クラウド互換性があります. アプリデータのバックアップ インストールはどのCydiaアプリとも同じなので、インストールが完了して再起動したら、開いてください。あなたは重要な通知を見るでしょう. DataDepositは、既に実行中のアプリのデータを正しく復元することはできません。 「OK、タップしてください」をタップしてから、「設定の変更…」に進みます。 ここでは、Dropboxアカウントをリンクし、HTTPSを使用するかどうか、および/ Documentsフォルダと/ Libraryフォルダからファイルをバックアップするかどうかを切り替えることができます。あなたはこれらの最後の2つのオプションをオンのままにすることができます、そして私は付加的なセキュリティのために常にHTTPSをお勧めします。 Dropboxの認証情報を入力して、メインメニューから[Save My Save Data…]を選択します。. アプリの一覧が表示されます。アプリをバックアップするには、アプリをタップするだけで確認ダイアログが表示されます。. ボタンをタップすると、あなたはそれが行くのを見るでしょう. DataDepositはデータを圧縮し、Dropboxの「DataDepositApp」という新しいフォルダにアップロードします。. 復元も簡単ですが、データを復元しているアプリが閉じていることを確認してください。必要な場合は、ホームボタンを2回押してアプリスイッチャーを起動し、データを復元するアプリのアイコンを押したままにして、赤いマイナス記号をタップして閉じます。. データを復元する 復元はバックアップと同じように機能します。メインメニューから「自分のアプリデータを復元」を選択し、アプリ名をタップします. データを復元するにはボタンをタップしてください。それで全部です! DataDepositがインストールされている限り、複数のデバイスにデータを復元することもできます。. Angry Birds Rio、Meebo、Sleep Cycleの各データを自分のiPhone、友人のiPod Touch、そして友人のiPadに復元しました。 Recorder Proのようないくつかのアプリは動作しませんでしたし、バックアップ中にエラーが発生しました。 Files、Stanza、Recorder...
iPhone(およびiPad)はデフォルトで自動的にiCloudにバックアップされますが、ローカルのiTunesバックアップは依然として便利です。新しいiPhoneに切り替えるとき、または現在の電話機にiOSベータソフトウェアをインストールするときは、iTunesバックアップを作成する必要があります。. ローカルのiTunesのバックアップは、iCloudのバックアップよりも完全で復元も早くなります。 iCloudバックアップはワイヤレスで実行されるため、常に最新の状態に保たれるので、依然として便利です。ただし、iTunesバックアップは完全復元操作には理想的です。. iTunesのバックアップを作成する方法 iTunesを起動して始めましょう。 Windows PCをお使いの場合は、MicrosoftストアまたはアップルのWebサイトからiTunesをダウンロードする必要があります。 Macをお持ちの場合、iTunesはすでにインストールされています。このプロセスにはMicrosoftストア版を使用しましたが、完全に機能しました. 付属のLightning-USBケーブルを使用して、iPhoneをPCまたはMacに接続します。これはあなたがあなたの電話を充電するのに使うのと同じケーブルです。これと同じプロセスがiPadやiPod touchにも適用されます。. iPhoneを接続したら、iTunesの「続ける」ボタンをクリックして、コンピュータ上のiPhoneにアクセスできるようにします。. iPhoneのロックを解除すると、「このコンピュータを信頼する」というプロンプトが表示されます。 [信頼]ボタンをタップして、PINを入力します。これにより、あなたのコンピュータはあなたのiPhoneのデータにアクセスすることができます。. iPhoneまたはiPadを既にiTunesと同期している場合は、これらのプロンプトは表示されず、そのまま続行できます。. iTunesへのアクセスを許可すると、ツールバーのウィンドウの左上隅近くに小さな電話のアイコンが表示されます。クリックして. iTunesは自動的に左側のサイドバーの「概要」パネルにフォーカスします。下にスクロールして、ここで「バックアップ」セクションを探します。. 続行する前に、iPhoneのバックアップが暗号化されていることを確認してください。これにより、パスワード保護されていることを確認できます。そのため、他のユーザーがアクセスするために指定したパスワードとそれらに含まれるデータが必要になります。暗号化されたバックアップには、アカウントのパスワード、Apple Healthの情報、およびHomeKitのデータを含めることもできます。暗号化されていないバックアップにすべてのデータが含まれるわけではありません. [バックアップ]の下の[iPhoneバックアップを暗号化する]チェックボックスをオンにして、暗号化バックアップを有効にします。. プロンプトが表示されたらパスワードを入力します。このパスワードを忘れないようにしてください。忘れた場合は、パスワードで暗号化されたiTunesのバックアップを復元することはできません。. 以前にパスワードを設定して忘れた場合は、ここで「パスワードの変更」ボタンをクリックして、iTunesが新しく作成したバックアップに使用する新しいパスワードを設定できます。ただし、作成に使用したパスワードがないと、古いバックアップを復元することはできません。. パスワードを入力すると、iTunesは自動的にバックアップの作成を開始します。携帯電話を切断する前に、プロセスが完了するのを待ちます。ほんの数分かかります. このペインの「最新のバックアップ」を見ると、最新のバックアップがいつ行われたかがわかります。 「このコンピュータに対して」行われたというバックアップは、PCまたはMac上のiTunesバックアップです。. 将来的に新しいiTunesバックアップを作成するには、iPhoneをケーブルでコンピュータに接続した状態で「今すぐバックアップ」ボタンをクリックするだけです。. iTunesがバックアップを作成し、ウィンドウ上部のステータス表示領域に進行状況を表示します。. 「自動バックアップ」セクションのデフォルトのバックアップオプションとして「iCloud」を選択したままにしておくことができます。 「今すぐバックアップ」ボタンをクリックして、iTunesにバックアップすることもできます。. iTunesのバックアップを復元する方法...
DéjàDupはUbuntuに含まれているシンプルでありながら強力なバックアップツールです。これは、増分バックアップ、暗号化、スケジューリング、およびリモートサービスのサポートにより、rsyncの機能を提供します。. DéjàDupを使えば、ファイルを以前のバージョンにすばやく戻したり、ファイルマネージャウィンドウから足りないファイルを復元したりできます。これはDuplicityのグラフィカルフロントエンドであり、それ自体がrsyncを使用しています。それは簡単なインターフェースでrsyncの力を提供します. 入門 DéjàDupは、システム設定ウィンドウにあります。このウィンドウには、パネル上の歯車の形をしたメニューからアクセスできます。. アイコンのシステムグループに「バックアップ」という名前があります。. ダッシュから「バックアップ」を検索して起動することもできます。. セットアップ DéjàDupのメイン画面には、バックアップ設定が要約されています。デフォルトでは、DéjàDupはゴミ箱とダウンロードフォルダを無視してあなたのホームディレクトリをバックアップします。それはあなたのUbuntu Oneアカウントにバックアップを置きます。自動バックアップを有効にしたい場合は、まだ実行しないでください - まずバックアップ設定をカスタマイズしてください. [ストレージ]ペインから、DéjàDupがバックアップを保存する場所をカスタマイズできます。 Ubuntu Oneにバックアップした(そしてあなたのコンピュータにUbuntu Oneをセットアップした)場合、あなたのバックアップはどのコンピュータからもアクセスできるので、あなたはどんなLinuxシステムでもあなたの個人データを簡単に復元できる。 FTP、SSH、WebDAV、Windowsの共有フォルダなど、他の種類のリモートサーバにバックアップすることもできます。 DéjàDupの暗号化はあなたが提供するパスワードであなたのデータを保護します. ローカルフォルダオプションを使用すると、データを外部ドライブまたは他のローカルストレージデバイスにバックアップできます。元のファイルと同じドライブにバックアップを作成することはお勧めできません。ドライブに障害が発生すると、バックアップと元のファイルの両方が失われることになります。. フォルダペインから、DéjàDupがバックアップするフォルダを簡単に変更できます。重要なファイルをDownloadsフォルダに保存しますか? 「無視するフォルダ」リストから削除してください。ホームフォルダ全体をバックアップしたくないですか。 「バックアップするフォルダ」リストからホームフォルダを削除し、気になるフォルダを追加します。. スケジュールペインから、毎日、毎週、隔週、または毎月自動的にバックアップするようにDéjàDupを設定できます。また、「最低1週間」から「最低1年」、「永遠」まで、古いバックアップを保存する期間をDéjàDupに指示することもできます。. バックアップを実行する DéjàDupの設定が完了したら、オーバービューペインの[今すぐバックアップ]ボタンをクリックして最初のバックアップを実行できます。自動バックアップを有効にしたい場合は、自動バックアップスライダーを有効にするだけです。自動バックアップを有効にするとすぐに、DéjàDupが最初のバックアップを開始します。. バックアップ処理には多少時間がかかりますが、それ以降の各バックアップは速くなります。 DéjàDupは増分バックアップを実行します。つまり、前回のバックアップからの変更のみが記録されます。それがrsyncの実力です。. バックアップをパスワードで保護するように指示されます。あなたがここで使用するパスワードはあなたのデータを暗号化するので他の誰もそれを見ることができません。バックアップをオンラインで保存している場合、これは特に重要です。あなたはあなたのパスワードを書き留めたいと思うかもしれません - あなたがそれを忘れるならあなたはそれを回復することができません. フルバックアップの復元...
最近では、MicrosoftのOutlook電子メールクライアントを専用の事務機以外で見かけることはめったにありません。 Webメールが大流行しているとき、誰が高価なアプリケーションを必要としていますか?それでもローカルプログラムでメールを管理したい場合は、マイクロソフトにWindows 10のすべてのコピーに無料のプログラムが含まれています。. Microsoftの多くの組み込みアプリケーションと同様に、Mailは非常に基本的なものであり、以前のバージョンとは異なり、アプリ自体の中に自分の電子メールファイルと設定をバックアップする方法はありません。セキュリティをもう少し高めたい場合は、メールが確実にバックアップされるようにするためにできることがいくつかあります。. IMAP、Exchange、またはWebメールではないPOP3を使用する Microsoft Mailは単なる電子メールクライアントであり、Gmailのようなフルサービスではありません(ただし、Windowsへのサインインに使用する場合は、HotmailアカウントまたはOutlook.comアカウントがインポートされます)。そのため、あなたが最初にそれを設定するとき、あなたはそれをあなたの電子メールサーバーに接続しあなたの資格情報を入力する必要があるでしょう。特に一般的なWebメールシステムを使用している場合、プロセスは非常に簡単です。アプリには、Exchange、Office 365、およびOutlook.com、さらにGmail、Yahoo、およびiCloudからインポートするための自動設定があります。. 独立したシステムを使用している場合は、古いPOP3ではなく、必ずIMAP規格に合わせてサーバーを設定してください。これにより、ローカルクライアントとメールサーバーは、ローカル専用ファイルにダウンロードするのではなく、送受信されるすべてのメッセージと同期されます。あなたのPCが紛失したり破損していて、あなたのシステムがPOP3用に設定されている場合、あなたは本当に困っています。詳細については、このHow-To Geekガイドを調べてください。. 個々のEメールをローカルに保存する 重要なEメールの場合は、即時バックアップが必要な場合があります。それは十分に簡単です:ただそれを印刷するだけです。紙に書いていない(誰がもう紙を使っているのですか?今年は!)、Windowsに内蔵されているPrint to PDF機能を使用してください。 (Mailでは電子メールを.emlとして保存することもできますが、PDFのように互換性があるとは限りません。) 右上隅にある3ドットのメニューボタンをクリックしてから、[印刷]をクリックしてください。. そこから、ドロップダウンプリンタメニューでMicrosoft Print to PDFオプションを選択します。. 特に注意が必要な場合は、PDFファイルをOneDriveやDropboxなどのクラウドフォルダに保存してください。. Windowsを定期的にバックアップする Mailはそれ自身のバックアップシステムを持っていないかもしれませんが、あなたがあなたのコンピュータの他の部分と一緒にMailアプリ自身をバックアップするのを妨げるものは何もありません。 Windowsインストールの信頼できるバックアップがあることを確認してください。回復すると、覚えているとおりにすべてのメールが返信されます。私たちのお気に入りのオプションのためにあなたのコンピュータをバックアップするための私達の完全なガイドをチェックしてください.
何度、新しいコンピュータに移行したか、またはWindowsを再インストールし、最終的に完全に調整したWindowsプログラムのすべての小さな設定を失ったか? 良いニュースは、Microsoft Officeを含む多くのWindowsプログラムの設定を簡単に保存および復元できるため、それらを一度に別のコンピュータに転送できることです。. Microsoft Office 2003およびそれ以前のバージョンには、現在のコンピュータまたは新しいコンピュータにOfficeを再インストールする必要がある場合に備えて、Officeの設定をバックアップできる[個人用設定の保存ウィザード]が含まれていました。 Office 2007以降のバージョンにはこの便利なツールは含まれていません。どうして?残念ながら、この決定の背後にある理由は謎のままです。最近のバージョンのOfficeでは、カスタマイズされたクイックアクセスツールバーとリボンのみをエクスポートできます。. ただし、CloneAppと呼ばれる無料のプログラムがあり、これを使用すると、プログラムディレクトリ内の構成ファイルと、多くの一般的なWindowsプログラム用のレジストリを簡単にバックアップできます。 Microsoft Office、Microsoft Edge、Photoshop、DisplayFusion、Evernote、foobar2000、LibreOffice、MusicBee、PotPlayer、TeamViewerなど、さまざまなバージョンのプログラムをサポートしています。. 例としてMicrosoft Officeプログラムを使用して、CloneAppを使用してプログラムの設定をバックアップおよび復元する方法を紹介します。始める前に、バックアップしたいプログラムがすべて終了していることを確認してください。. CloneApp対応プログラムの設定をバックアップする方法 CloneAppはプラグインを使用して、Windowsでバックアップするプログラムのサポートを追加します。これを書いている時点では、さまざまなWindowsプログラム用の247のプラグインが含まれているので、使用するプログラムの多くをバックアップできる可能性があります。. プログラムフォルダとレジストリの設定をバックアップするには、ポータブルバージョンのCloneAppをダウンロードし、.zipファイルをフォルダに抽出します。プログラム設定を完全にバックアップするには、CloneAppを管理者として実行する必要があります。それには、CloneApp.exeファイルを右クリックし、ポップアップメニューから[管理者として実行]を選択します。求められたときにCloneAppにあなたのPCに変更を加える許可を与えなさい. CloneAppを管理者として実行していない場合は、CloneAppウィンドウの下部に、より完全なバックアップを実行するには管理者権限が必要であることを警告するメッセージが表示されます。. プログラムのバックアップを開始する前に、バックアップの場所と構造が適切に設定されていることを確認する必要があります。CloneAppウィンドウの左側にある[オプション]をクリックします。. 最初のパスは、プログラムのバックアップが保存される場所です。デフォルトでは、CloneAppはプログラムとレジストリの設定を、CloneAppプログラムと同じディレクトリにあるBackupというフォルダにバックアップします。デフォルトのパスを使用することをお勧めします。そのようにして、プログラムバックアップとCloneAppプログラムは同じ場所にあり、外部ハードドライブまたはネットワークドライブに別のものに転送するのは簡単です。. プログラムバックアップの場所を変更したい場合は、最初のパス編集ボックスの右側にある「参照」ボタンをクリックして新しいパスを選択します。. 2番目のパスは、バックアップ中に実行されたアクションをリストしたログファイルが保存される場所です。ログファイルをバックアップしたプログラム設定と同じ場所に保存することを選択しました. デフォルトでは、CloneAppは各プログラムのバックアップファイルを別々のフォルダに配置します。すべてのバックアップファイルを同じフォルダに保存することを選択できます。 CloneAppはバックアップされたファイルをプログラム名のラベルが付いたフォルダに保存しますが、「Clone Appsを別のフォルダに保存」オプションは各プログラムのすべてのファイルを区切ります. [7z圧縮を有効にする]チェックボックスをオンにすると、7z圧縮を使用してバックアップファイルを圧縮することもできます。 7-Zipはバックアップファイルの圧縮に使用されます. バックアップ処理中に通常のWindowsファイルの競合が発生した場合、CloneAppはデフォルトで確認ダイアログボックスを表示します。 [クローンの競合でダイアログを表示する]チェックボックスをオンにすると、オプションが[すべてのクローンの競合に対してサイレントで応答する]に変わり、CloneAppはWindowsの競合の通知に対して自動的に[はい]で応答します。既存のファイルとフォルダは自動的に上書きされ、存在しない場合はフォルダが作成され、実行中のアプリケーションとプロセスは無視されます(この場合、一部のファイルはバックアップされない場合があります)。. プログラム設定フォルダとレジストリエントリをバックアップするには、CloneAppウィンドウの左側にある[クローン]をクリックします。....
Synology NASを完璧に仕上げるために多くの時間を費やしました。すべての設定を安全かつ健全に保つために、定期的に設定ファイルのバックアップを取ってください。. 自宅で他のデバイスの設定をバックアップできるのと同じように(一般的なオープンソースのDD-WRTを実行しているものも含めて)、Synology NASの設定もバックアップできます。復元またはアップグレードの場合は、古い設定の大部分を簡単にインポートできます。バックアッププロセスに格納されているものと、バックアップを作成して使用する方法を見てみましょう。. Synology NAS設定バックアップに含まれるもの Synology NASの設定ファイルのバックアップを作成すると、そのバックアップファイルには以下の項目が含まれます。 ユーザー、グループ、および共有フォルダの設定 これには、デフォルトの管理者アカウント、NASに追加した追加のユーザ、および作成したユーザグループが含まれます。さらに、デフォルトのネットワーク共有のすべての構成設定と、作成した新しい共有(および両方のフォルダグループに設定したすべてのアクセス許可)も含まれています。これは構成のバックアップであり、ディスクのバックアップではないため、明らかに、これらのフォルダ内のデータは ではない 単にバックアップされたフォルダの設定ファイル. ワークグループ、ドメイン、およびライトウェイトディレクトリアクセスプロトコル(LDAP)の設定 NASのワークグループ、ドメイン設定、およびLDAP設定の詳細設定もバックアップされます。. ファイル共有とバックアップサービスの設定 Windowsファイルサービス、Macファイルサーバー、NFSサービス、FTP、WebDAV、rsyncなど、NASで設定したデフォルトのファイル共有ツールはすべて、それらの設定がバックアップされます。バックアップサービス自体の設定もバックアップされますが、バックアップには実際のサービス設定のみが含まれ、最後に成功したバックアップの日付などのタスクに関する情報は保存されません。. パスワード、スケジュール設定、およびレポート 上記の資料に加えて、バックアッププロセスでは、パスワードファイル、タスクスケジューラのタスクリスト(ただし、サードパーティのツールによって作成されたタスクは除く)、およびシステムとディスクのレポートもバックアップされます。. 繰り返しになりますが、このプロセスでは構成(オペレーティングシステムに対して行った設定と調整)のみがバックアップされ、NASのハードディスク上の実際のデータはバックアップされません。. Synologyの設定をバックアップおよび復元する方法 設定バックアップを作成するには、Webブラウザを使用して、ローカルネットワーク上のSynologyのWebベースのコントロールパネルにログインします。デスクトップ上またはメインメニュー内から[コントロールパネル]ショートカットを選択します。. コントロールパネル内で「更新と復元」を選択します. Update&Restoreメニュー内で、上部ナビゲーションペインの[Configuration Backup]をクリックします。. 「設定をバックアップ」を選択します. バックアップを作成したいことを確認してください. 「はい」をクリックすると、ファイル名がローカルコンピュータにダウンロードされます。 NASname_timestamp.dss. このファイルのコピーをプライマリワークステーションに保存し、フラッシュドライブなどのセカンダリの場所にバックアップすることをお勧めします(NASの優れたバックアップ先にもかかわらず、NASの設定ファイルをNASにバックアップすることは明らかです)。悪い計画です). 古い設定を復元するために、プロセスは同じくらい簡単です。 「設定のバックアップ」の代わりに「設定の復元」をクリックし、復元したい設定ファイルを選択して、「OK」をクリックしてください。. ここでは、バックアップと復元のプロセスの中で最も好きな部分を見つけることができます。それは選択的です。ほとんどの設定のバックアップおよび復元ツールとは異なり、Synology設定ツールでは設定の一部を選択的に復元できます。 「すべてのシステム構成」をチェックしてすべての設定を完全に復元することも、一度に1つずつ項目を選択することもできます。たとえば、ユーザーと共有フォルダをかなりうまくいって、何か月も前からバックアップに復元したい場合は、ユーザーと共有フォルダの設定だけを復元することを選択できます。....