iTunesを使ってiPhoneをバックアップする方法(および必要なとき)
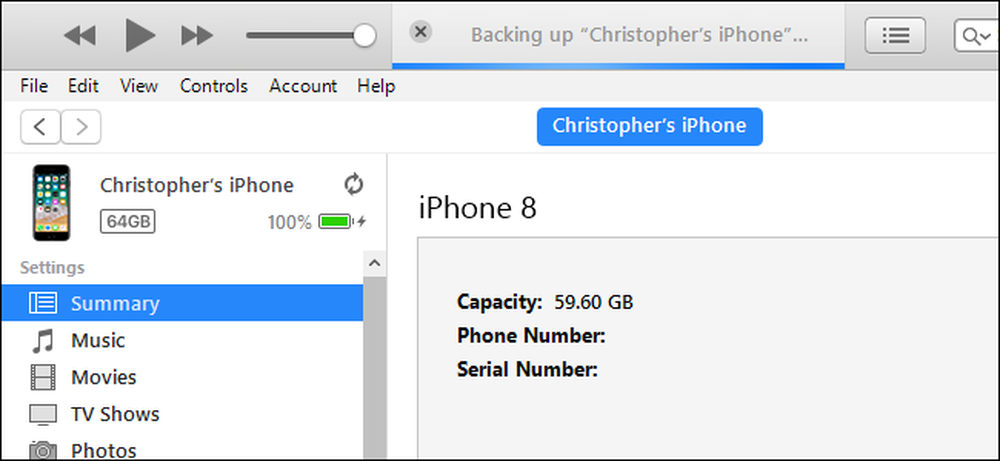
iPhone(およびiPad)はデフォルトで自動的にiCloudにバックアップされますが、ローカルのiTunesバックアップは依然として便利です。新しいiPhoneに切り替えるとき、または現在の電話機にiOSベータソフトウェアをインストールするときは、iTunesバックアップを作成する必要があります。.
ローカルのiTunesのバックアップは、iCloudのバックアップよりも完全で復元も早くなります。 iCloudバックアップはワイヤレスで実行されるため、常に最新の状態に保たれるので、依然として便利です。ただし、iTunesバックアップは完全復元操作には理想的です。.
iTunesのバックアップを作成する方法
iTunesを起動して始めましょう。 Windows PCをお使いの場合は、MicrosoftストアまたはアップルのWebサイトからiTunesをダウンロードする必要があります。 Macをお持ちの場合、iTunesはすでにインストールされています。このプロセスにはMicrosoftストア版を使用しましたが、完全に機能しました.
付属のLightning-USBケーブルを使用して、iPhoneをPCまたはMacに接続します。これはあなたがあなたの電話を充電するのに使うのと同じケーブルです。これと同じプロセスがiPadやiPod touchにも適用されます。.
iPhoneを接続したら、iTunesの「続ける」ボタンをクリックして、コンピュータ上のiPhoneにアクセスできるようにします。.
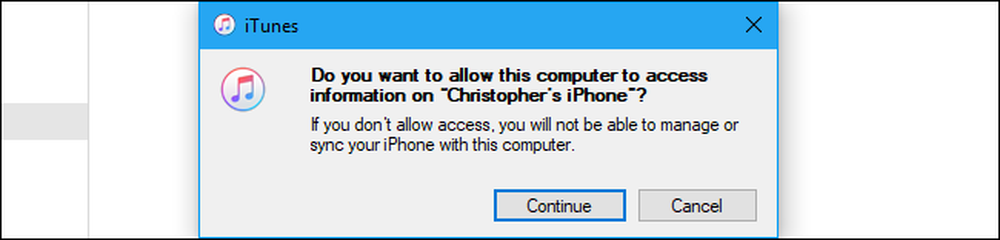
iPhoneのロックを解除すると、「このコンピュータを信頼する」というプロンプトが表示されます。 [信頼]ボタンをタップして、PINを入力します。これにより、あなたのコンピュータはあなたのiPhoneのデータにアクセスすることができます。.
iPhoneまたはiPadを既にiTunesと同期している場合は、これらのプロンプトは表示されず、そのまま続行できます。.
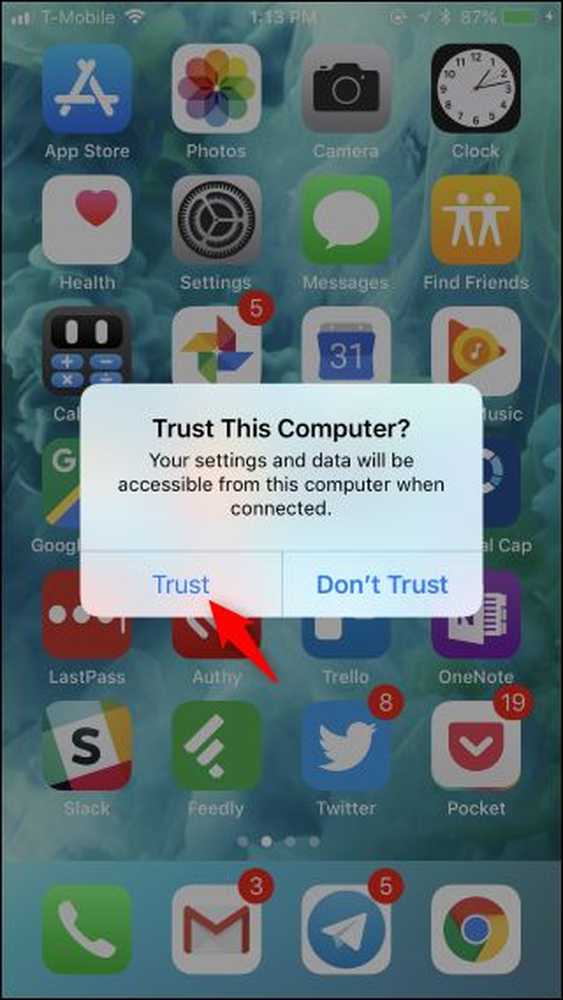
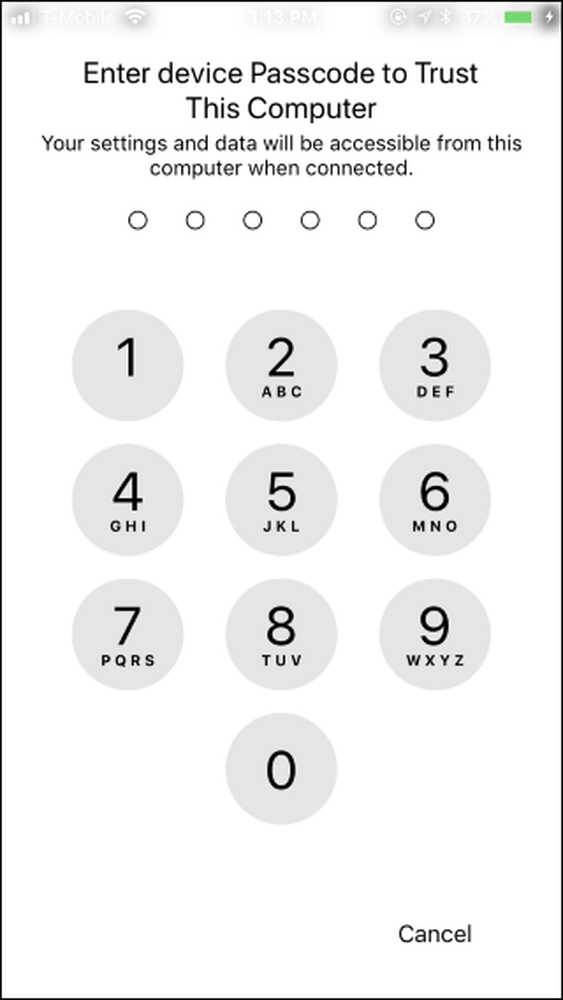
iTunesへのアクセスを許可すると、ツールバーのウィンドウの左上隅近くに小さな電話のアイコンが表示されます。クリックして.
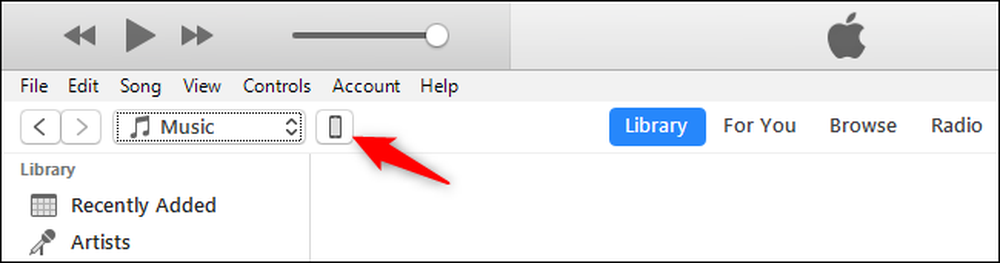
iTunesは自動的に左側のサイドバーの「概要」パネルにフォーカスします。下にスクロールして、ここで「バックアップ」セクションを探します。.

続行する前に、iPhoneのバックアップが暗号化されていることを確認してください。これにより、パスワード保護されていることを確認できます。そのため、他のユーザーがアクセスするために指定したパスワードとそれらに含まれるデータが必要になります。暗号化されたバックアップには、アカウントのパスワード、Apple Healthの情報、およびHomeKitのデータを含めることもできます。暗号化されていないバックアップにすべてのデータが含まれるわけではありません.
[バックアップ]の下の[iPhoneバックアップを暗号化する]チェックボックスをオンにして、暗号化バックアップを有効にします。.

プロンプトが表示されたらパスワードを入力します。このパスワードを忘れないようにしてください。忘れた場合は、パスワードで暗号化されたiTunesのバックアップを復元することはできません。.
以前にパスワードを設定して忘れた場合は、ここで「パスワードの変更」ボタンをクリックして、iTunesが新しく作成したバックアップに使用する新しいパスワードを設定できます。ただし、作成に使用したパスワードがないと、古いバックアップを復元することはできません。.
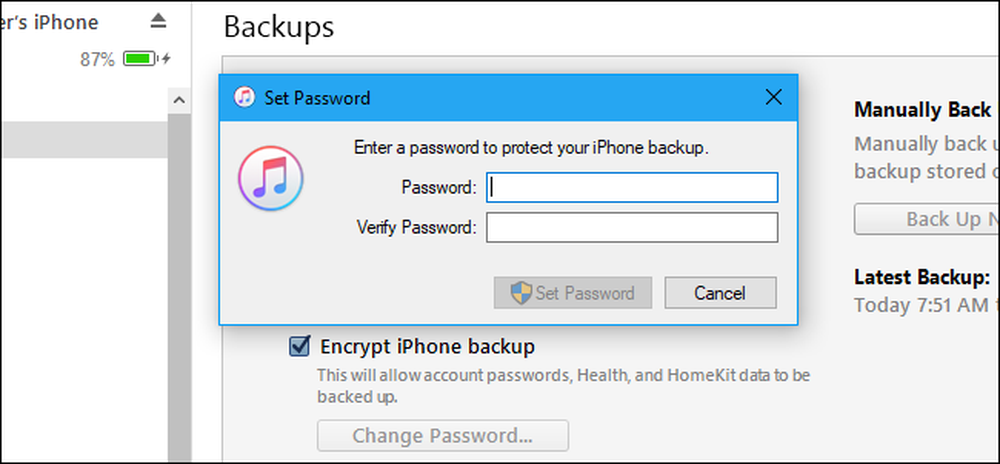
パスワードを入力すると、iTunesは自動的にバックアップの作成を開始します。携帯電話を切断する前に、プロセスが完了するのを待ちます。ほんの数分かかります.
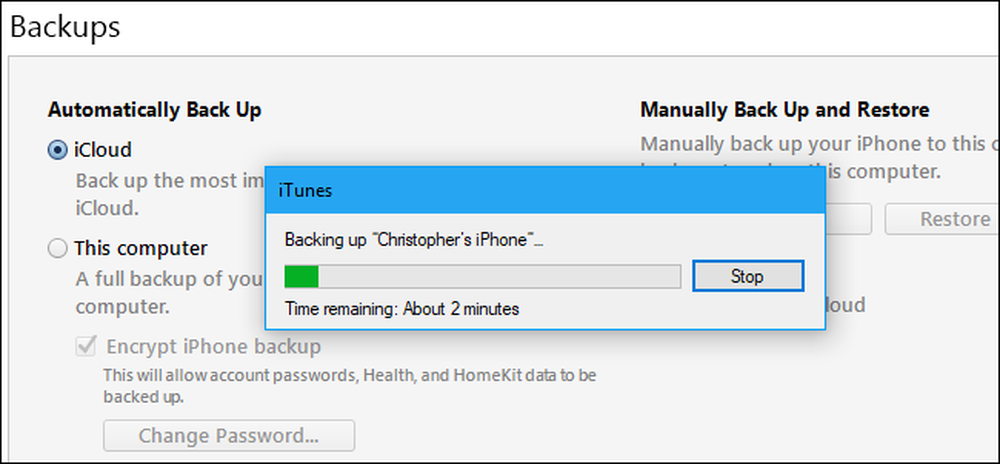
このペインの「最新のバックアップ」を見ると、最新のバックアップがいつ行われたかがわかります。 「このコンピュータに対して」行われたというバックアップは、PCまたはMac上のiTunesバックアップです。.
将来的に新しいiTunesバックアップを作成するには、iPhoneをケーブルでコンピュータに接続した状態で「今すぐバックアップ」ボタンをクリックするだけです。.

iTunesがバックアップを作成し、ウィンドウ上部のステータス表示領域に進行状況を表示します。.

「自動バックアップ」セクションのデフォルトのバックアップオプションとして「iCloud」を選択したままにしておくことができます。 「今すぐバックアップ」ボタンをクリックして、iTunesにバックアップすることもできます。.
iTunesのバックアップを復元する方法
バックアップを復元する前に、Find My iPhoneを無効にする必要があります。 iPadをお使いの場合は、代わりにFind My iPadを無効にする必要があります。.
これを行うには、iPhoneの「設定」に進み、設定画面の上部にある自分の名前をタップします。ここから、iCloud> iPhoneを探すをタップします。 「iPhoneを探す」スライダをタップし、Apple IDのパスワードを入力して無効にします。.
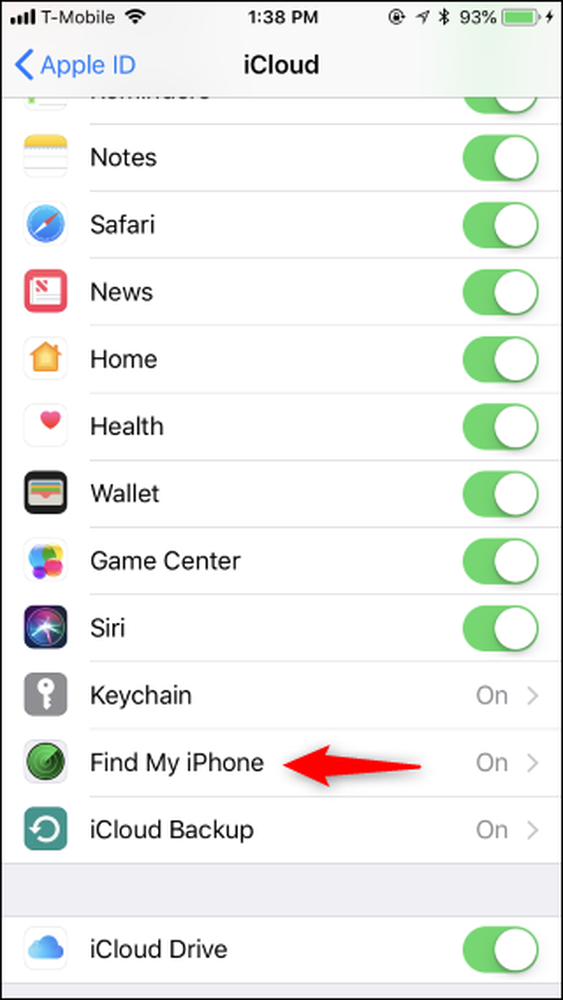
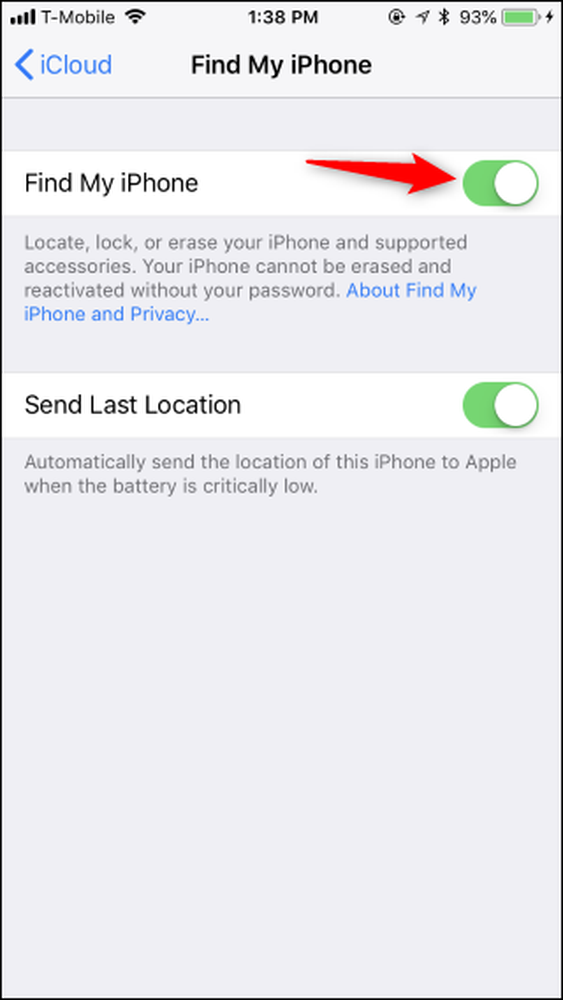
iTunesのバックアップを復元するには、付属のケーブルを使ってiPhoneをコンピュータに接続し、iTunesを起動します。まだ信頼されていない場合は、iPhoneの「信頼」ボタンをタップしてコンピュータを信頼します。.
電話機がiTunesに接続されたら、ツールバーの小さな電話機のアイコンをクリックして、「概要」の下の「バックアップ」セクションを見つけます。 「バックアップの復元」ボタンをクリックして、iTunesのバックアップをコンピュータから電話に復元します。.
覚えておいて、このバックアップはあなたのPCやMacにローカルに保存されています。作成したのと同じコンピュータにバックアップを復元する必要があります。.
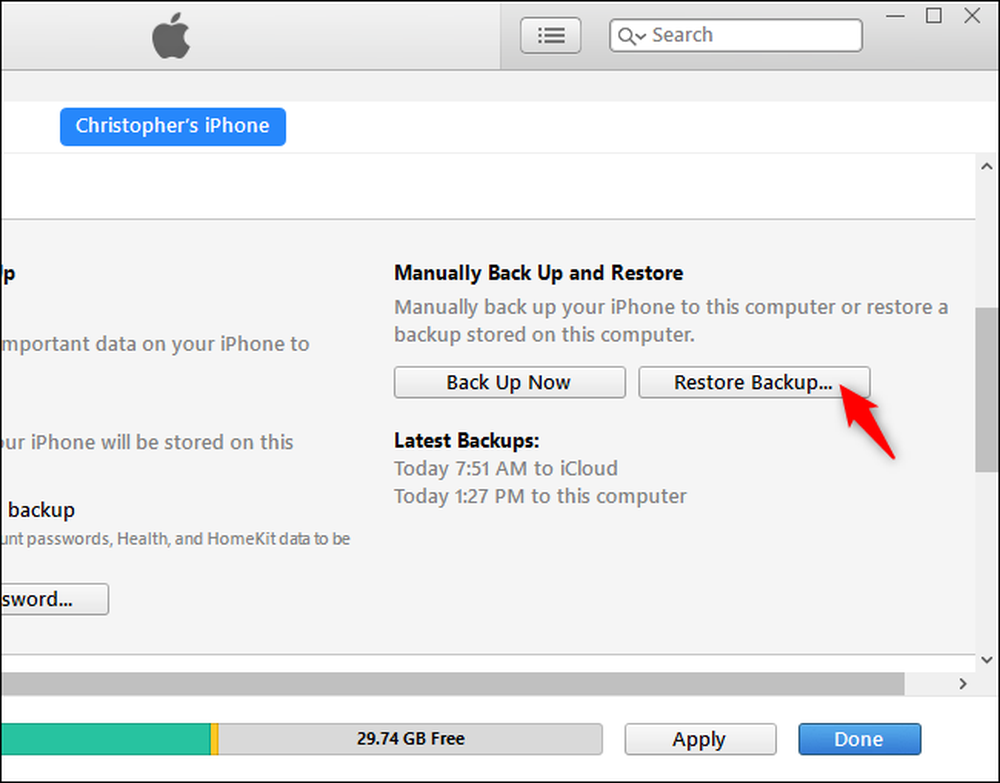
復元するバックアップを選択するように求められます。デフォルトでは、最新のバックアップが選択されます。古いバックアップには名前に日付情報が含まれているので、どれがどれであるかがわかります。.
「復元」をクリックしてバックアップを携帯電話に復元します。復元プロセスが完了するまで、携帯電話をコンピュータから切断しないでください.
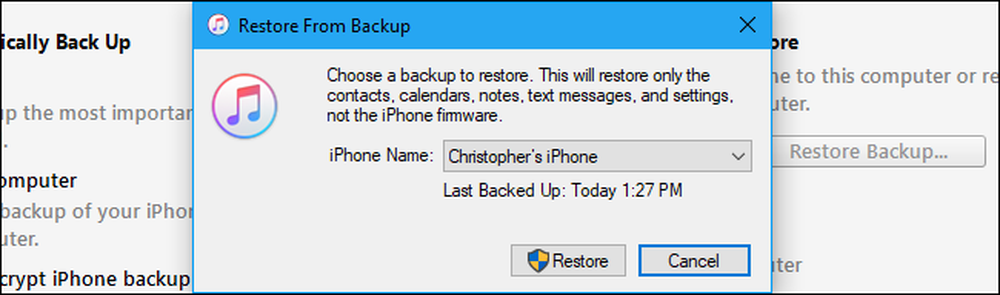
iTunesのバックアップを表示する方法
PCの場合は[編集]> [設定]を、Macの場合は[iTunes]> [設定]をクリックして、iTunesに保存されているバックアップを表示できます。.
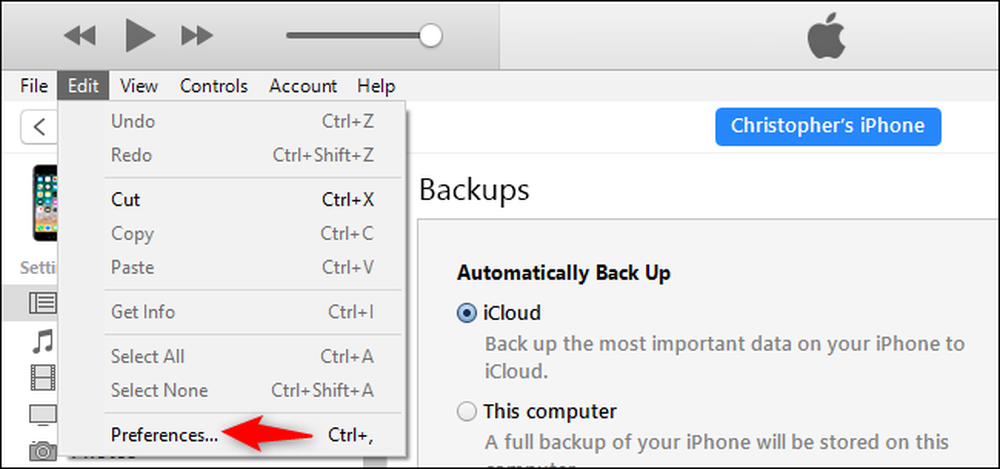
Preferencesウィンドウの「Devices」アイコンをクリックしてください。ローカルに保存されているバックアップの一覧が表示されます。空き容量を増やすには、ここから古いバックアップを削除できます。.
バックアップしたり、新しいPCに移動したい場合は、これらのバックアップをPCまたはMacのドライブに保存してください。.
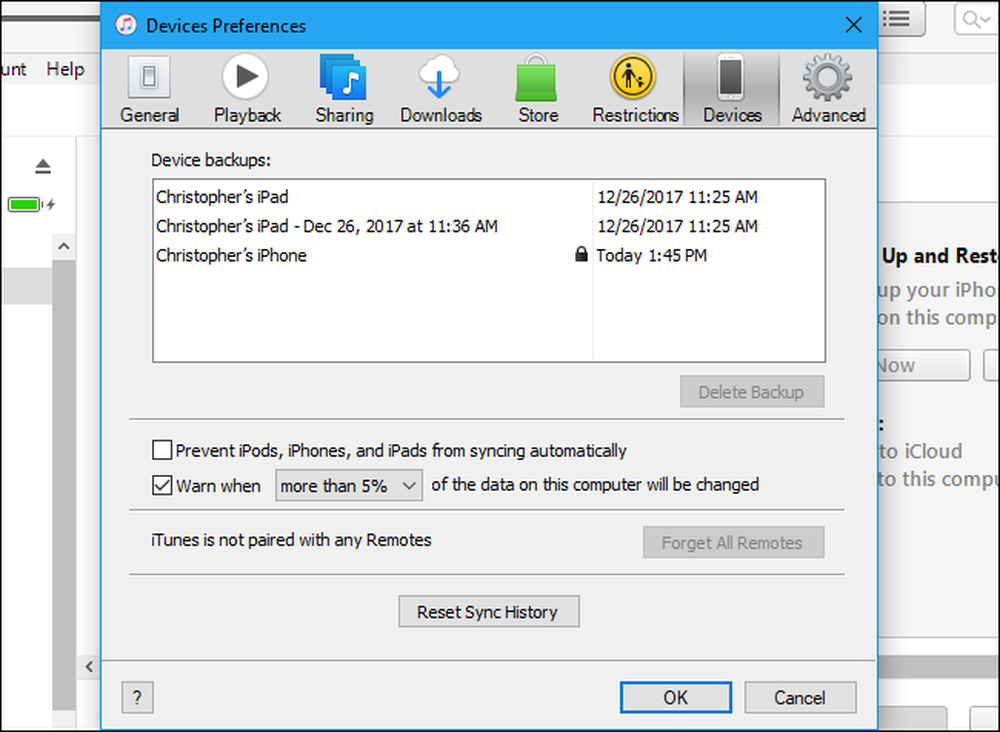
現在の電話または新しい電話でバックアップを復元できます。たとえば、新しいiPhoneを入手している場合は、新しいモデルであっても古いiPhoneを新しいiPhoneに復元できます。.




