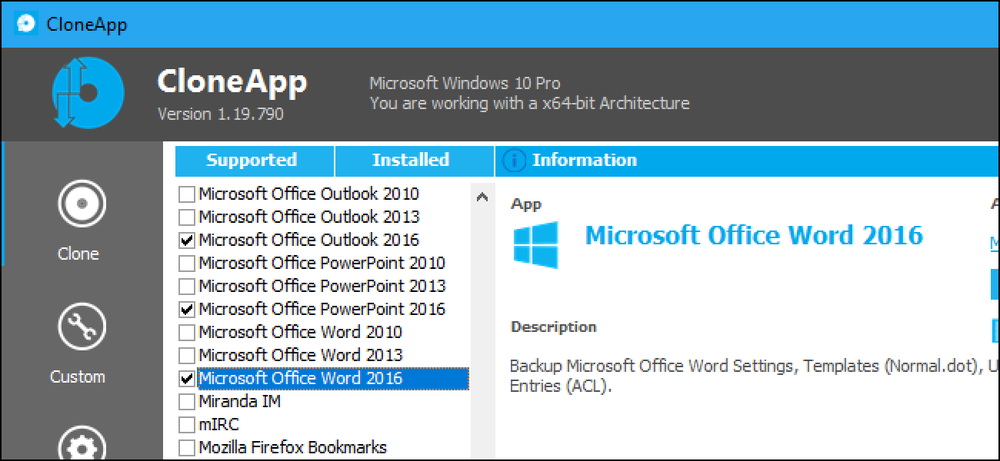Windows 10のMail Appからメッセージをバックアップする方法
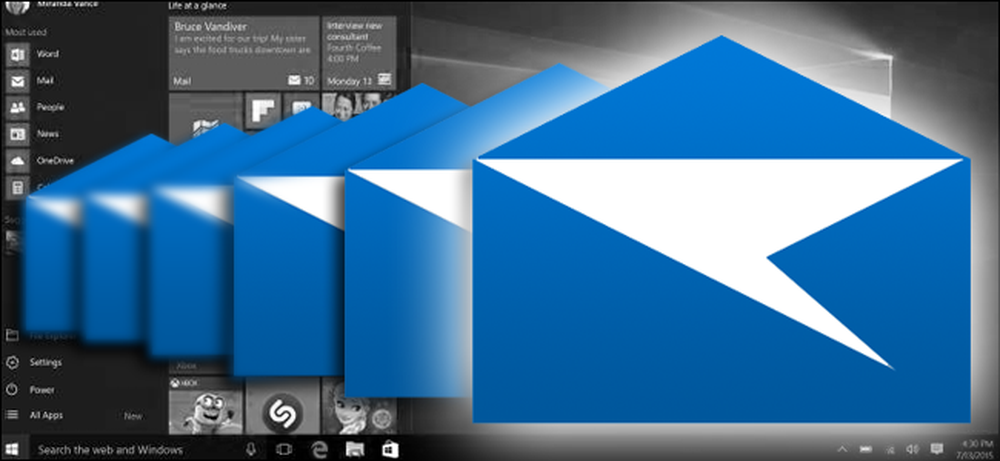
最近では、MicrosoftのOutlook電子メールクライアントを専用の事務機以外で見かけることはめったにありません。 Webメールが大流行しているとき、誰が高価なアプリケーションを必要としていますか?それでもローカルプログラムでメールを管理したい場合は、マイクロソフトにWindows 10のすべてのコピーに無料のプログラムが含まれています。.
Microsoftの多くの組み込みアプリケーションと同様に、Mailは非常に基本的なものであり、以前のバージョンとは異なり、アプリ自体の中に自分の電子メールファイルと設定をバックアップする方法はありません。セキュリティをもう少し高めたい場合は、メールが確実にバックアップされるようにするためにできることがいくつかあります。.
IMAP、Exchange、またはWebメールではないPOP3を使用する
Microsoft Mailは単なる電子メールクライアントであり、Gmailのようなフルサービスではありません(ただし、Windowsへのサインインに使用する場合は、HotmailアカウントまたはOutlook.comアカウントがインポートされます)。そのため、あなたが最初にそれを設定するとき、あなたはそれをあなたの電子メールサーバーに接続しあなたの資格情報を入力する必要があるでしょう。特に一般的なWebメールシステムを使用している場合、プロセスは非常に簡単です。アプリには、Exchange、Office 365、およびOutlook.com、さらにGmail、Yahoo、およびiCloudからインポートするための自動設定があります。.
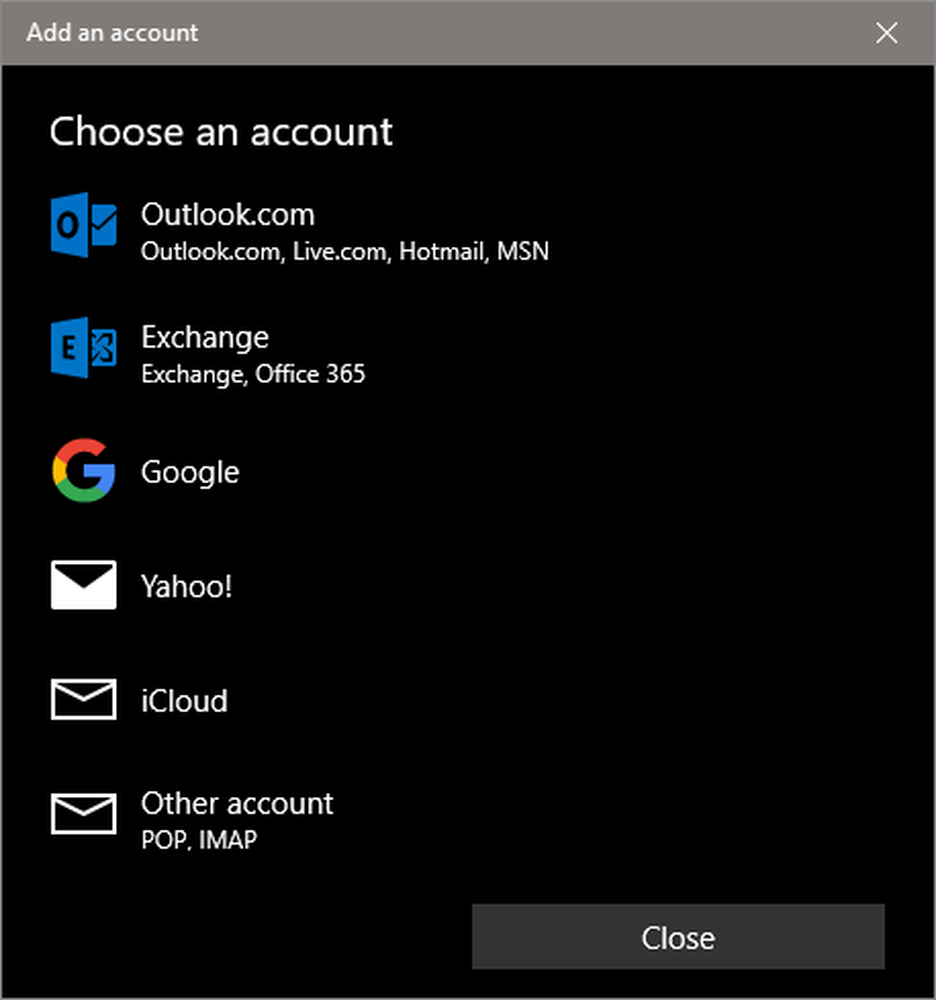
独立したシステムを使用している場合は、古いPOP3ではなく、必ずIMAP規格に合わせてサーバーを設定してください。これにより、ローカルクライアントとメールサーバーは、ローカル専用ファイルにダウンロードするのではなく、送受信されるすべてのメッセージと同期されます。あなたのPCが紛失したり破損していて、あなたのシステムがPOP3用に設定されている場合、あなたは本当に困っています。詳細については、このHow-To Geekガイドを調べてください。.
個々のEメールをローカルに保存する
重要なEメールの場合は、即時バックアップが必要な場合があります。それは十分に簡単です:ただそれを印刷するだけです。紙に書いていない(誰がもう紙を使っているのですか?今年は!)、Windowsに内蔵されているPrint to PDF機能を使用してください。 (Mailでは電子メールを.emlとして保存することもできますが、PDFのように互換性があるとは限りません。)
右上隅にある3ドットのメニューボタンをクリックしてから、[印刷]をクリックしてください。.
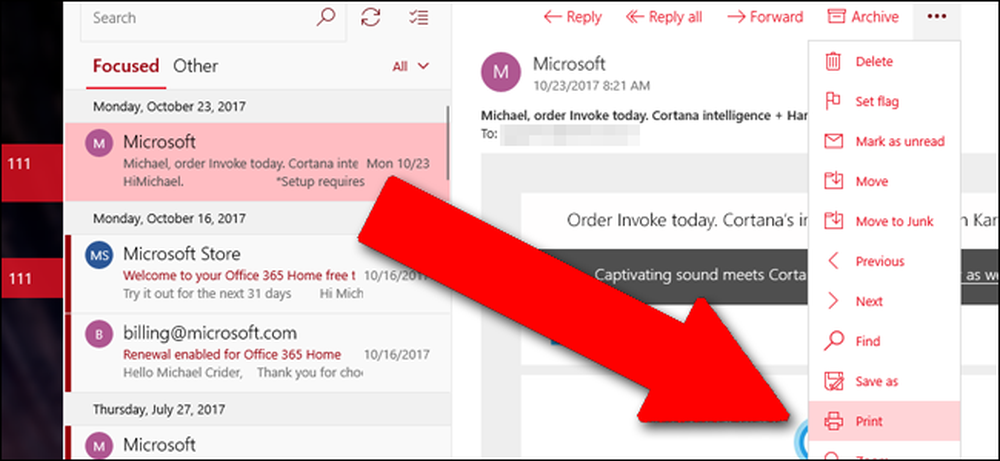
そこから、ドロップダウンプリンタメニューでMicrosoft Print to PDFオプションを選択します。.
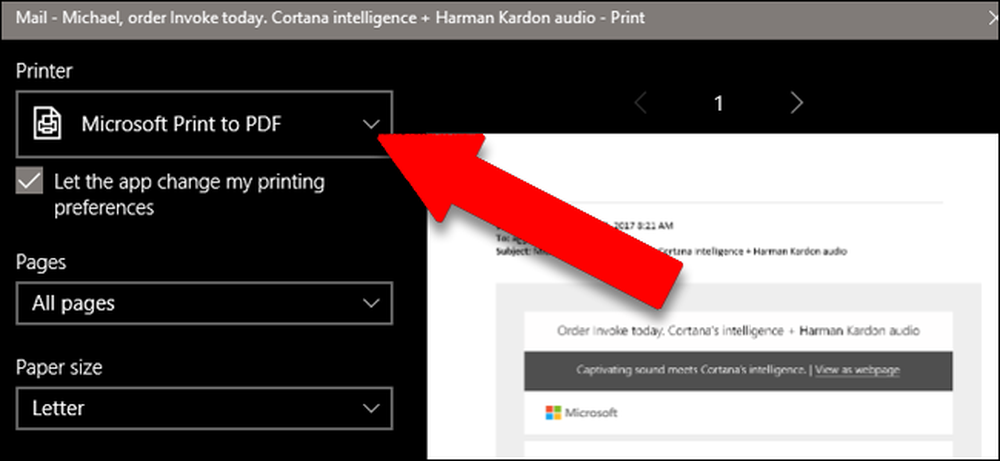
特に注意が必要な場合は、PDFファイルをOneDriveやDropboxなどのクラウドフォルダに保存してください。.
Windowsを定期的にバックアップする

Mailはそれ自身のバックアップシステムを持っていないかもしれませんが、あなたがあなたのコンピュータの他の部分と一緒にMailアプリ自身をバックアップするのを妨げるものは何もありません。 Windowsインストールの信頼できるバックアップがあることを確認してください。回復すると、覚えているとおりにすべてのメールが返信されます。私たちのお気に入りのオプションのためにあなたのコンピュータをバックアップするための私達の完全なガイドをチェックしてください.