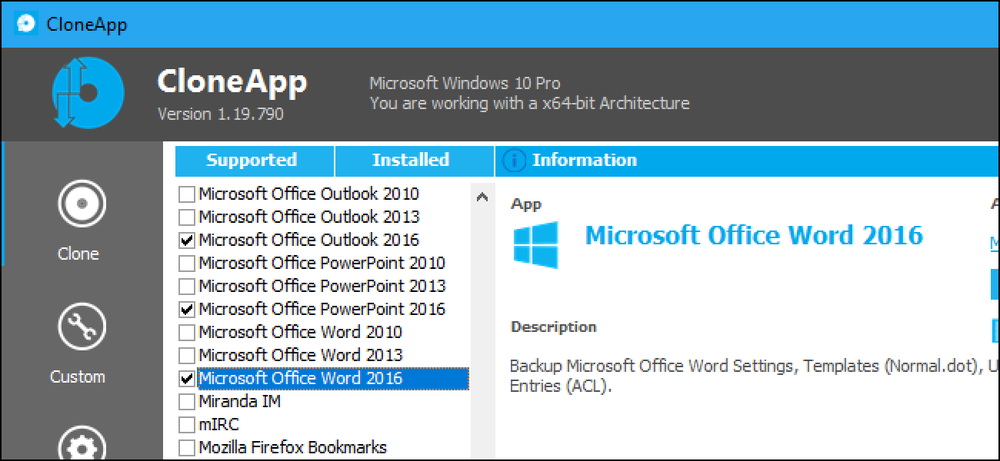DéjàDupでUbuntuを簡単な方法でバックアップする方法
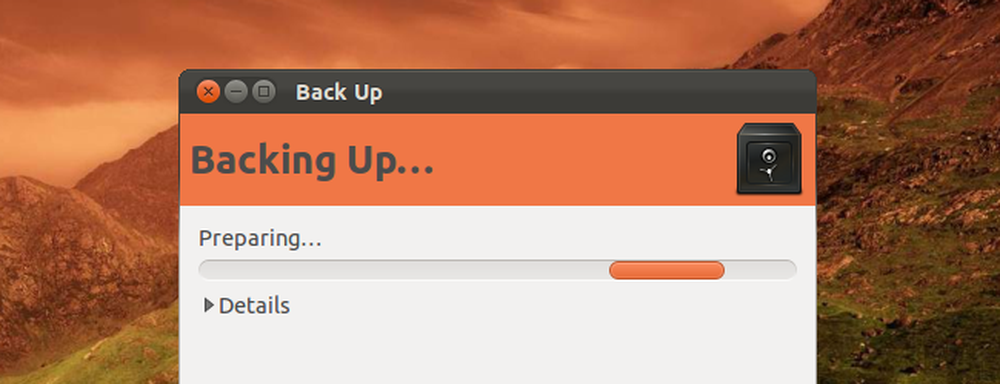
DéjàDupはUbuntuに含まれているシンプルでありながら強力なバックアップツールです。これは、増分バックアップ、暗号化、スケジューリング、およびリモートサービスのサポートにより、rsyncの機能を提供します。.
DéjàDupを使えば、ファイルを以前のバージョンにすばやく戻したり、ファイルマネージャウィンドウから足りないファイルを復元したりできます。これはDuplicityのグラフィカルフロントエンドであり、それ自体がrsyncを使用しています。それは簡単なインターフェースでrsyncの力を提供します.
入門
DéjàDupは、システム設定ウィンドウにあります。このウィンドウには、パネル上の歯車の形をしたメニューからアクセスできます。.
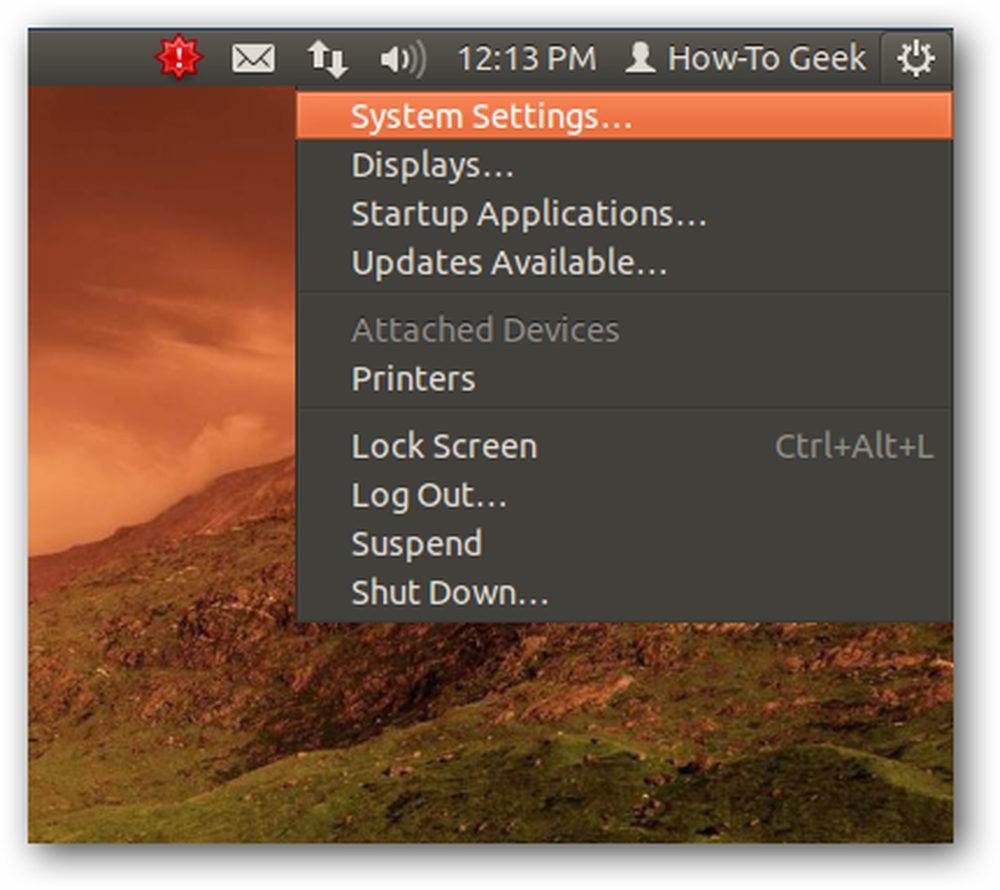
アイコンのシステムグループに「バックアップ」という名前があります。.
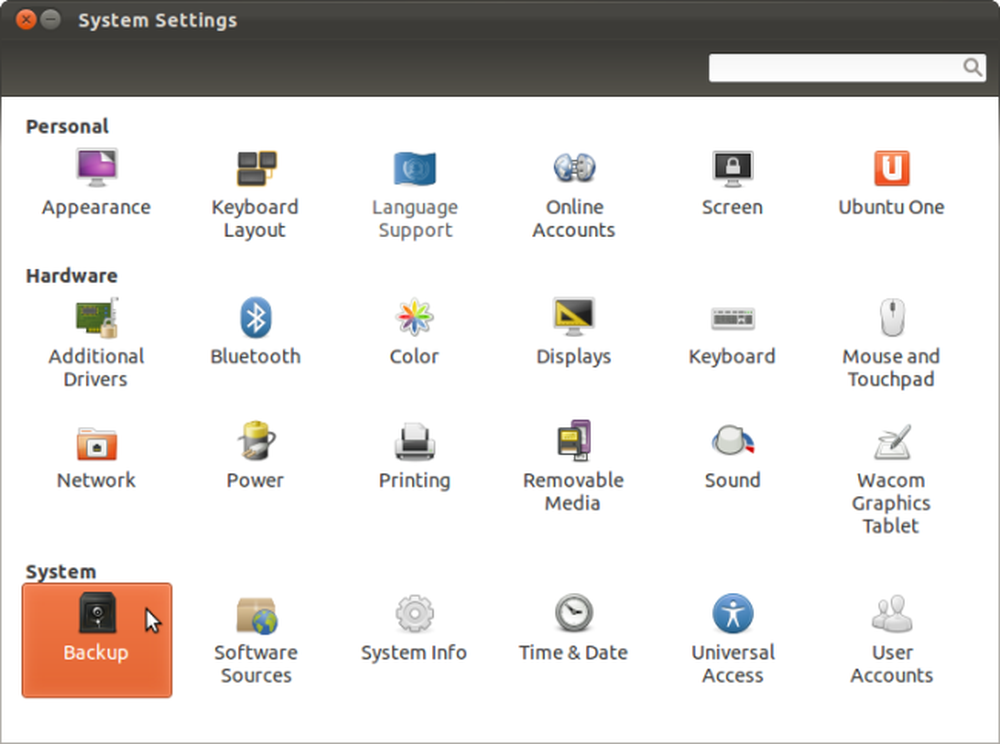
ダッシュから「バックアップ」を検索して起動することもできます。.
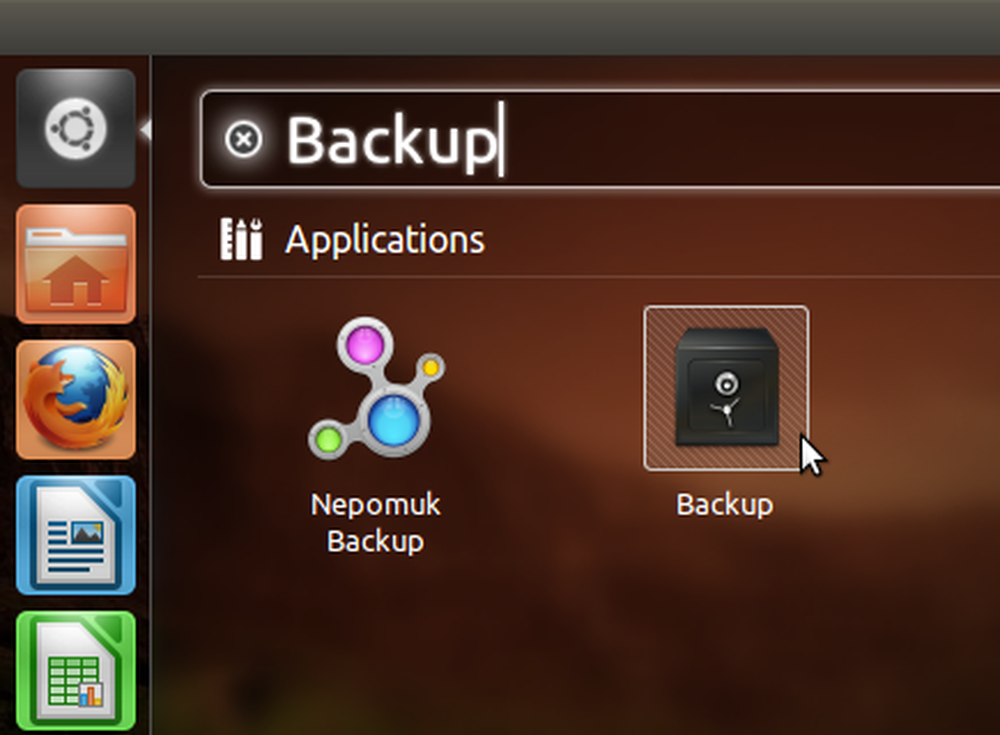
セットアップ
DéjàDupのメイン画面には、バックアップ設定が要約されています。デフォルトでは、DéjàDupはゴミ箱とダウンロードフォルダを無視してあなたのホームディレクトリをバックアップします。それはあなたのUbuntu Oneアカウントにバックアップを置きます。自動バックアップを有効にしたい場合は、まだ実行しないでください - まずバックアップ設定をカスタマイズしてください.
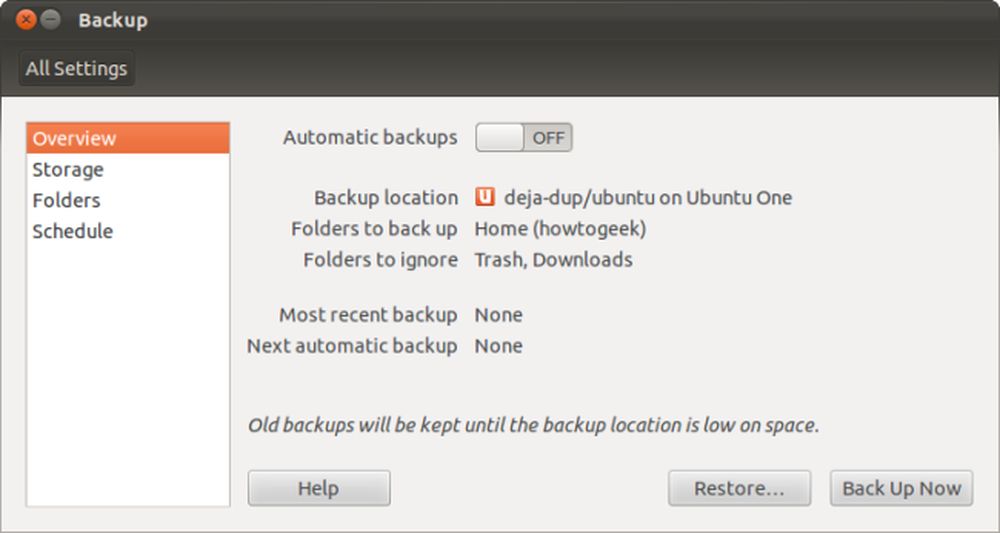
[ストレージ]ペインから、DéjàDupがバックアップを保存する場所をカスタマイズできます。 Ubuntu Oneにバックアップした(そしてあなたのコンピュータにUbuntu Oneをセットアップした)場合、あなたのバックアップはどのコンピュータからもアクセスできるので、あなたはどんなLinuxシステムでもあなたの個人データを簡単に復元できる。 FTP、SSH、WebDAV、Windowsの共有フォルダなど、他の種類のリモートサーバにバックアップすることもできます。 DéjàDupの暗号化はあなたが提供するパスワードであなたのデータを保護します.
ローカルフォルダオプションを使用すると、データを外部ドライブまたは他のローカルストレージデバイスにバックアップできます。元のファイルと同じドライブにバックアップを作成することはお勧めできません。ドライブに障害が発生すると、バックアップと元のファイルの両方が失われることになります。.
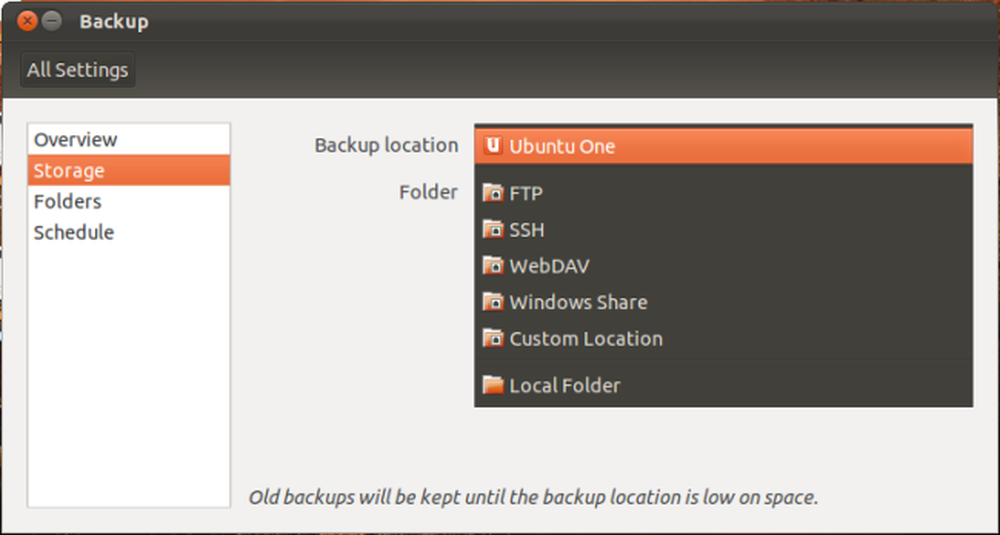
フォルダペインから、DéjàDupがバックアップするフォルダを簡単に変更できます。重要なファイルをDownloadsフォルダに保存しますか? 「無視するフォルダ」リストから削除してください。ホームフォルダ全体をバックアップしたくないですか。 「バックアップするフォルダ」リストからホームフォルダを削除し、気になるフォルダを追加します。.
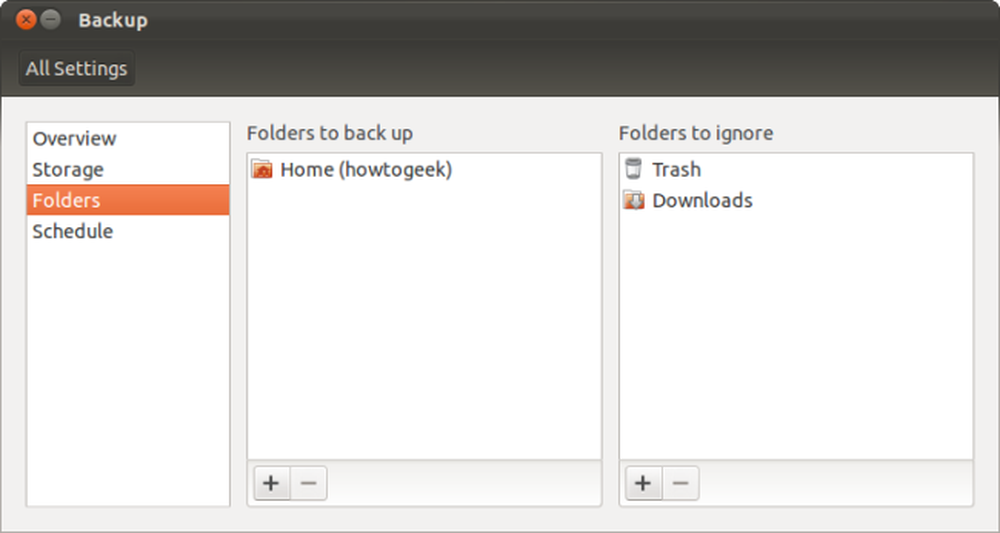
スケジュールペインから、毎日、毎週、隔週、または毎月自動的にバックアップするようにDéjàDupを設定できます。また、「最低1週間」から「最低1年」、「永遠」まで、古いバックアップを保存する期間をDéjàDupに指示することもできます。.
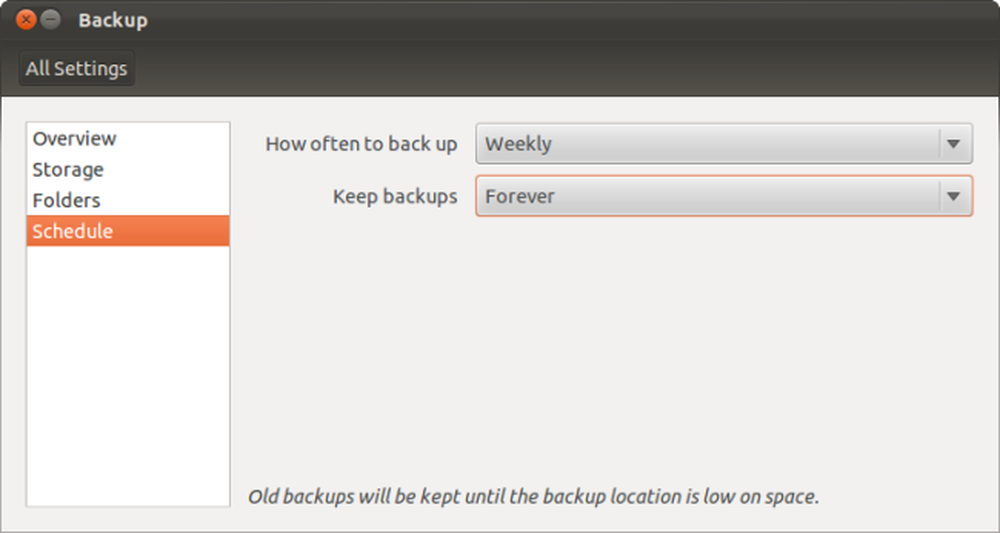
バックアップを実行する
DéjàDupの設定が完了したら、オーバービューペインの[今すぐバックアップ]ボタンをクリックして最初のバックアップを実行できます。自動バックアップを有効にしたい場合は、自動バックアップスライダーを有効にするだけです。自動バックアップを有効にするとすぐに、DéjàDupが最初のバックアップを開始します。.
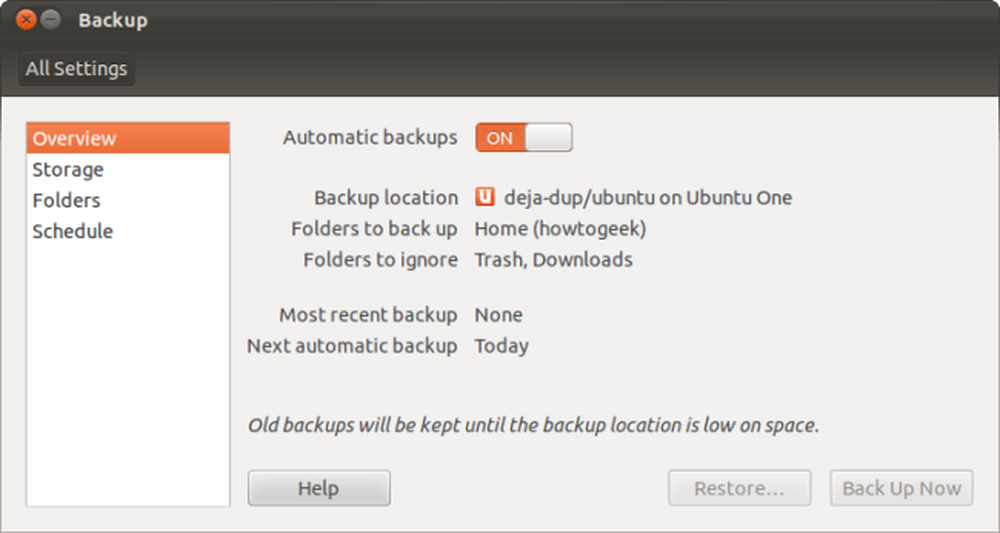
バックアップ処理には多少時間がかかりますが、それ以降の各バックアップは速くなります。 DéjàDupは増分バックアップを実行します。つまり、前回のバックアップからの変更のみが記録されます。それがrsyncの実力です。.
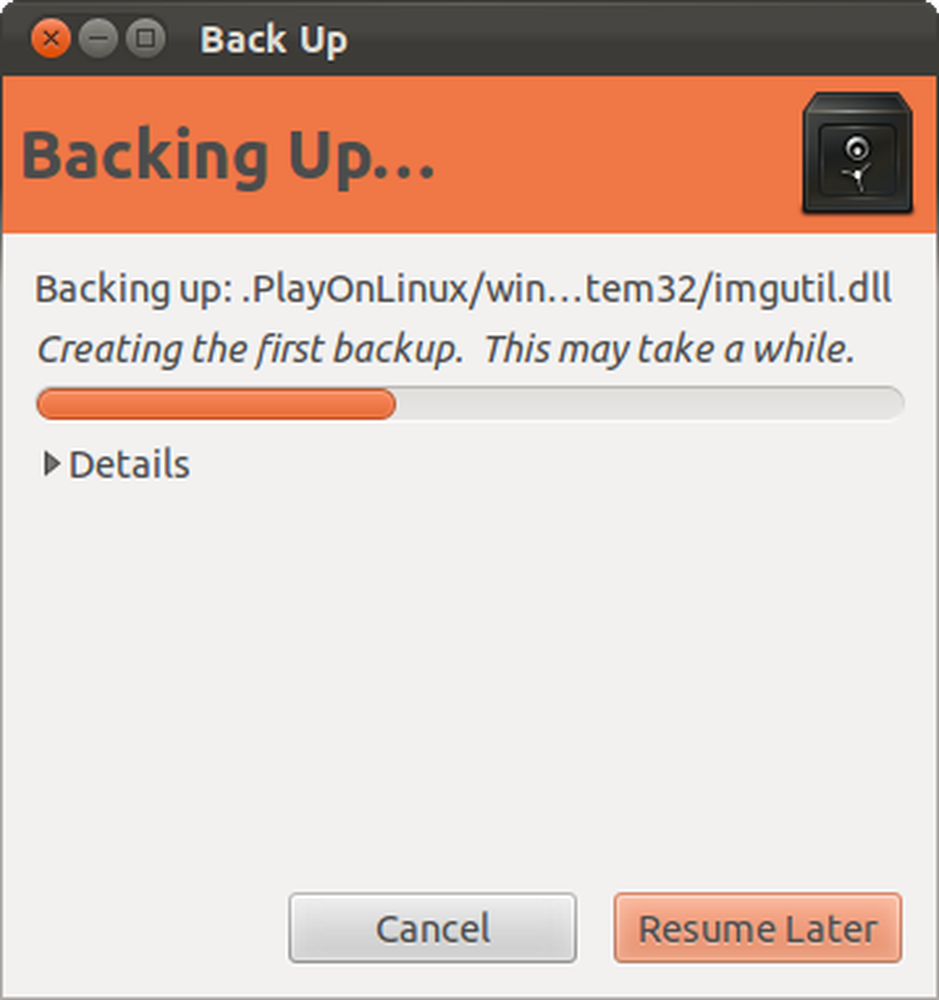
バックアップをパスワードで保護するように指示されます。あなたがここで使用するパスワードはあなたのデータを暗号化するので他の誰もそれを見ることができません。バックアップをオンラインで保存している場合、これは特に重要です。あなたはあなたのパスワードを書き留めたいと思うかもしれません - あなたがそれを忘れるならあなたはそれを回復することができません.
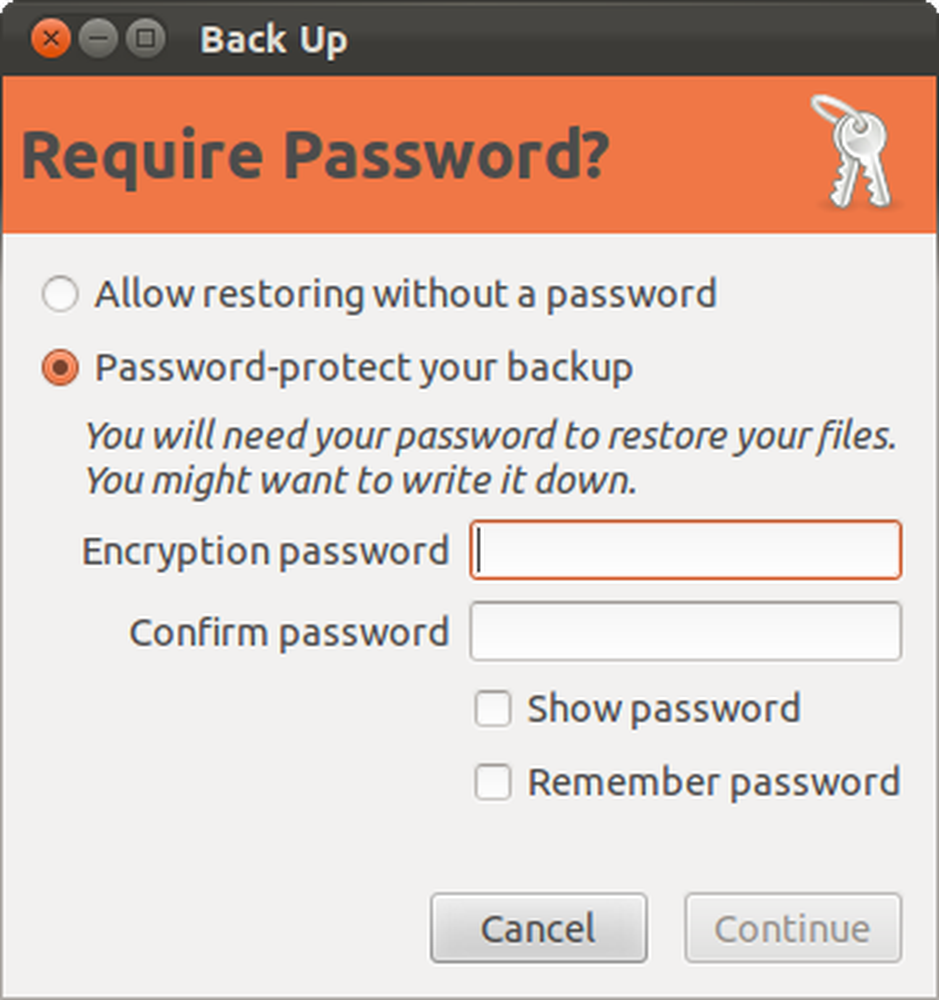
フルバックアップの復元
バックアップの復元を開始するには、[DéjàDup]ウィンドウの[Restore]ボタンをクリックします。 DéjàDupは最後にバックアップしたフォルダを自動的に選択しますが、バックアップを含む他のフォルダを選択することもできます。.
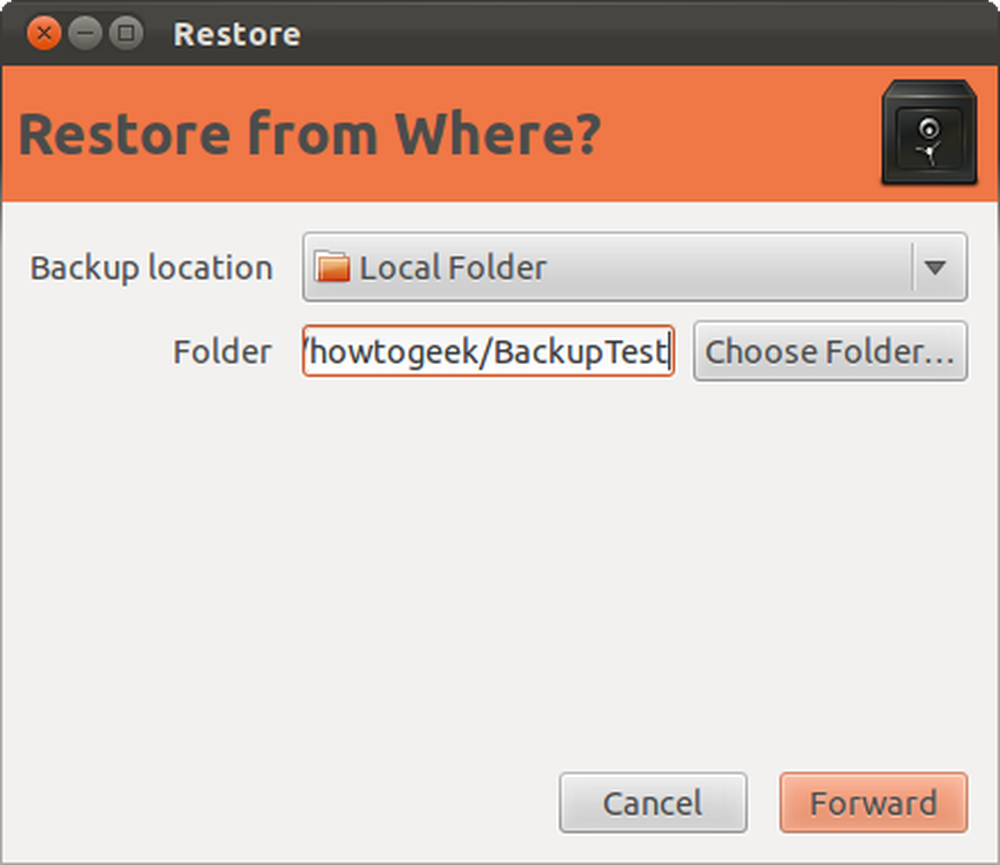
次に、バックアップを取った日付を選択します.
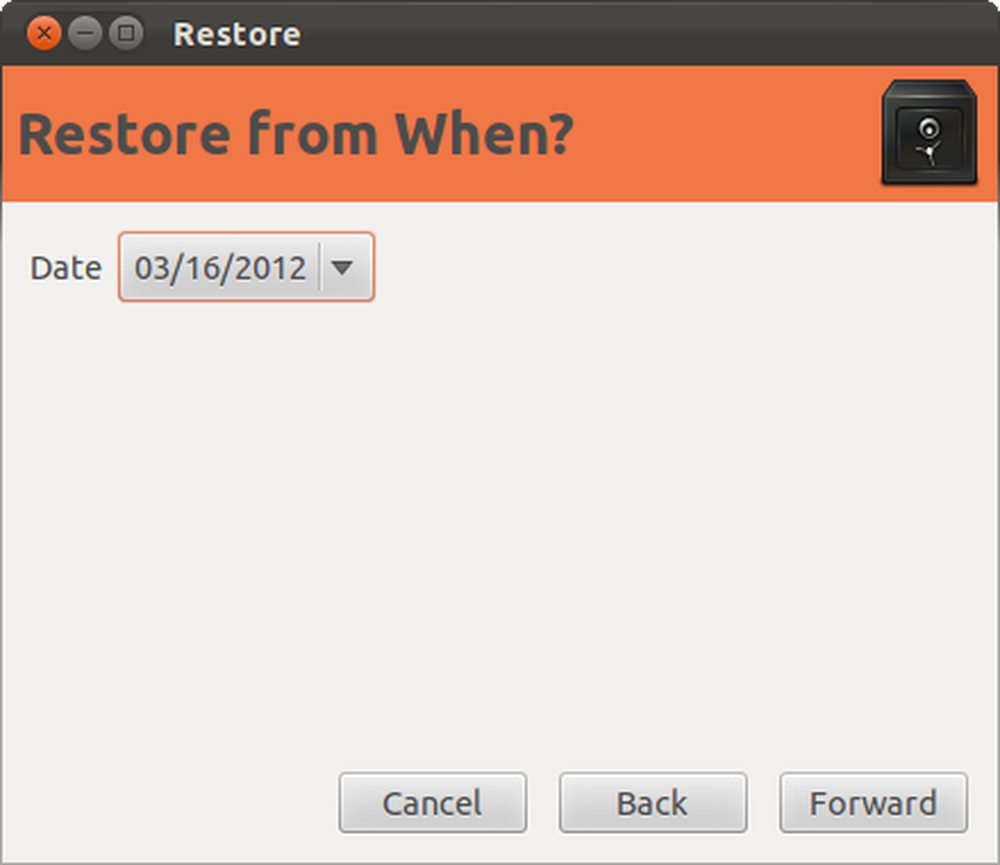
DéjàDupはデフォルトでファイルを元の場所に復元します。既存のファイルを上書きしたくない場合は、特定のフォルダにファイルを復元することもできます。.
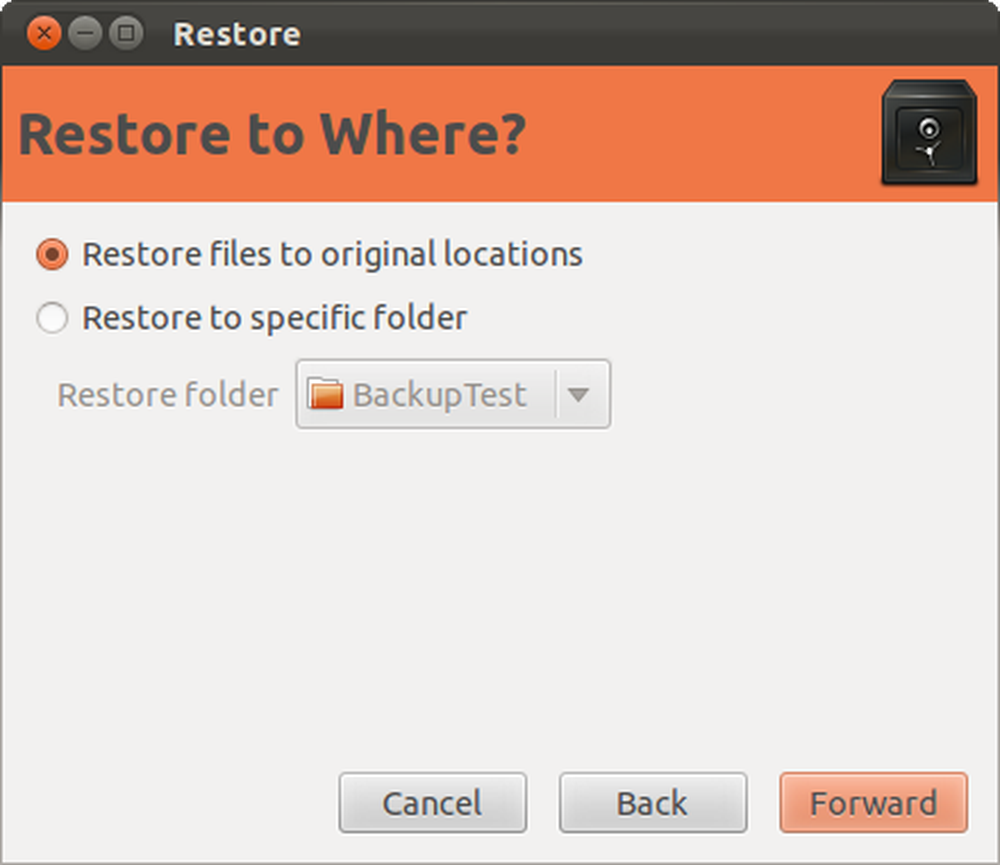
バックアップの作成中にパスワードを指定した場合は、ファイルを復元するためにそれを入力する必要があります。.
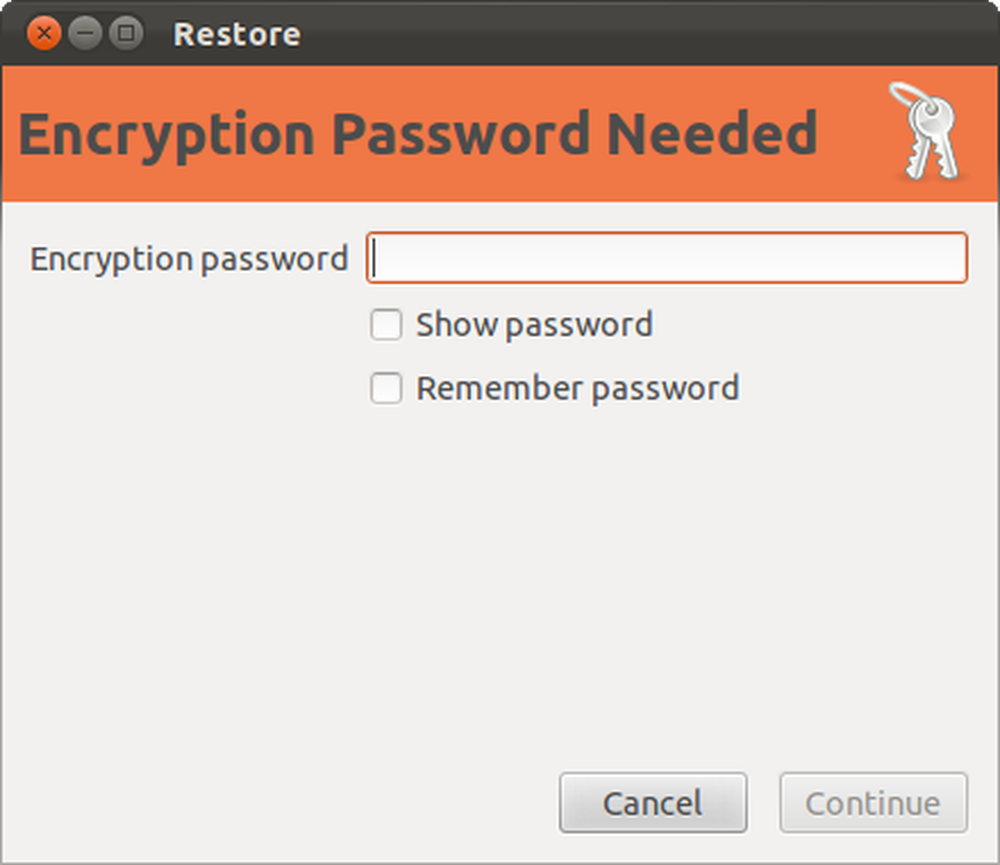
個々のファイルを復元する
バックアップから個々のファイルを復元することもできます。 Nautilusファイルマネージャウィンドウからファイルを選択し、[編集]メニューをクリックして[以前のバージョンに戻す]を選択します。
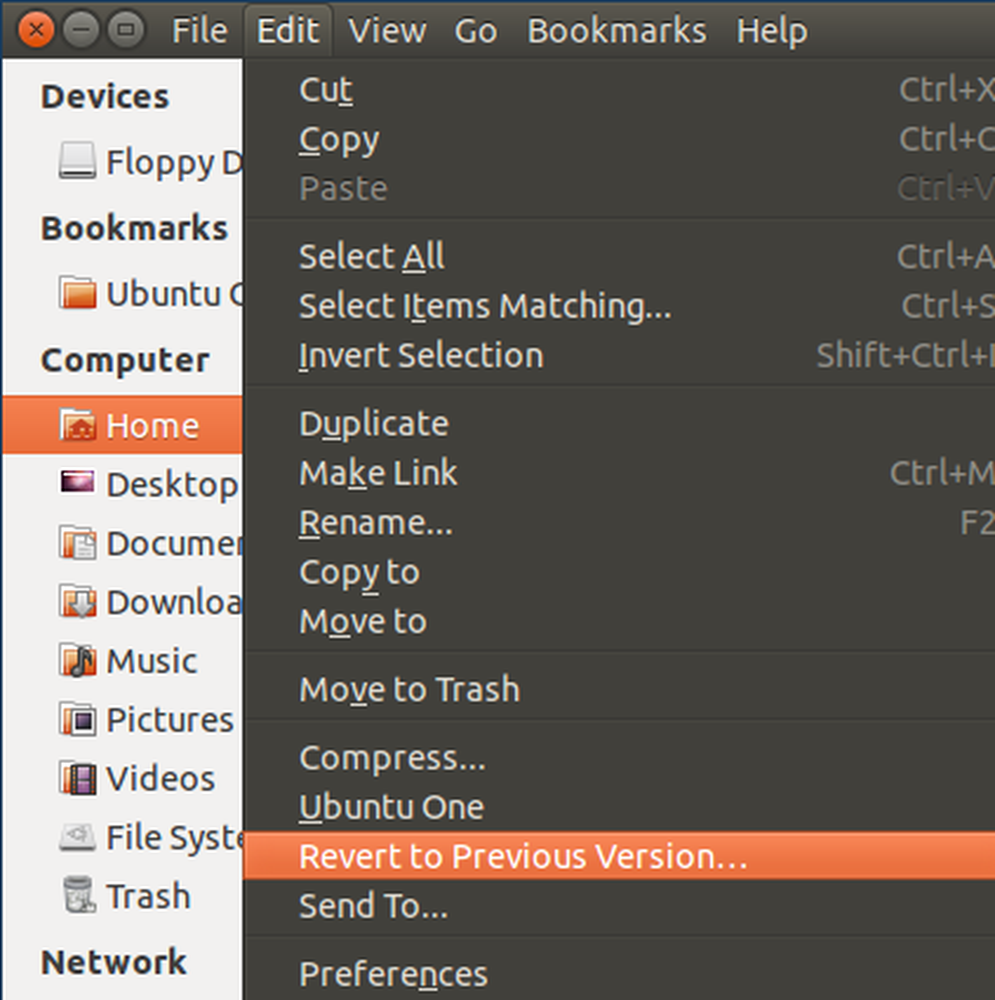
同じ復元プロセスを実行しますが、選択したファイルだけが以前の状態に復元されます。.
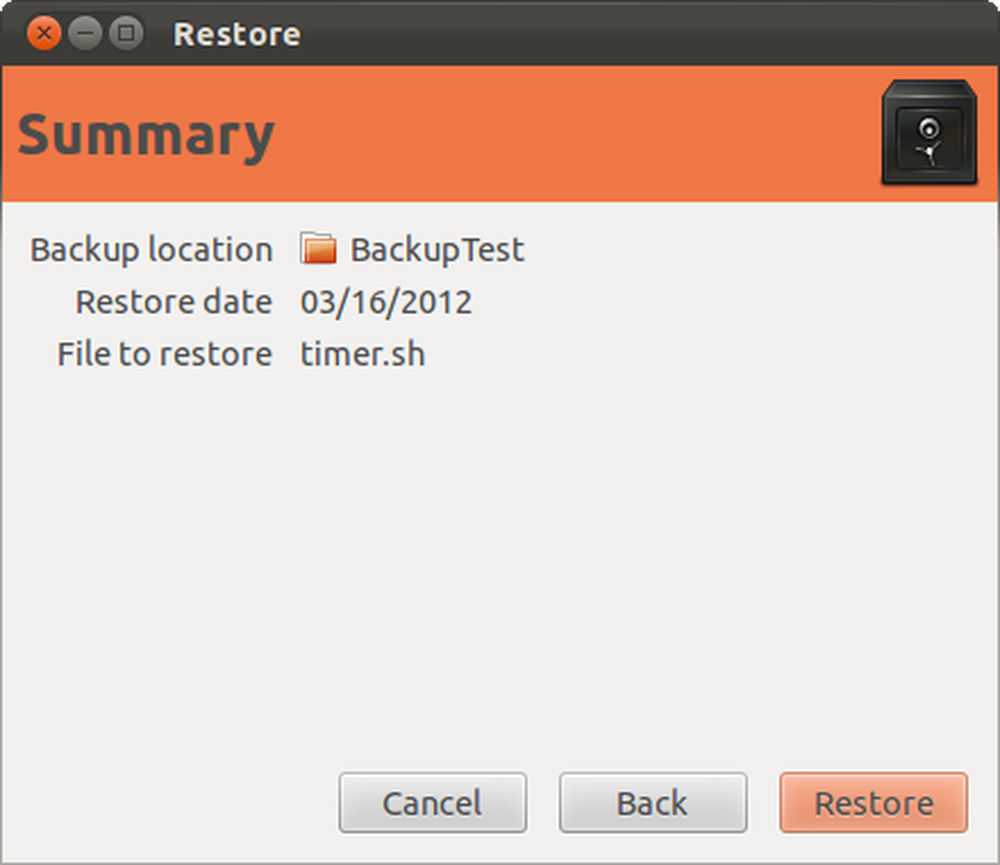
[ファイル]メニューをクリックし、[見つからないファイルを復元]を選択して、削除されたファイルを復元することもできます。
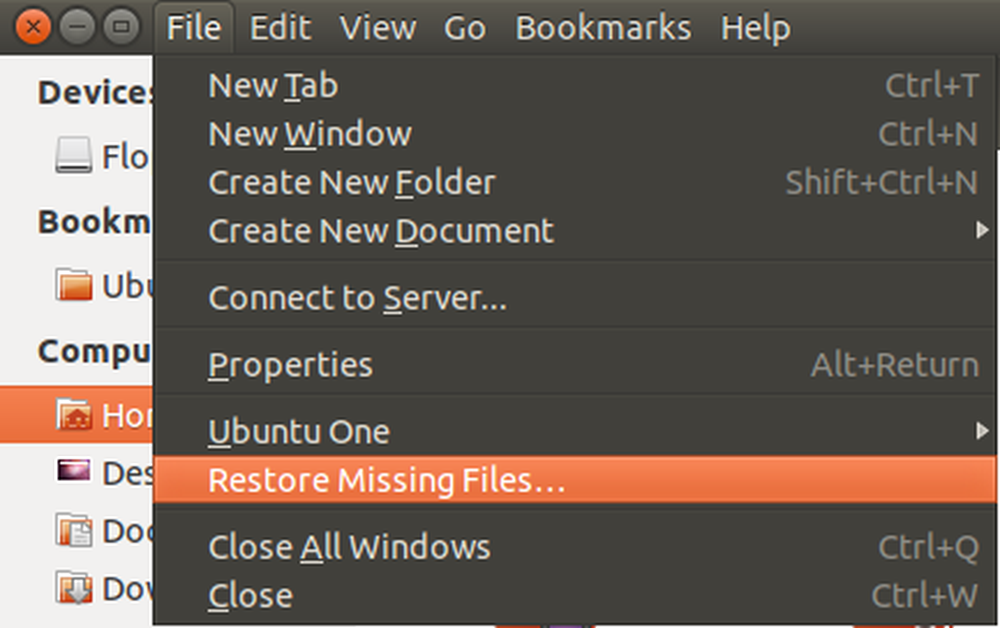
DéjàDupは、現在のフォルダーにあったがもう存在していないファイルを探してバックアップをスキャンします。あなたは数回クリックするだけでそれらを復元することができます.
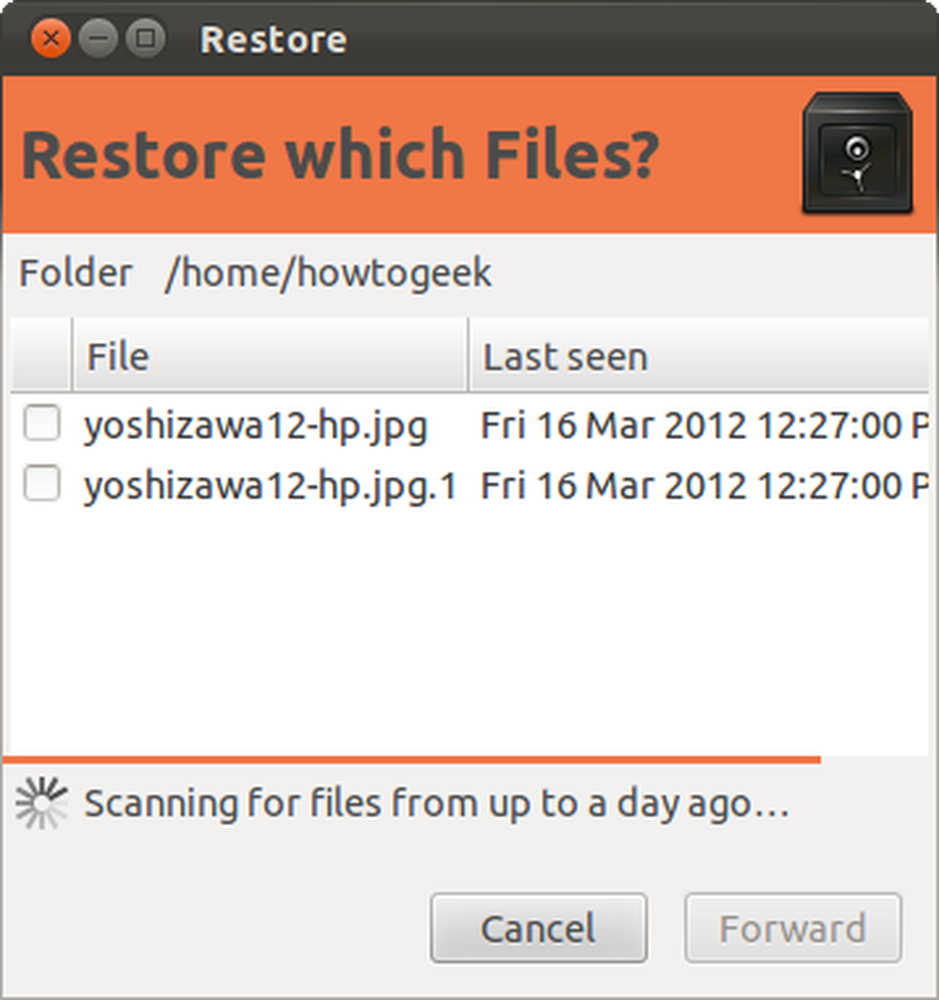
バックアップは不可欠です - すべてのコンピュータユーザーはそれらをするべきです。 Ubuntuでは、DéjàDupがついに箱から出してこれを簡単にします。.
DéjàDupはUbuntu 11.10以降のバージョンに含まれています。他のLinuxディストリビューションを使用している場合は、おそらくLinuxディストリビューションのパッケージリポジトリにDéjàDupがあります。.