より簡単なナビゲーションのためにOS Xのターミナルでマークを使う方法

OS Xでターミナルを使用することは、おそらくあなたのMacの大きな変更に影響を与えるための最も強力で即時の方法です。あなたがコマンドラインを使うのが好きなら、それは常に新しいトリックを学ぶのがうれしいです.
ターミナルを通じてOS Xを「ハッキング」するための新しい方法を学ぶことに反対することはありません。たとえば、「Caffeinate」コマンドを使用して、Macがスリープ状態にならないようにすることができます。もう一つの素晴らしいトリックは、OS Xが自動的にスクリーンショットを保存する場所を変えることです。.
今日のトリックはマークの形をしています。マークはブックマークのように機能します。マークを使用すると、コマンドを実行したり、あとで戻ってきたりできる位置にマークを付けることができます。.
ただし、ブックマークは、ターミナルウィンドウ/タブからターミナルウィンドウ/タブまで持続するという点で異なります。マークは単一のウィンドウまたはタブにのみ適用されます。ターミナルから出た後も、どちらも続きません.
マークのしくみ
ターミナルウィンドウで「Enter」を押すたびに、コマンドの先頭に角かっこを挿入することによってその行がマークされます。.
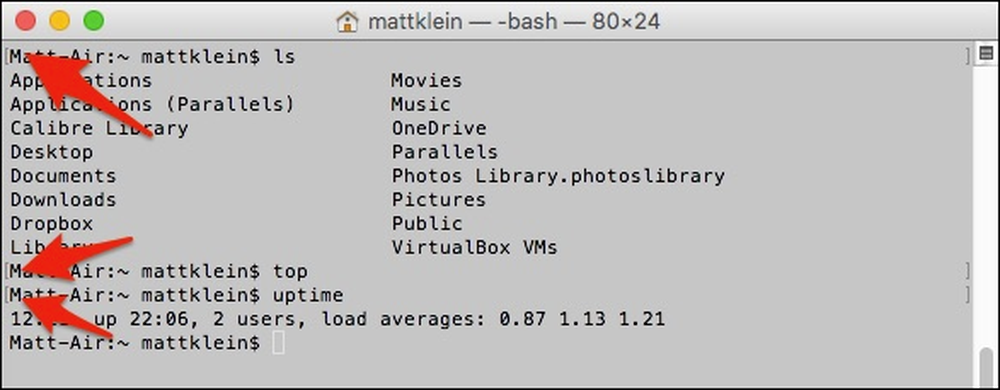 特に長い出力でコマンドを実行する場合は、マークを使用するとコマンドを簡単にジャンプできます。.
特に長い出力でコマンドを実行する場合は、マークを使用するとコマンドを簡単にジャンプできます。. その後、「Command + Up」または「Command + Down」を使用してマークを移動できます。.

それで、それはかなり簡単で簡単です、そして、あなたはどのようにあなたはマークのふるまいを構成しますか?
マークを完全に無効にしたい場合は、ターミナルの[編集]メニューから[編集]> [マーク]> [プロンプトラインを自動的にマーク]を選択します。ただし、キーボードのCommand + Enterキーを使用してコマンドをマークすることはできます。.
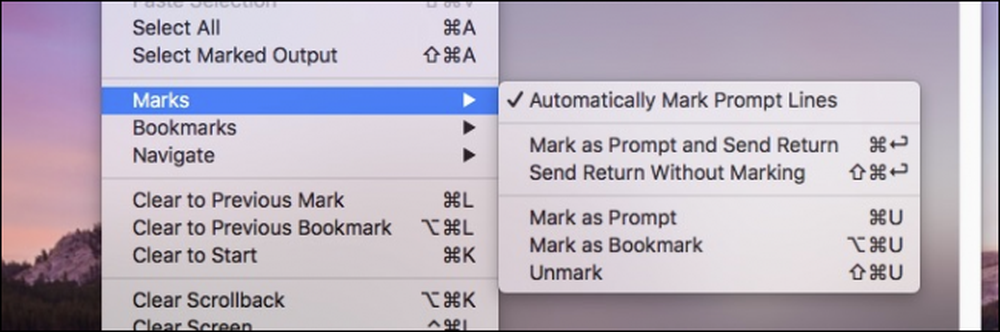 マークの使用または未使用に関するすべてのコマンドについては、Edit> Marks Terminalメニューをチェックしてください。.
マークの使用または未使用に関するすべてのコマンドについては、Edit> Marks Terminalメニューをチェックしてください。. あるいは、自動マーキングを有効にして行をスキップしたい場合は、Command + Shift + Enterを使用できます。.
もちろん、あなたはマークが提供しなければならないすべての力を保持したいかもしれませんが、単にそれらを見ないことを望みます。その場合は、[表示]メニューから[マークを隠す]を選択してください。.
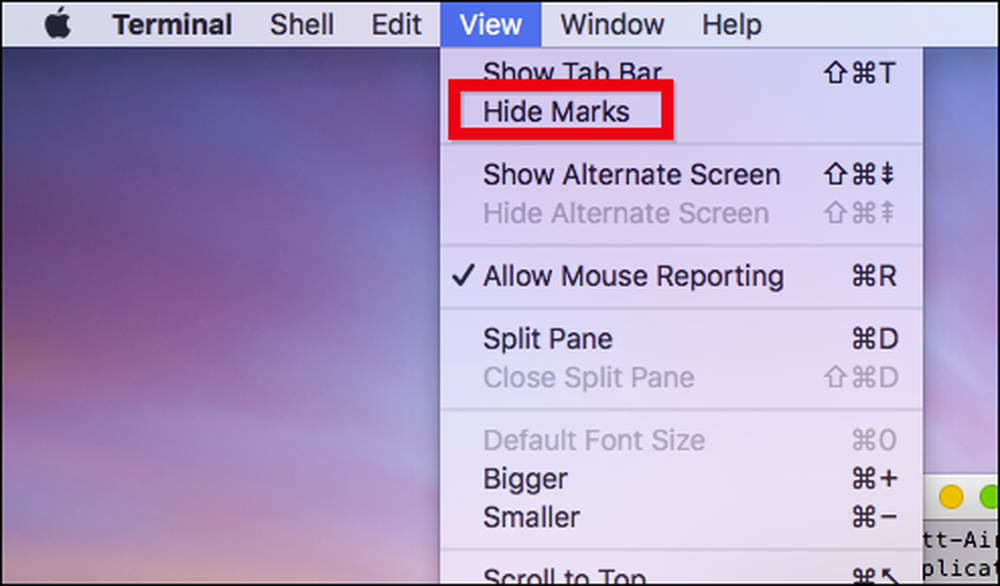 あなたがマークを隠しても、それらはまだそこにあるでしょう、あなたは単にそれらを見ることはありません.
あなたがマークを隠しても、それらはまだそこにあるでしょう、あなたは単にそれらを見ることはありません. 自動マーキングが無効になっていて、コマンドを飛んでいるときに重要な行にマークを付けるのを忘れたとしましょう。ターミナルウィンドウでマウスを選択して編集>マーク>プロンプトとしてマークを使用するか、キーボードショートカットのCommand + Uを使用して、手動でラインをマークすることもできます。.
最後に、この新たに発見されたターミナルの力から、もう1つ本当に便利なコマンドを収集することができます。コンテンツを自動的に選択するには、Shiftキーを押します。つまり、コピーして再度使用したいコマンドや、ログ出力などをコピーしたいコマンドがある場合は、Command + Shift + UpまたはCommand + Shift + Downを使用します。.

これで、問題の診断やポイントのデモンストレーションなど、他のものに貼り付けるために出力をクリップボードにコピーすることができます。.
ターミナルスキルに点数をつけることは、非常に簡単に複数画面の出力を簡単に確認できる強力な方法です。さらに良いことには、マークを使用するかどうか、またはいつ使用するかを決めることで、自分のやり方を選択して選択できます。.
このようにして、あなたはあなたの場所を失うことは決してないでしょう、あるいはあなたはあなたがそれを素早くそして簡単に再び見つけることができるでしょう。.




