Bluetoothデバイスをコンピュータ、タブレット、または電話にペアリングする方法
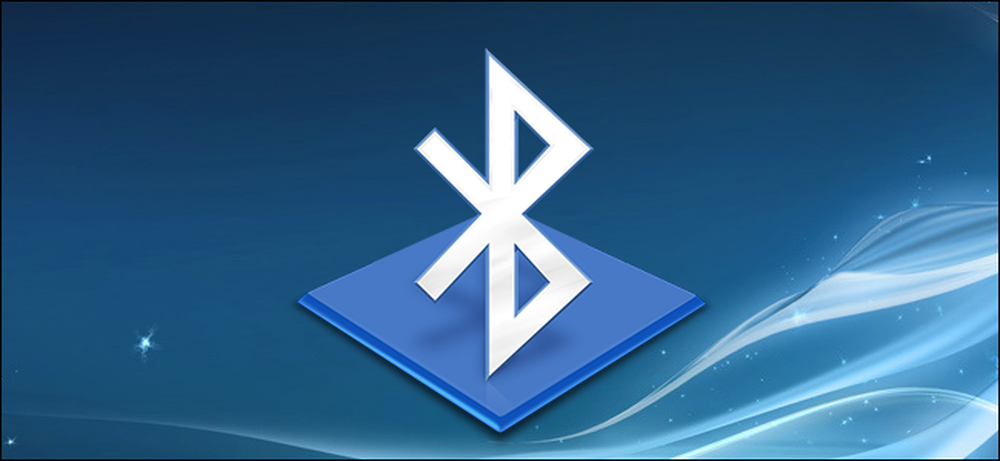
Bluetooth無線を搭載したワイヤレスデバイスは、通信する前に互いに「ペアリング」する必要があります。これは彼らを発見可能にし、潜在的にPINを入力することを含みます.
ペアリングプロセスは「Bluetoothプロファイル」で機能し、各デバイスは互換性がなければなりません。たとえば、マウスやキーボードは、その種類のアクセサリと連動するように設計されているデバイスとのみペアリングできます。.
アクセサリまたはデバイスを検出モードにする
バッテリーの電力を節約するために、Bluetoothを搭載したデバイスは、それが利用可能であることを常に放送しているわけではありません。あなたがBluetooth対応機器の近くにBluetooth対応アクセサリを持っていても、あなたがそれらを発見モードに入れるまでそれらはお互いに見ることができないでしょう。そのデバイスは他のデバイスから「検出可能」になります - 数分間.
まず、使用したいアクセサリーを発見モードにします。あなたがこれを行う正確な方法はアクセサリーに依存します。ヘッドセットがある場合は、ライトが点滅し始めるまでヘッドセットのボタンを数秒間押し続ける必要があります。キーボードやマウスにも、同じようなボタンがあります。スピーカーのリモコンには、Bluetooth検出モードにするためのBluetoothボタンが付いている場合があります。あなたがそれらをオンにした後、他の人はデフォルトで発見モードに入るかもしれません。デバイスが検出モードにあることを示すためにライトが点滅することがあります。それはほんの数分間発見可能なままになります.
アクセサリーをどのようにしてディスカバリーモードにするかわからない?取扱説明書を参照するか、製造元のWebサイトを確認するか、Web検索を実行して手順を確認してください。.

スマートフォン、タブレット、またはコンピューターを使用している場合は、それを検出可能にすることもできます。 iPhone、iPad、またはAndroidデバイスでは、Bluetooth設定画面を開くだけです。その画面が開いている限り、デバイスは検出可能です。 Macでは、Bluetooth設定画面を開くだけです。 Windowsでは、[コントロールパネル]でBluetoothを検索し、[Bluetooth設定の変更]をクリックし、[BluetoothデバイスによるこのPCの検索を許可する]オプションを有効にする必要があります。.
接続する場合は、デバイスを検出可能にする必要はありません。接続している場合にのみ、デバイスを検出可能にする必要があります。たとえば、ヘッドセットをあなたのAndroid携帯電話に接続したいとしましょう - あなたは単にヘッドセットを発見可能にする必要があります、そしてAndroid携帯電話ではありません.
しかし、あなたはあなたのコンピュータにAndroid携帯を接続したいとしましょう - あなたはAndroid携帯を発見可能にする必要があるでしょう.

近くにある検出可能なデバイスの一覧を表示する
それでは、スマートフォン、タブレット、コンピュータ、音楽プレーヤー、またはその他のBluetoothアクセサリの接続先の機器に移動します。 Bluetooth設定またはデバイス画面を探します。この画面には、検出モードになっている近くのBluetoothデバイスと、そのデバイスとペアになっているデバイスのリストが表示されます。.
デバイスのBluetoothハードウェアが実際に有効になっていることを確認してください。あなたはしばしばBluetooth設定エリアでトグルを見るでしょう.
たとえば、一般的なオペレーティングシステムでこれを行う方法は次のとおりです。
- iPhoneとiPad:設定アプリを開き、上部付近のBluetoothをタップします。リストの
- アンドロイド:設定画面を開き、ワイヤレスとネットワークの下のBluetoothオプションをタップします。.
- Windows:コントロールパネルを開き、[デバイスとプリンター]の下の[デバイスの追加]をクリックします。近くに発見可能なBluetoothデバイスがあります。これを行うには、コンピュータにBluetoothハードウェアが必要ですが、いつでもコンピュータにBluetoothを追加できます。.
- Mac OS X:アップルメニューをクリックし、「システム環境設定」を選択します。システム環境設定ウィンドウでBluetoothアイコンをクリックします。.
- Chrome OS:画面の右下隅にあるステータス領域をクリックしてください。表示されるポップアップでBluetoothのステータスをクリックします.
- Linux:これはあなたのLinuxディストリビューションとデスクトップによって異なります。 UbuntuのUnityデスクトップで、画面の右上隅にある歯車のメニューをクリックして[システム設定]を選択し、[システム設定]ウィンドウの[Bluetooth]アイコンをクリックします。.
- 他のデバイス:あなたが音楽プレーヤーやビデオゲーム機を使っているかどうか、あなたは一般的にちょうど装置の設定スクリーンに入って、そして「ブルートゥース」オプションを探すことができるべきです.

デバイスをペアリングしてPINを入力
リストから検出可能な機器を選択して接続します。デバイスとそのセキュリティ設定によっては、デバイスをペアリングするためにPINコードを入力する必要があります。 PINコードが必要な場合は、それがデバイスの画面に表示されます。たとえば、携帯電話とコンピュータをペアリングしている場合は、携帯電話の画面にPINが表示され、それをコンピュータに入力する必要があります。.
PINを入力する必要がない場合もあります。代わりに、両方のデバイスにPINが表示されているだけです。続行する前に、各デバイスに同じPINコードが表示されていることを確認してください。.
場合によっては、デバイスで表示できない場合でも、PINの入力を求められることがあります。たとえば、BluetoothヘッドセットやスピーカーとペアリングするときにPINの入力を求められることがあります。コード「0000」を入力してもうまくいきます。そうでない場合、あなたはそれが必要とするPINを見つけるためにデバイスのドキュメントをチェックする(またはウェブ検索を実行する)必要があるかもしれません.
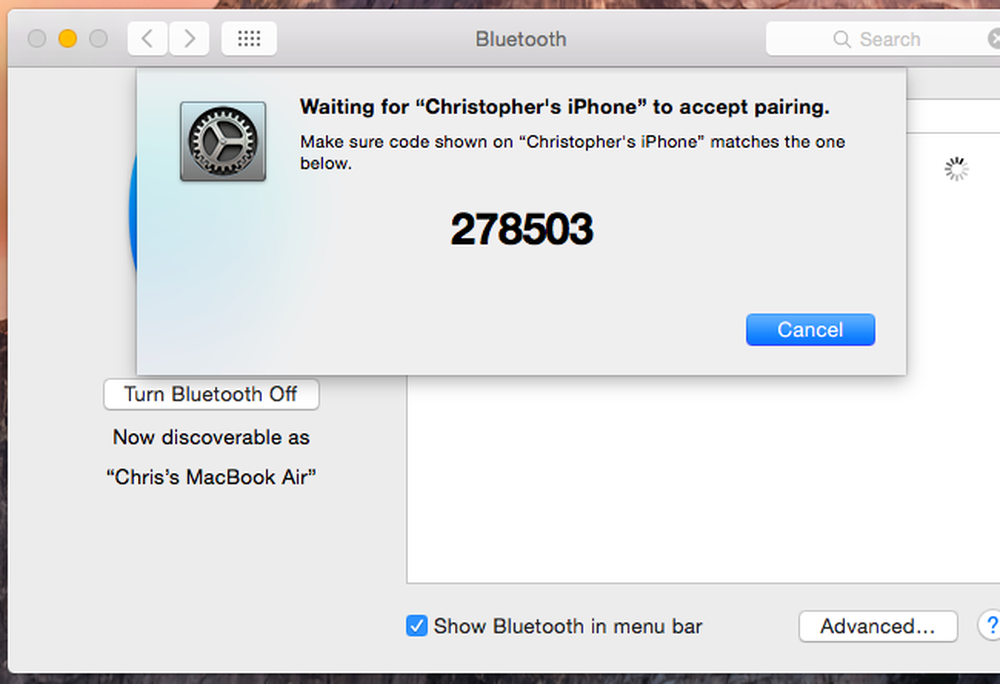
デフォルトでは、デバイスがペアリングされると、それらのデバイスはお互いに自動的に接続され、両方のデバイスの電源が入っていてBluetoothが有効になっているときに通信します。.
あなたがそれらを再び一緒に使用したいときは、アクセサリーとデバイスをペアリングし直す必要はありません。相手の機器にお互いを忘れるように指示した場合、またはヘッドセットを別の機器とペアリングした場合にのみ、これを実行する必要があります。.
Image Credit:FlickrのWilliam Hook




