AirPodをPC、Mac、Android Phone、またはその他のデバイスとペアリングする方法

AppleのAirPodは、W1チップのおかげでiPhoneと「うまく動作」しますが、標準のBluetoothヘッドフォンでもあります。それは彼らがBluetoothオーディオさえもAndroid携帯電話をサポートするどんな装置でも働くことを意味します.
ペアリングのプロセスはiPhoneとのペアリングほど簡単ではなく、接続もそれほど堅固ではないかもしれませんが、AndroidフォンやWindows PCからApple TVのような他のAppleデバイスまで、あらゆるものでうまくいきます。 MacまたはiPadを使用している場合は、簡単なペアリングプロセスもあります。.
AirPodをMacまたはiPadとペアリングする方法
AirPodとiPhoneをすでにペアリングしている場合は、iCloudのおかげで、このペアリングステータスが、iPhoneと、アカウントにあるiPadやMacの間で同期されます。これを機能させるには、iPhoneで使用しているのと同じApple IDを使用してiPadまたはMacにサインインする必要があります。 Macの場合は、ハンドオフを有効にする必要があります.
Handoffをサポートしていない古いMacはこの簡単なペアリングプロセスを利用することができず、Bluetoothを使用して手動でペアリングする必要があります。このペアリングステータスはApple TVとも同期しないため、AirPodとApple TVをペアリングするにはBluetoothを使用する必要があります。.
すべてが正しく設定されていれば、iPadまたはMacから他のオーディオデバイスと同じようにAirPodを選択することができます。まず、あなたのAirPodsケースが開いているか、AirPodsがケースから出ているか、あるいはそれらがあなたの耳に入っているかのどちらかを確かめる。それらがケースに入っていてケースがクローズされている場合、それらはオーディオデバイスオプションとして利用できません。.
iPadでは、コントロールセンターを開き、ミュージックコントロールの右上隅にあるオーディオウェーブアイコンをタップするか、ミュージックコントロールを長押ししてデバイススイッチャーアイコンをタップし、オーディオデバイスのリストでAirPodを選択します。.
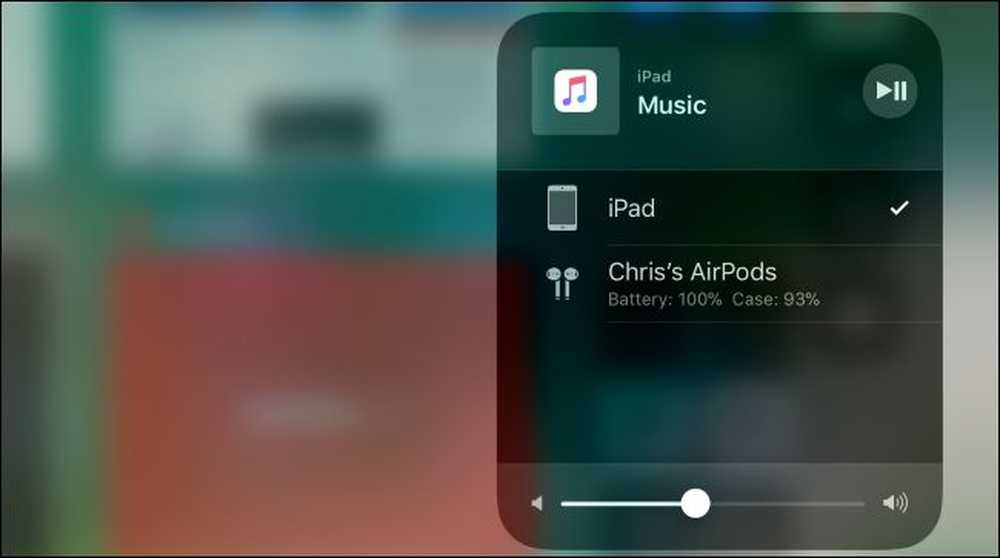
Macの場合は、Macのメニューバーの音量アイコンをクリックして、使用可能なデバイスのリストからAirPodを選択するか、アップルメニュー>システム環境設定>サウンドの順に選択して、AirPodを選択します。 Macのメニューバーの音量アイコンをここから有効にするには、[メニューバーに音量を表示する]チェックボックスをオンにします(まだ有効になっていない場合)。.
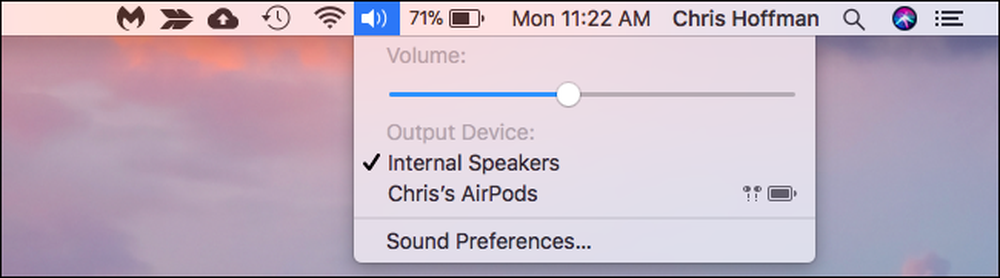
AirPodをAndroid Phone、Windows PC、Apple TVなどとペアリングする方法
上記の要件を満たしていない場合、AirPodを他のデバイスまたは古いMacとペアリングするには、AirPods充電ケースの見逃しやすいペアリングボタンを見つける必要があります。.
AirPodsケースの裏面を見てください。 Lightningポートの真上、底の近くにあるかすかな銀色の円を見てください。それはあなたがあなたのAirPodsをW1チップがそれを自動的にペアリングすることができない他のデバイスとペアリングするために必要な「セットアップボタン」です.
AirPodをペアリングモードにするには、次の手順を実行します。
- 両方のAirPodを充電ケースに入れます.
- ケースのふたを開けます。充電状態を示すランプが点灯します。.
- AirPodsケースの背面にある円形のボタンを押し続けます。ケース内部のライトが白く点滅し始めます。これは、AirPodがペアリングモードになっていることを示しています.

白色のライトが点滅している間は、AirPodは「検出可能」になります。つまり、他のBluetoothヘッドフォンやスピーカーと同じように、Bluetooth設定からペアリングできる周辺機器として表示されます。例えば:
- アンドロイド:[設定]に移動し、[ワイヤレスとネットワーク]の下の[Bluetooth]オプションをタップします。 Bluetoothが有効になっていることを確認すると、AirPodが利用可能なデバイスとして表示されます。.
- ウィンドウズ10:[設定]> [デバイス]> [Bluetoothとその他のデバイス]> [Bluetoothまたはその他のデバイスを追加]> [Bluetooth]の順に選択します。近くのデバイスのリストからAirPodを選択してください.
- Windows 7:[コントロールパネル]、[ハードウェアとサウンド]、[デバイスとプリンター]、[デバイスの追加]の順に選択します。 AirPodを選択してください.
- マック:アップルメニューをクリックし、システム環境設定> Bluetoothの順に進みます。リストからAirPodを選択して、「ペア」をクリックしてください。.
- Apple TV:[設定]> [リモートとデバイス]> [Bluetooth]に移動します。リストからAirPodを選ぶ.
- 他のBluetooth対応機器:Bluetoothデバイスを表示して接続できるBluetooth設定画面に移動するだけです。他のBluetoothヘッドフォンと同じように、AirPodもオプションとして表示されます。.
Bluetoothオプションの検索に少し時間がかかると、AirPodがペアリングモードを終了して白い点滅ライトが止まるのがわかります。もう一度円形のセットアップボタンを長押しするだけで、AirPodは再びペアリングモードに入り、他の機器から発見できるようになります。.

それらが接続されると、あなたのAirPodはそれらが対になっているどんなデバイスでも通常のBluetoothヘッドフォンとして機能するでしょう.
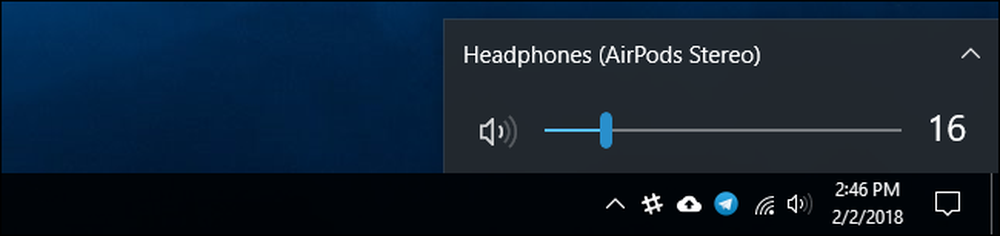
AirPodをiPhoneまたはiPadに再接続する方法
AirPodは、iOS以外の他のデバイスとペアリングした後、iPhoneから切断されます。あなたはそれらをあなたのiPhoneでもう一度使うためにあなたのiPhoneに再接続する必要があるでしょう.
これを行うには、まずAirPodをケースに戻します。あなたのiPhoneのホームスクリーンに向かい、AirPodsケースを開き、そしてあなたのiPhoneの近くにそれを持ってください。 (AirPodをiPhoneではなくiPadとペアにしたい場合は、これと同じプロセスがiPadでも機能します。)
画面に「Not Your AirPods」というメッセージが表示されます。 「接続」をタップします。ケースの裏側にある円形のボタンを押し続けるように指示されます。画面に「接続中」と表示されたらボタンを離すと、自動的にiPhoneに再接続されます。.


画像のクレジット:Peter Kotoff / Shutterstock.com、Peter Kotoff / Shutterstock.com




