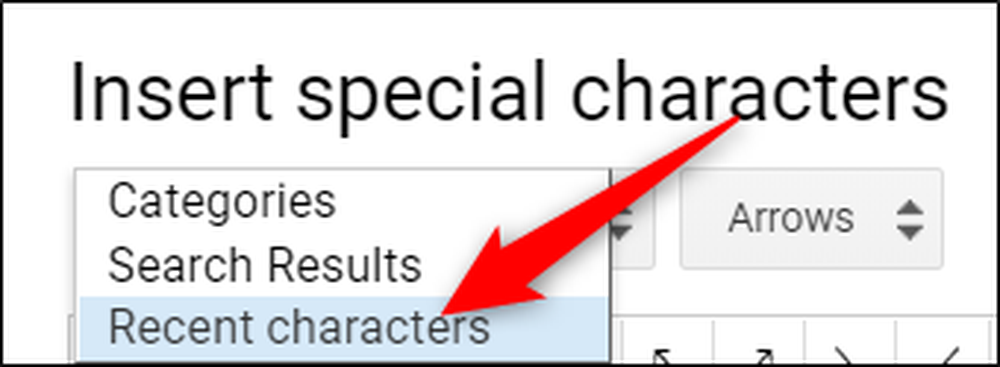Googleドキュメントとスライドにシンボルを挿入する方法
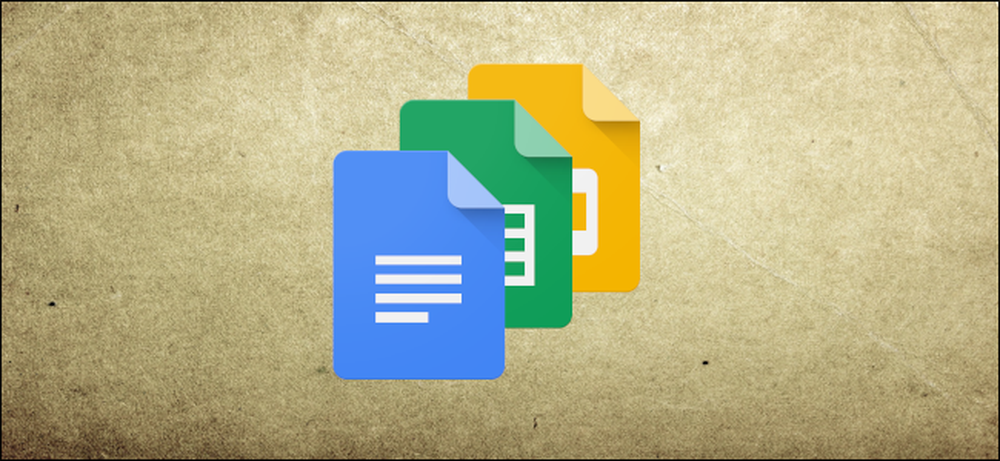
Google Docs and Slidesの使いやすい文字挿入ツールを使用すると、これらのAltコードをすべて覚えなくても、文書やプレゼンテーションに特殊文字を挿入できます。無数の記号、文字、記号、言語などを提供しています。文書に特殊文字を挿入する方法は次のとおりです。.
注意: Googleスプレッドシートに直接文字を挿入することはできませんが、スプレッドシートのセルにコピーして貼り付けることはできます.
Googleドキュメントとスライドに特殊文字を挿入する方法
ファイルにシンボルを挿入するのは簡単なプロセスで、いくつかの方法で実行できます。あなたがいくつかの愚かな絵文字、矢印、または異なる言語のスクリプトが欲しいかどうかあなたが手動でカテゴリーを選択するか、検索バーにタイプするか、またはあなたが探しているものを描くことによってこれを達成することができます.
あなたがする必要がある最初のことは始めるために新しいGoogle DocsかSlidesファイルを開くことです.
あるいは、最新バージョンのChromeを使用している場合は、新しいタブのアドレスバーに「docs.new」または「slides.new」と入力できます。.
あなたの文書で、「挿入」メニューを開いてから、「特殊文字」コマンドをクリックしてください.
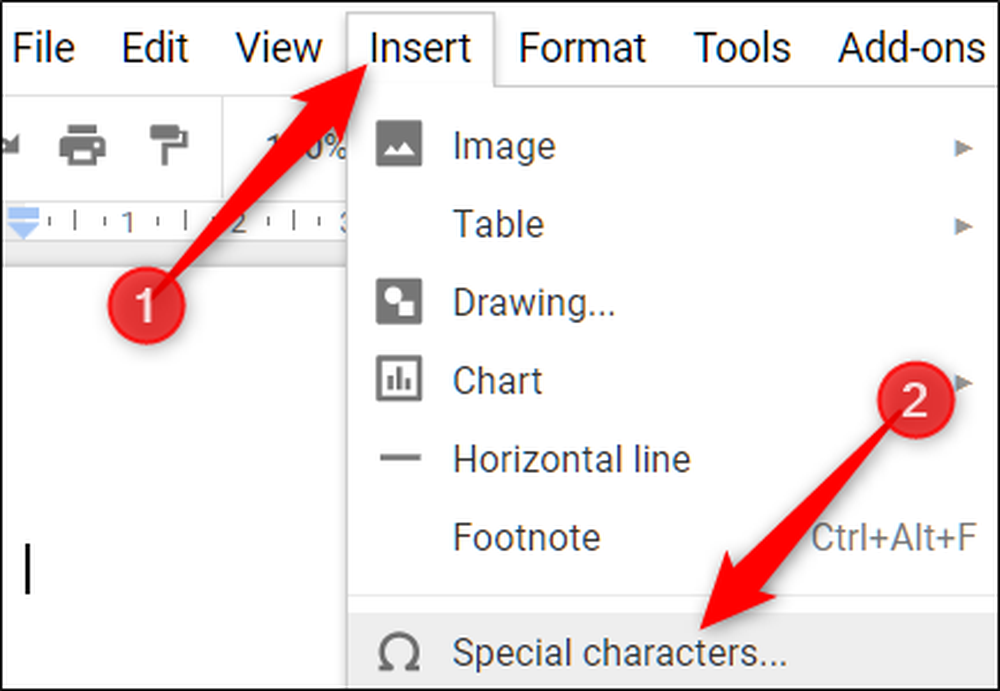
シンボルを手動で検索する
特定の文字を念頭に置いていない(または念頭に置いているものを検索する方法がわからない)場合は、ドロップダウンメニューを使用して、使用可能な多数の記号を参照できます。.
2番目のドロップダウンメニューをクリックしてカテゴリを選択します。あなたはシンボル、句読点、絵文字、異なる言語のスクリプト、さらには異なる空白文字から選択することができます。たくさんあるので、ブラウジングに時間をかけて準備してください.
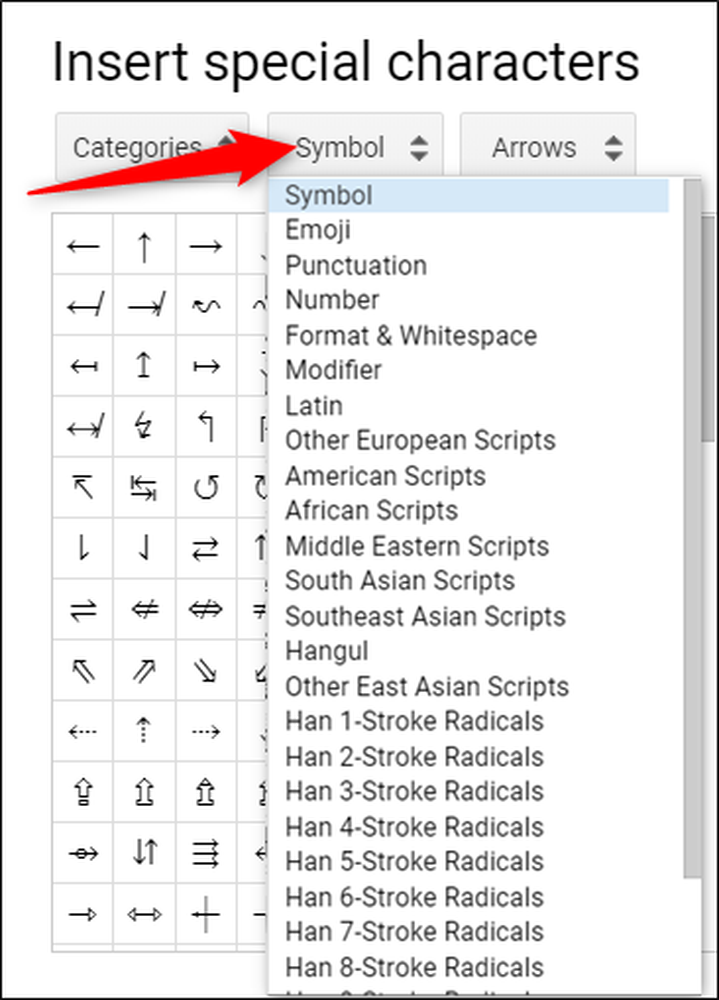
次に、もう一方のドロップダウンメニューをクリックして文字をさらに絞り込みます。.
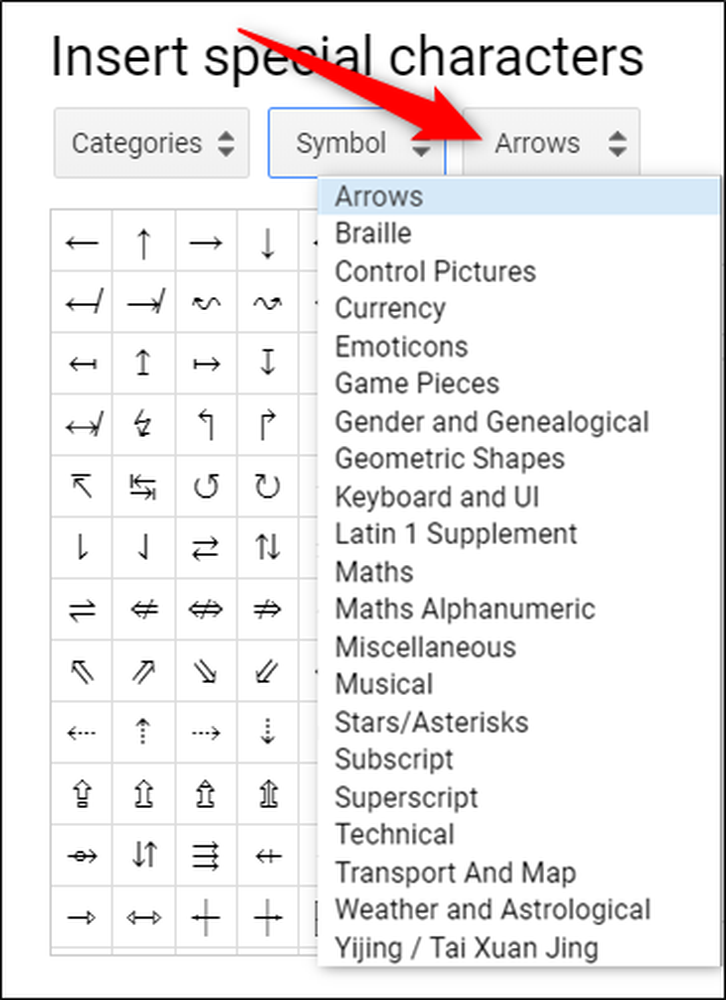
カテゴリを選択したら、ファイルに挿入したい文字をクリックするだけです。.
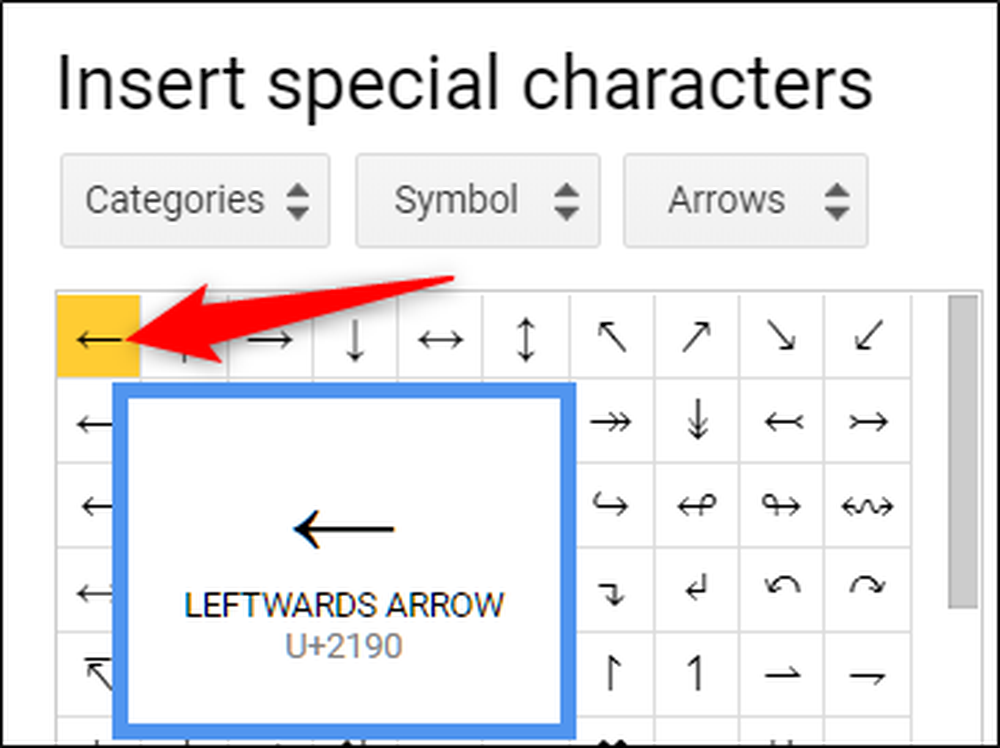
検索バーを使う
探しているものがわかっている場合は、ポップアップウィンドウの右側にある検索バーを使用できます。キーワード、説明、またはUnicode値で検索できます(知っている場合)。.
笑顔で絵文字を検索しても意図した結果が得られなかったため、検索バーを使用しても少し面倒です。これは、文字の説明に一致するように単語を使用しているためです。.
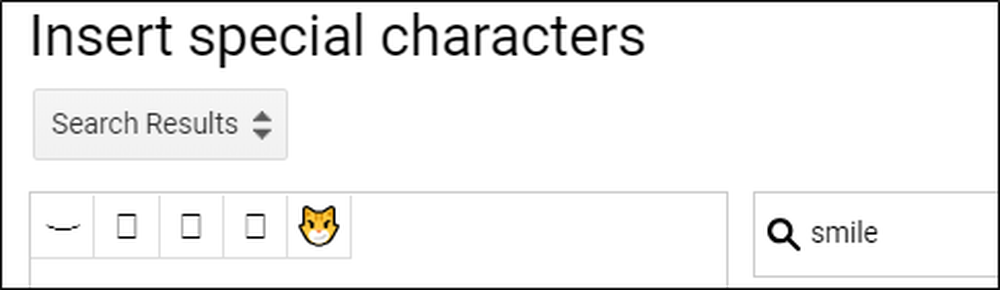
代わりに「Smiling」を検索すると、より多くの結果が得られます。.
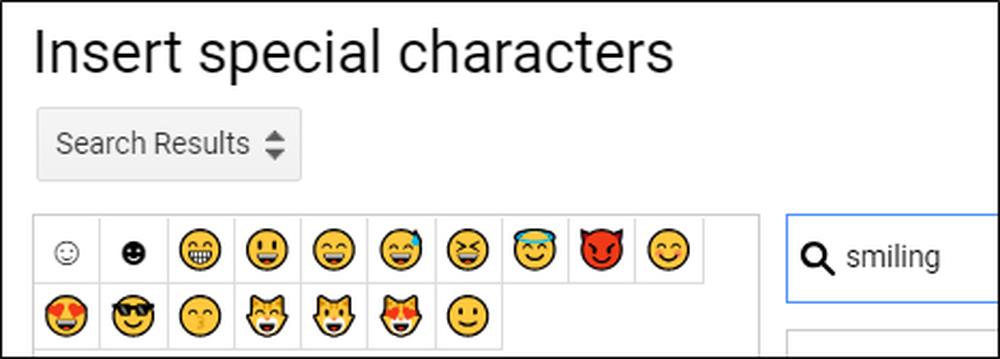
それでも、シンボルを検索するほうが、すべてのメニューを参照して手動で検索するよりも通常は高速です。.
検索するあなたのキャラクターを描く
最後に、正しい文字や記号を見つけようとする試みが両方ともうまく行っていない場合は、必要なものをすべてスケッチできる描画機能を試すことができます。.
ウィンドウの右側のボックスに描画/書き込みを開始すると、左側のペインに同様の文字が表示されます。一筆書きで描く必要はありません。複数のジェスチャーが必要な場合は、引き続き描画に追加できます。.
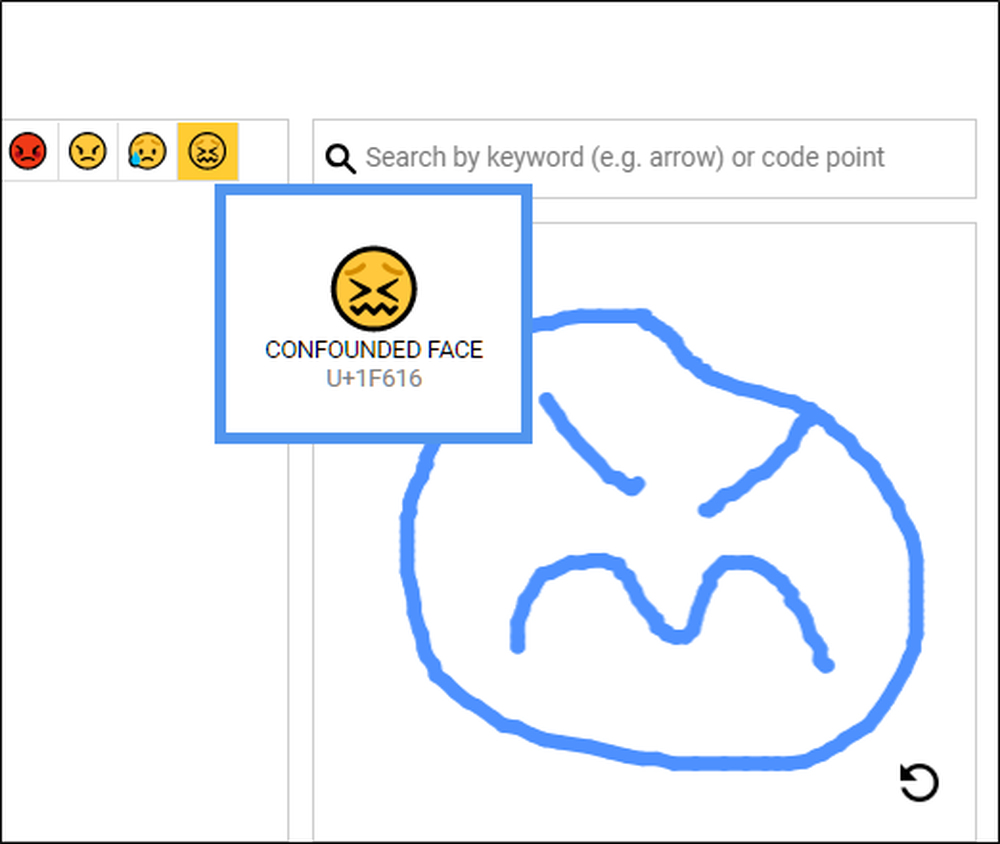
完了したら、右下隅にある矢印をクリックしてボックスをリセットし、次のボックスの描画を開始します。.
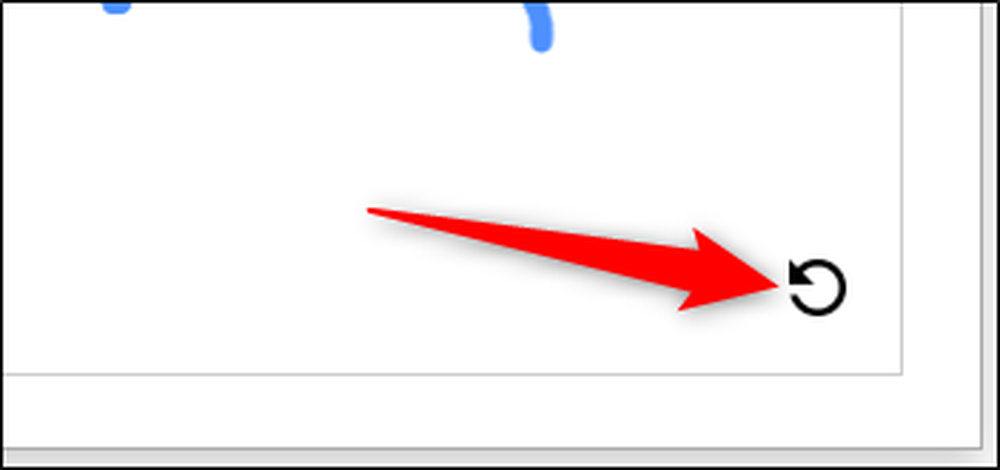
これらの文字を定期的に使用する場合は、[最近の文字]の下に最初のドロップダウンメニューがあります。