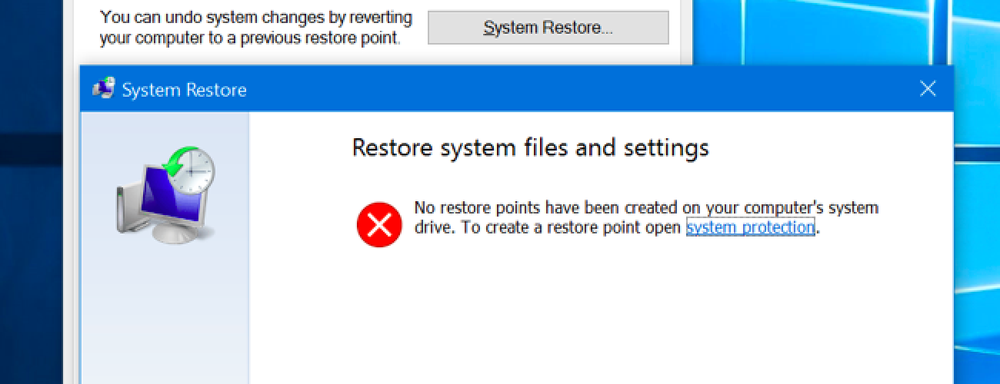Steamファミリーの共有を有効にする方法(およびそれが行うこと)
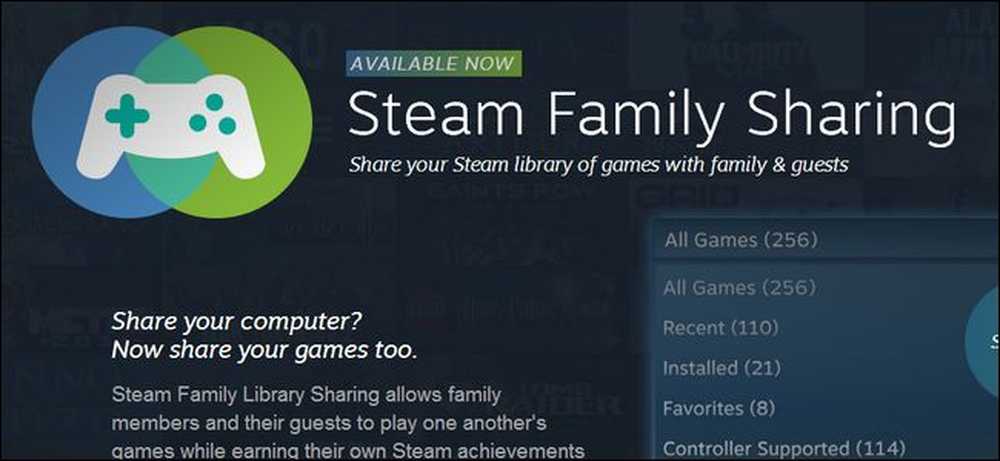
数ヶ月のベータ版の後、ValveはついにみんなのためにSteam Family Sharingをリリースしました。私たちがあなたのゲームライブラリを友人や家族と共有する方法をお見せしながら読み進めます(そしてその過程におけるシステムの制限のいくつかを強調します)。.
Steam Family Sharingとは何ですか?
Steam Family Sharingは、ValveのSteamゲーム配信ネットワーク/クライアントの新機能で、個人のゲームライブラリ(Steamサービスからダウンロード/購入したゲーム)を友人や家族と共有することができます。.
まさにそれがベータテストの間に伴なったものに関して多くの混乱がありました、そして、公のリリースから新鮮な、まだまさに家族の共有がするものに関して多くの混乱があります。まず、最大の誤解を取り除きましょう。 Steam Family Sharingでは、ゲームのコピーを1つ購入してから、それを友達全員と共有することはできません。たとえば、Left 4 Deadを1部購入して、ほぼ無料のLANパーティーのためにすべての仲間と共有することはできません。また、Steam Family SharingはSteam Family Options(Steamのペアレンタルコントロール)とはまったく別のものです。.
では、Steam Family Sharingを使って何ができますか?あなたはあなたのライブラリを全部で5つまでの他のSteamアカウントとSteamネットワークで認証された10までの装置と共有することができます。なぜあなたはこれをしたいのですか?ルームメイト、配偶者、または子供に座ってコンピュータで(または自分のアカウントを使って)プレイさせるのとは異なり、Steam Family Sharingは他のユーザが自分のゲームへのアクセスを保持しながら自分のゲームもできるようにします。独自のSteamアチーブメントを維持する.
しかしながら、システムは制限がないわけではありません。あなたはあなたのライブラリ全体を共有しなければなりません(あなたは単一のゲームやゲームのセットを共有することはできません)。一度に1つのデバイスまたはユーザーだけがライブラリにアクセスできます。アカウントの所有者は常に優先されますが、それはあなたがあなたの子供とあなたのアカウントを共有している場合、一度にあなたの1人だけがライブラリを使用できることを意味します。私たちは個々のゲームへの二重アクセスの制限を絶対的に理解していますが、ジュニアが彼のラップトップでポータルをプレイしている間、お父さんがデンでSkyrimをプレイできないのは本当に愚かです。ベータテスト中は、Steamクライアントの1つをオフラインモードに設定することでこの制限を回避することができましたが、それに対するセキュリティはパブリックリリースと1つのオンライン/ 1つのオフライントリックが機能しなくなる前に厳しくなりました.
他の奇妙な点は、ファミリーオプションとファミリーシェアリングがうまくいかないことです。そのアカウントが所有するゲームには、ファミリーオプションで利用可能なゲームごとの制限しか適用できません。ファミリーシェアリングシステムを通じて利用可能なゲームに制限を適用する方法はありません。ファミリーシェアリングがライブラリ全体をオールオアナッシング方式で共有していることを考えると、ファミリーシェアリングで配信される不適切なゲームを制限するためにファミリーオプションにあるペアレンタルコントロールを使用できないのは問題です。.
うまくいけば、Valveはゲームパブリッシャーを保護しながら、より実用的な家族内でのゲーム共有を可能にするソリューションを考え出します。.
スチームファミリーの共有を有効にする
Steam Family Sharingの設定は簡単ですが、直感に反します。共有を設定するには、共有ライブラリがアクセスされるコンピュータと、共有するユーザーのアカウントの両方にアクセスする必要があります(パスワードは必要ありませんが、必要です)。 Steamサービスにログインするためにそこにあります。繰り返しますが、強調するために、あなたは 自分のコンピュータではなく、セカンダリユーザーのコンピュータにインストールする必要があります。.
他のユーザーを認証したいコンピューターに座ってください。共有プロセスを開始する前に、Steamクライアントを起動して、ライブラリーを共有しようとしているユーザーに少なくとも1回Steamにログオンさせます。 (この手順により、ユーザー名が潜在的な共有オプションとして表示されるようになります)。他のユーザーがログインしてからログアウトしたら、共有したいゲームがあるアカウント(おそらくあなたのアカウント)のログイン資格情報を使ってSteamクライアントにログインします。.
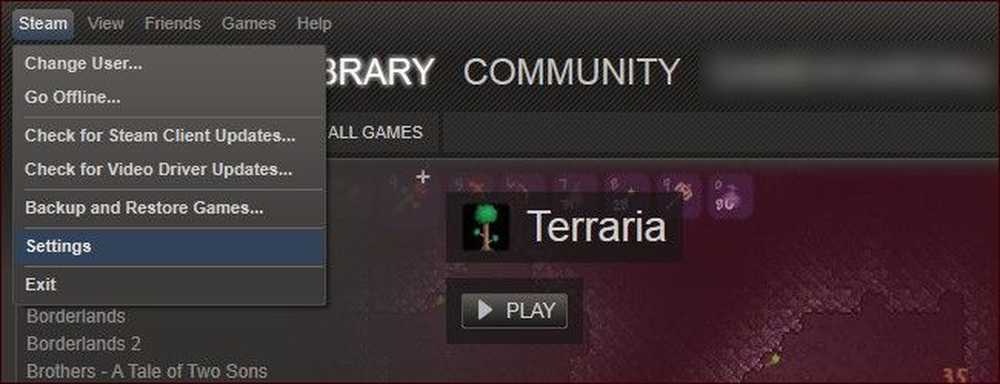
ログインしたら、Steam - >設定に移動します。設定メニューで、左側のパネルのファミリーオプションを探します。
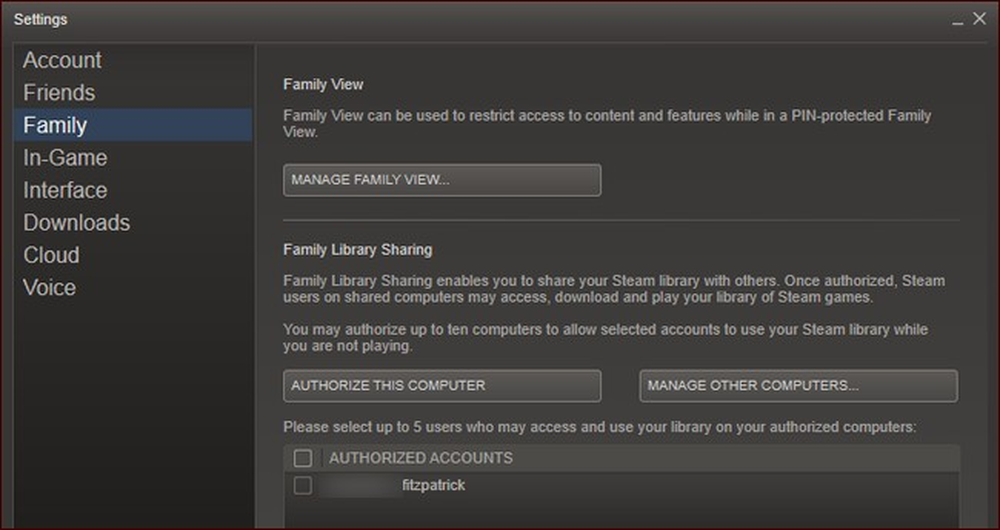
Family Library Sharingセクションを探してください。覚えておいて、ファミリービューは完全に別の機能です(しかし、あなたはそれを設定するための我々のガイドをここで読むことができます).
[ファミリーライブラリの共有]セクションで、[このコンピュータの認証]ボタンをクリックして、ゲームライブラリへのアクセスに使用しているコンピュータを認証します。認証ボタンをクリックした後、「認証済みアカウント」リストから最大5つのユーザーアカウントをチェックして、コンピューター上のSteamライブラリを使用することを認証します。完了すると、[Family Library Sharing]パネルは次のようになります。
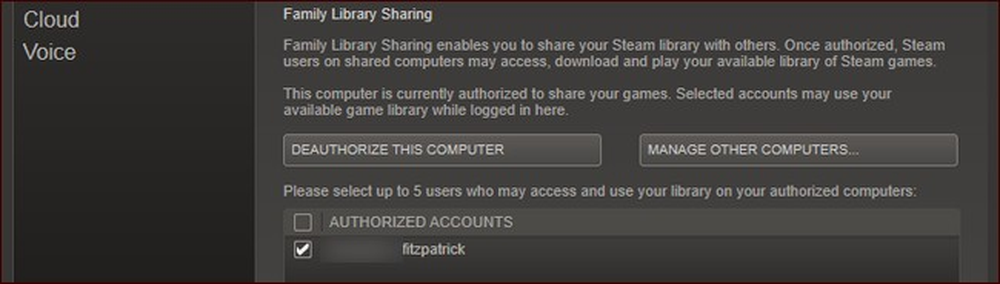
コンピュータが認証され、アカウントが確認されました。 [OK]をクリックしてメインメニューに戻ります。 [Steam] - > [Change User…]に移動して、プライマリアカウントからログアウトし、共有システムで認証したばかりのセカンダリアカウントにログインします。.
これで、セカンダリアカウントに属しているゲームだけでなく、プライマリアカウントに属しているすべてのゲームも表示されます(それぞれ、「My Games」と「UserAccount's Games」で示されます)。セカンダリーアカウントの所有者は、まるで彼らが自分のものであるかのように、プライマリーアカウントのゲームを自由にプレイすることができます。.
それが彼らが借りられたゲームであることが明らかになる唯一の時は、第一アカウント保有者が彼らのSteamアカウントにログインしてゲームを始めた場合です。その時点で、共有アカウントを使用しているコンピュータでは、プライマリアカウントの所有者がライブラリへのアクセスを要求していることを通知する小さな通知がポップアップ表示されます。進捗状況を保存して終了するまでの時間.
メインメニューに戻ると、セカンダリユーザには、通常の「Play」オプションの代わりに次のエントリが表示されます。
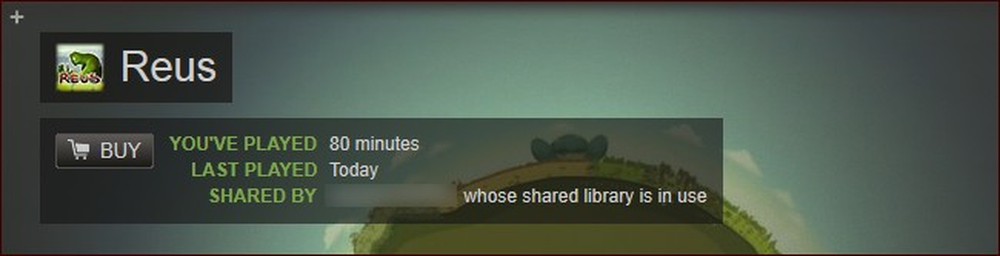
プライマリアカウントの所有者が自分のライブラリを使用しているときはいつでも、セカンダリアカウントの所有者にはゲームを継続することができるようにゲームを購入するオプションが与えられます。.
最後に、プロセス全体を取り消してライブラリ共有プランへのアクセスを取り消すには、Webポータル経由でSteamアカウントにログインしてSettings - > Family Sharingに行くか、(Steamクライアントを使って)Steam - > Settings - >に移動します。家族 - >他のコンピュータの管理承認したコンピュータとユーザーのリストが表示されます。
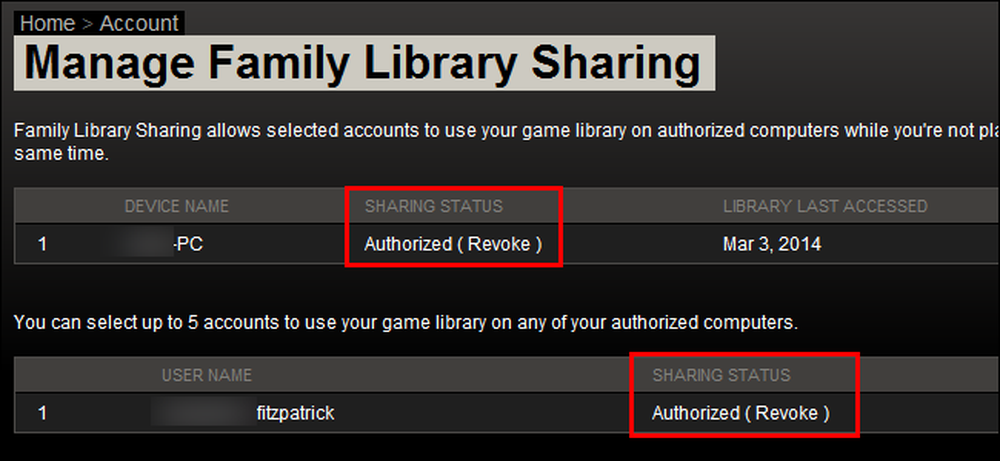
(取り消し)オプションをクリックすると、アカウントの承認ステータスとコンピュータの承認ステータスを取り消すことができます。.
Steamの家族共有システムに関する追加情報については、公式ページとユーザーディスカッションフォーラムをチェックしてください。.