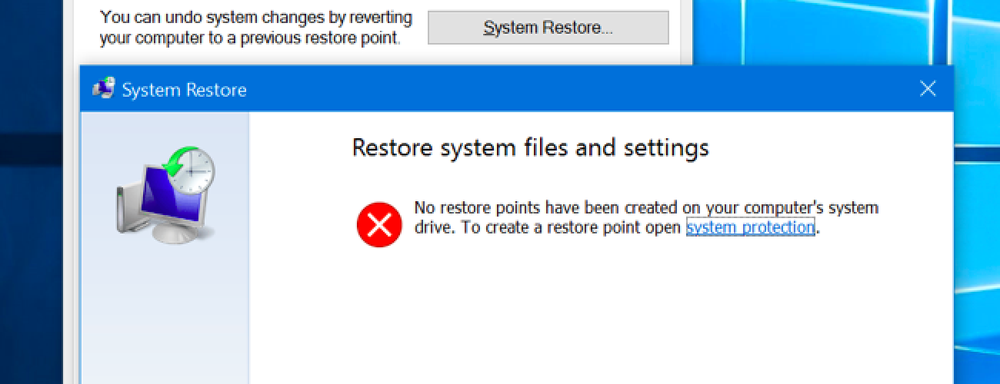Windowsで“ステレオミックス”を有効にしてPCからオーディオを録音する方法
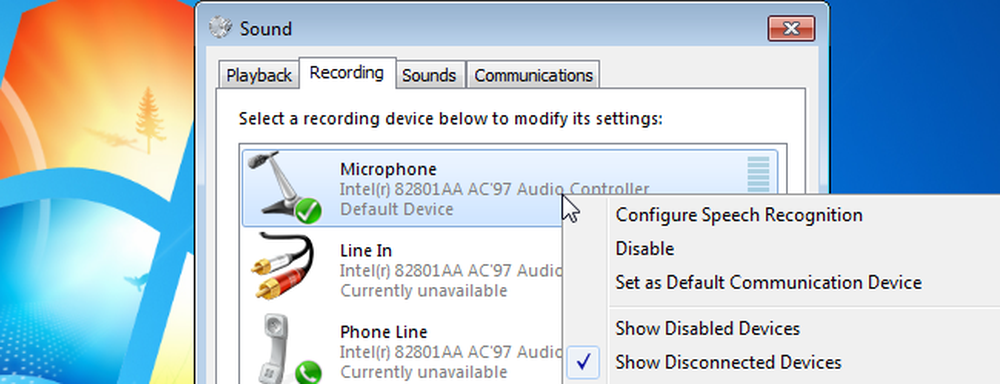
それはあなたのスピーカーから出てくるように正確にあなたのコンピュータに何かを記録する必要がありますか? “ Stereo Mix”を有効にすると、まさにそれが可能になります。そして、それを行う方法は次のとおりです。.
今日、ほとんどのサウンドカードは出力されているものを何でも記録する能力を持っています。唯一の問題は、その録音チャンネルにアクセスすることです。これはかなり簡単に行うことができます。.
ステレオミックスを有効にする
システムトレイのオーディオアイコンに移動して右クリックし、[録音デバイス]に移動して適切な設定パネルを開きます。.
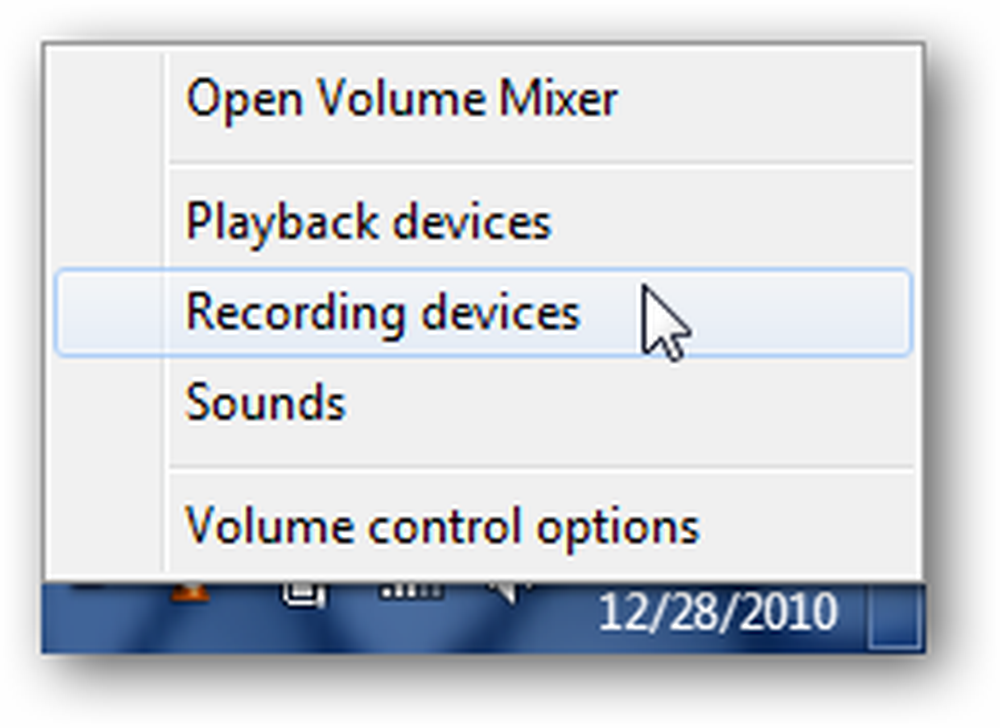
ペイン内の空白部分を右クリックし、[無効になっているデバイスを表示]と[切断しているデバイスを表示]の両方のオプションがオンになっていることを確認します。 「Stereo Mix」オプションが表示されるはずです。.
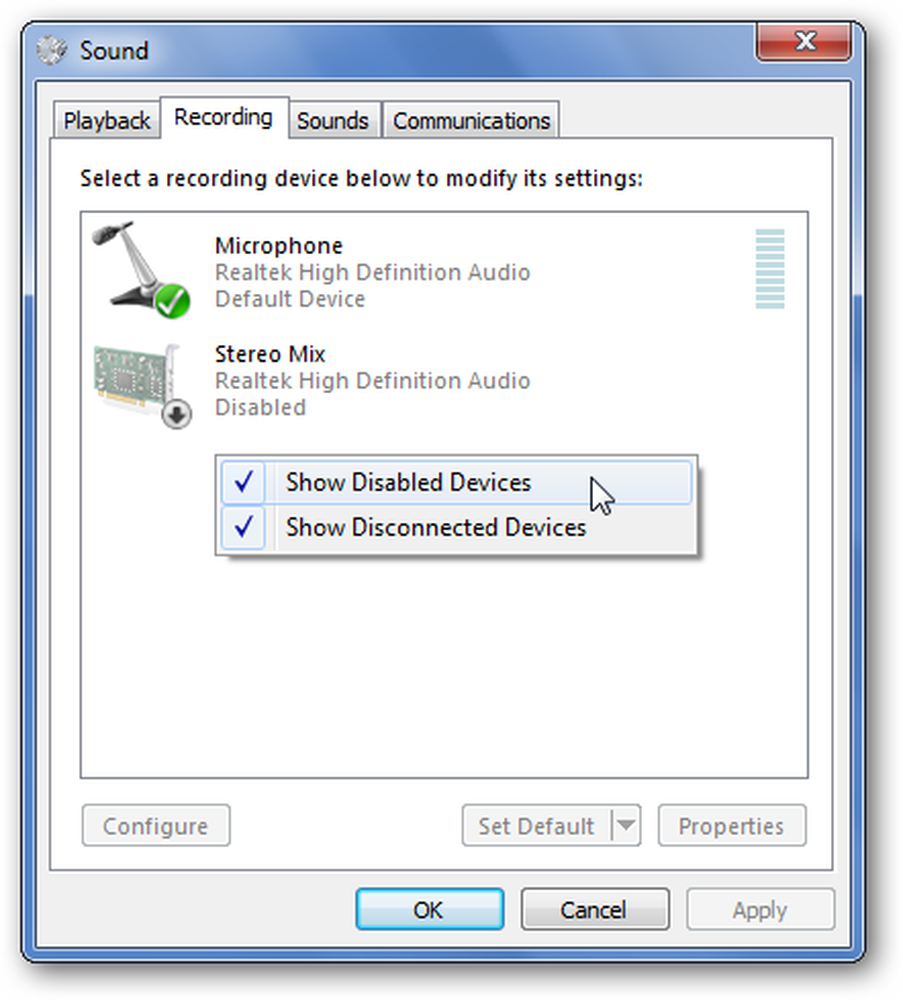
それを使用することができるように「ステレオミックス」を右クリックして「有効にする」をクリックしてください.
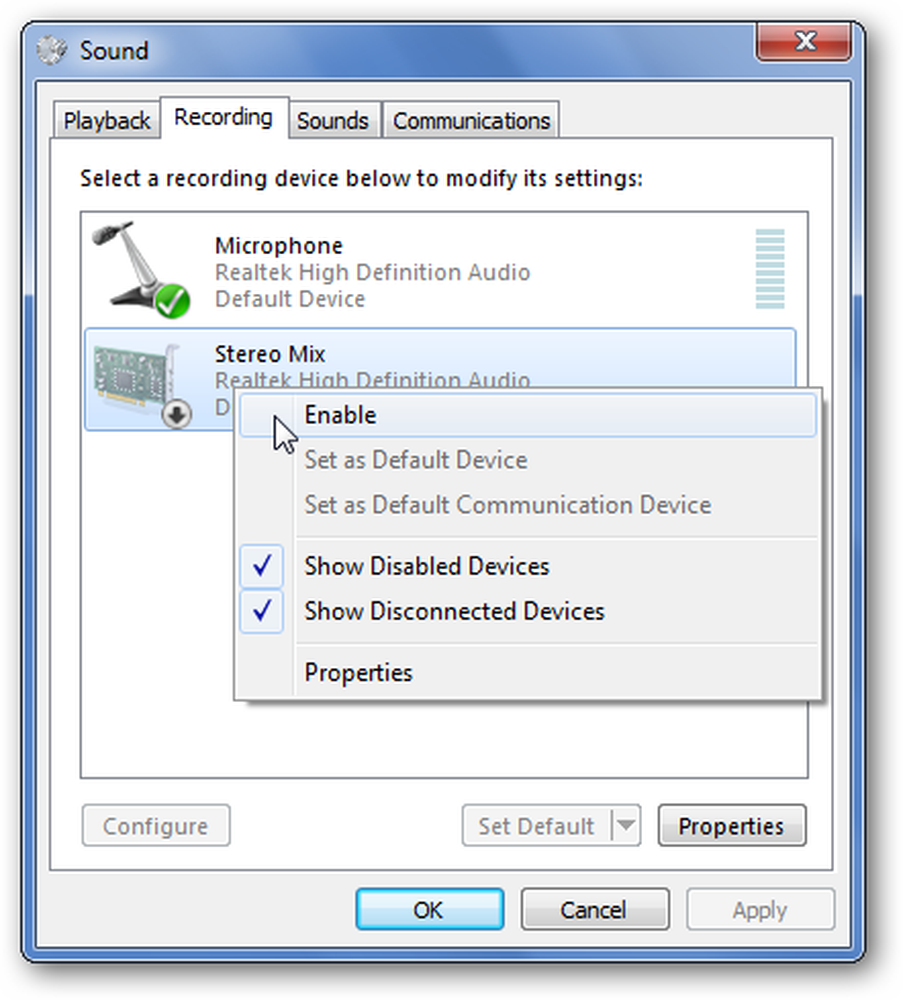
まだ見えない…
場合によっては、オーディオチップセットドライバが原因で問題が解決していないことがあります。たぶん、これは時代遅れだからです。しかし、他の例では、チップセット用の最新のWindowsドライバがこの機能をサポートしていないためです。これは私のAsus Eee PC(1000HE)の場合ですが、私はオーディオチップセット用の古いWindows XP / Vistaドライバをダウンロードしてインストールすることで問題を回避しました。いつものように、ドライバを変更する前に、物事が計画通りに行かない場合に備えて、システムの復元ポイントを作成してください.
使い方?
“ Stereo Mix”を有効にすると、お気に入りの録音プログラムを開き、マイクの代わりにそれを選択して録音することができます。オプションが表示されない場合、またはプログラムで録音デバイスを変更することができない場合は、マイクを無効にするか取り外して、「Stereo Mix」をデフォルトの録音デバイスにすることができます。.
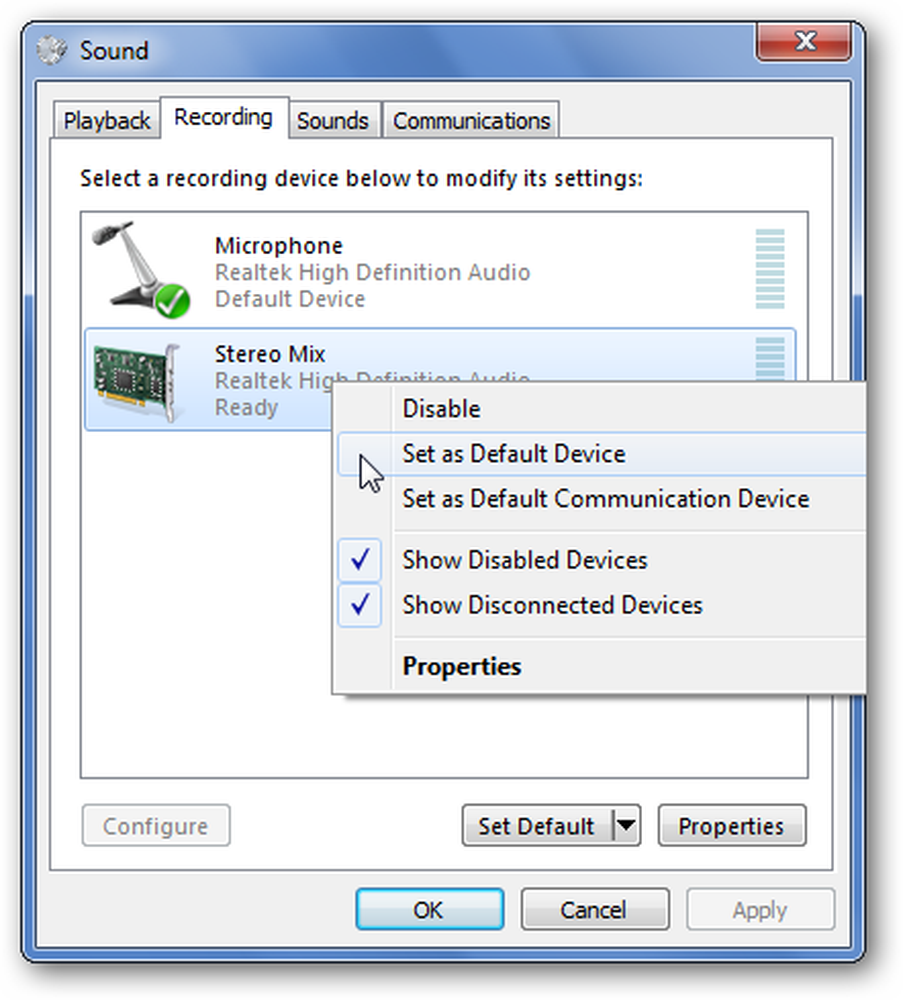
これは、画面共有セッションのために音声をキャプチャしたい場合や、ライブのWebキャストなど、必ずしもコンテンツをすぐにダウンロードできないようなストリーミングソースから音声を録音したい場合に適しています。そのためには、あなたが選んだオーディオ録音アプリケーション(Audacityのような)を開き、そしてマイク入力のためのオプションを見つけるでしょう。入力として[Stereo Mix]を選択し(まだ設定されていない場合)、他の録音デバイスがミュートまたは無効になっていることを確認して、[録音]をクリックします。.
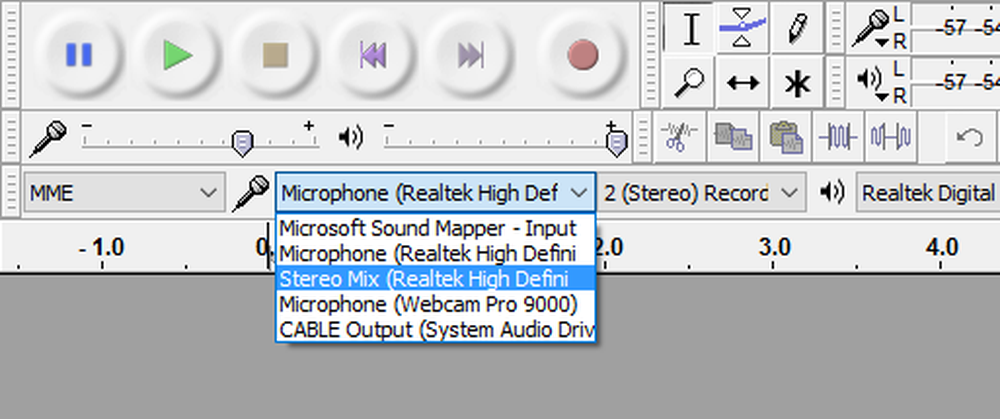
Audacityの使い方を学ぶために、私たちの記事「オーディオ編集の手引き:基本」を必ずチェックしてください。.