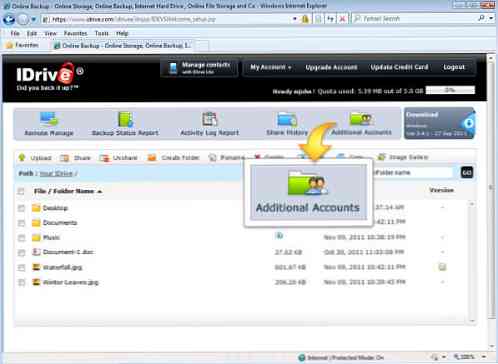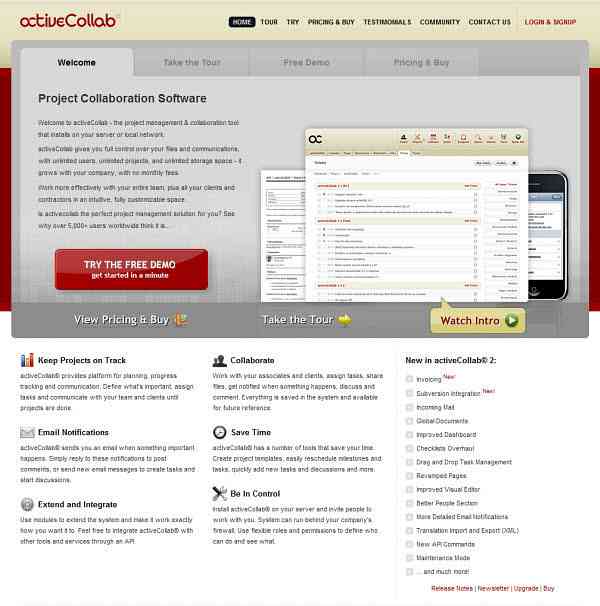Windows 10用のトップ10キーボードショートカット
私は今6ヶ月以上Windows 10を使っていて、それはWindows 8よりずっと良いです。私はそれを私のメインコンピュータで使っていて、全体的にかなり満足しています。スタートメニューを元に戻すことだけが、おそらくMicrosoftがした最善の策でした。今日、私はもっとパワーユーザーになろうとしているので、自分の好みに合わせてWindows 10をカスタマイズする方法と、新しいスナップ機能と複数のデスクトップを使用する方法を学びました.
この記事では、私はあなたが間違いなく学ぶべきだと思うことを私はWindows 10のための10のキーボードショートカットを通過します。文字通り何百というものがあり、そのほとんどは誰も使用しません。私はすでにトップ30のWindows 10キーボードショートカットのようないくつかの泥棒が記事を書いているのを見ました、しかしそれは平均的なユーザーにとっては多すぎる方法です。私はほとんど毎日5から10のショートカットを使うだけです。どちらの方法でも、特に超高解像度を使用する巨大なフラットパネルを使用している場合は、ショートカットを使用して作業を少しスピードアップできます。.
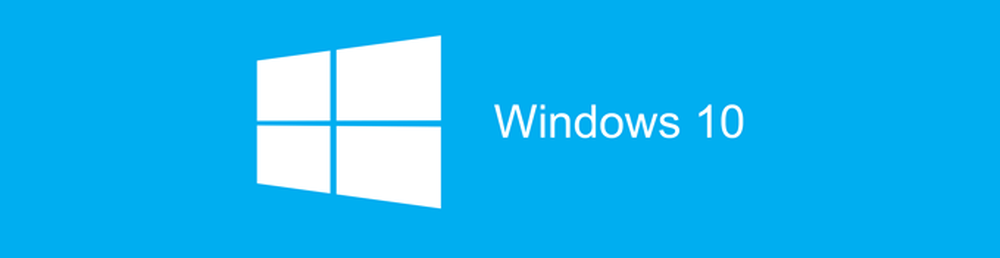
最高のWindows 10キーボードショートカット
Windowsキー - Windowsキーを押すだけでWindows 7とWindows 8のスタイルが混在したスタートメニューが表示されます。私はこのショートカットを最も頻繁に使用します。アプリケーションの名前、ストアアプリまたはコンピュータ設定の入力を開始してEnterキーを押すだけで開くことができるからです。.
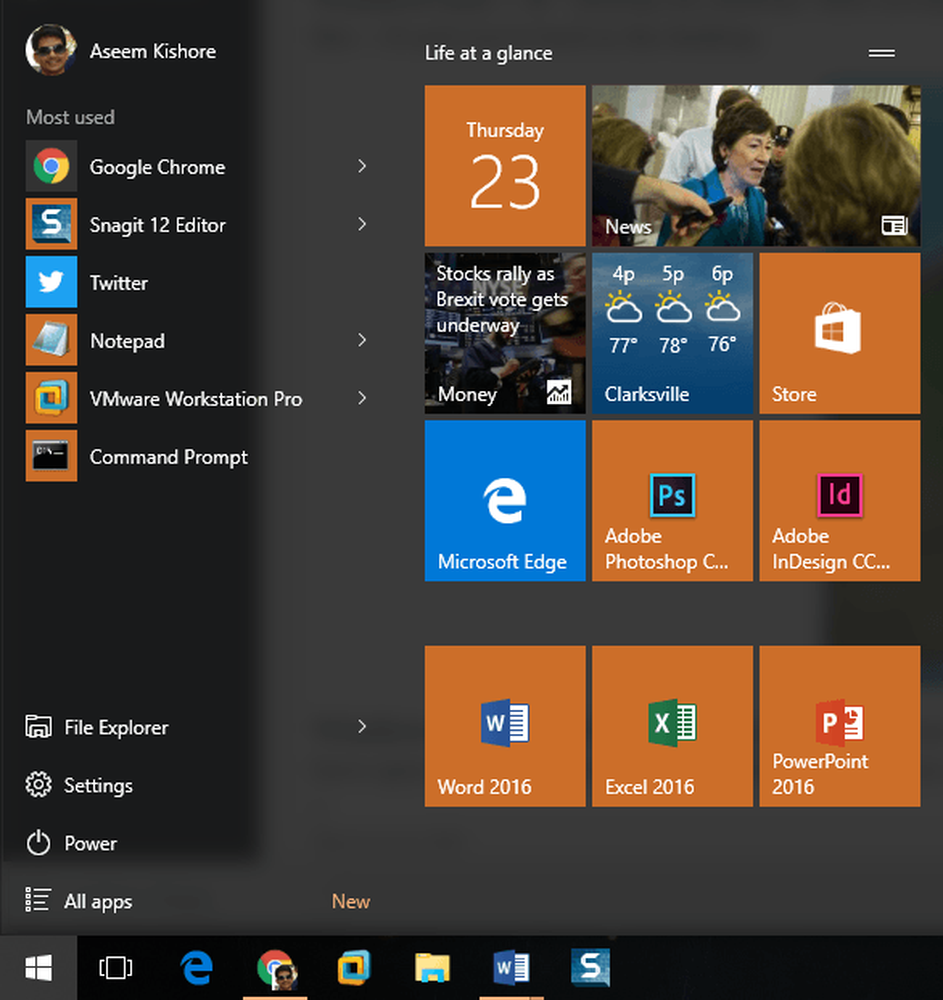
Windowsキー+ D - デスクトップがない?このホットキーを押すと、すべてのウィンドウが非表示になり、デスクトップが表示されます。もう一度押すと、以前アクティブだったウィンドウと同じウィンドウに戻ります。.

Windowsキー+ L - このホットキーは、Windows 10の画面をロックします。CTRL + ALT + DELを押してからEnterキーを押して画面をロックすることもできますが、これも良い方法です。.

Windowsキー+ E - Windowsエクスプローラを開きます。私はほとんどいつもファイルをいじっているので、これはとても便利な近道です。このPCまたはクイックアクセスで開くようにエクスプローラのデフォルトフォルダを設定することもできます。.
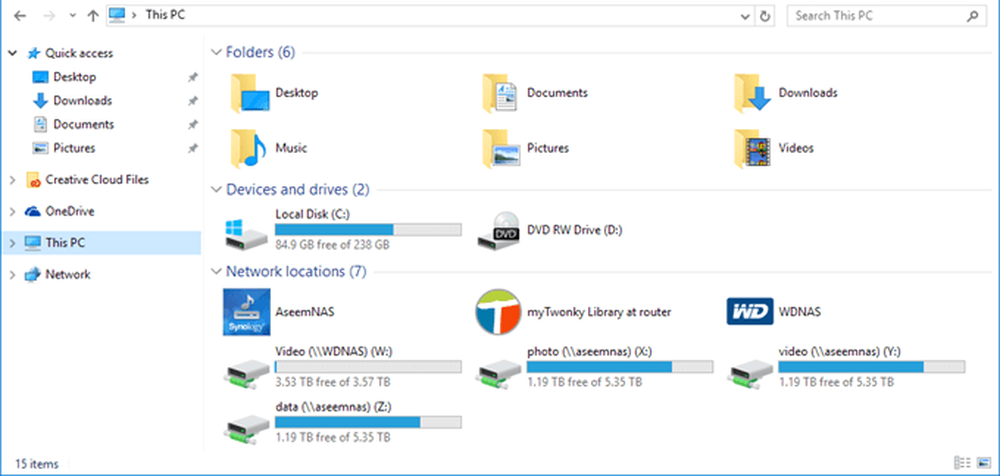
Windowsキー+ R - [ファイル名を指定して実行]ダイアログボックスが表示され、そこでコマンドをすばやく実行できます。また、次のように入力するだけでこのショートカットを使用してコマンドプロンプトを開くのも簡単です。 CMD.
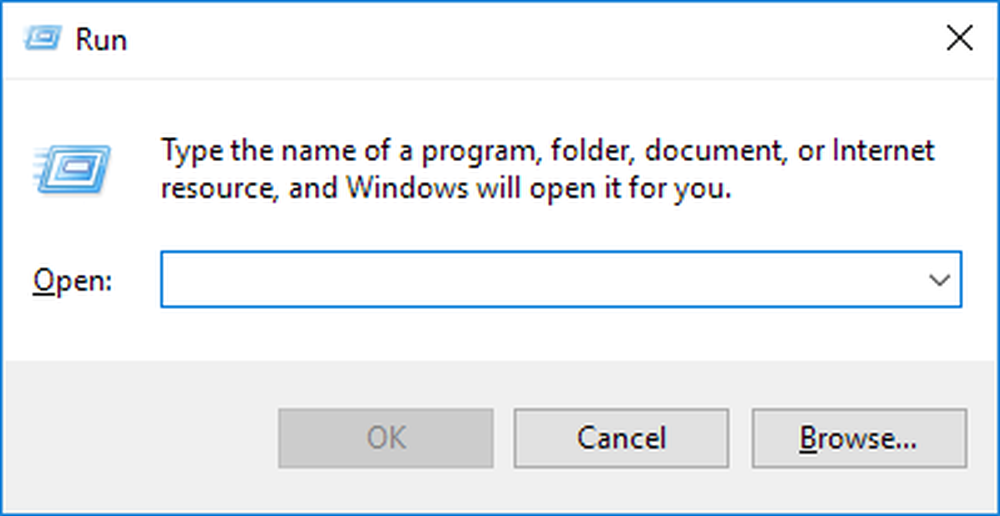
Windowsキー+タブ - 現在のデスクトップで開いているすべてのプログラムのサムネイルと、下部に各デスクトップの小さいサムネイルが表示されます。あなたは、アクティブデスクトップ上の別のプログラムを選択するために矢印キーを使用することができます.
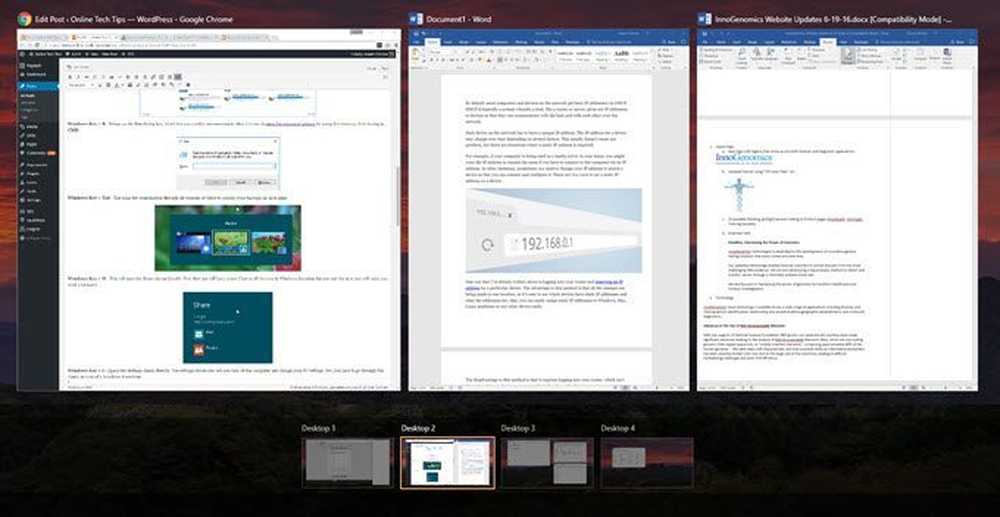
Windowsキー+ I - Windows 10の設定ダイアログを開きます。ここでネットワーク、バックアップ、WiFi、プライバシー、セキュリティなどを設定できます。.
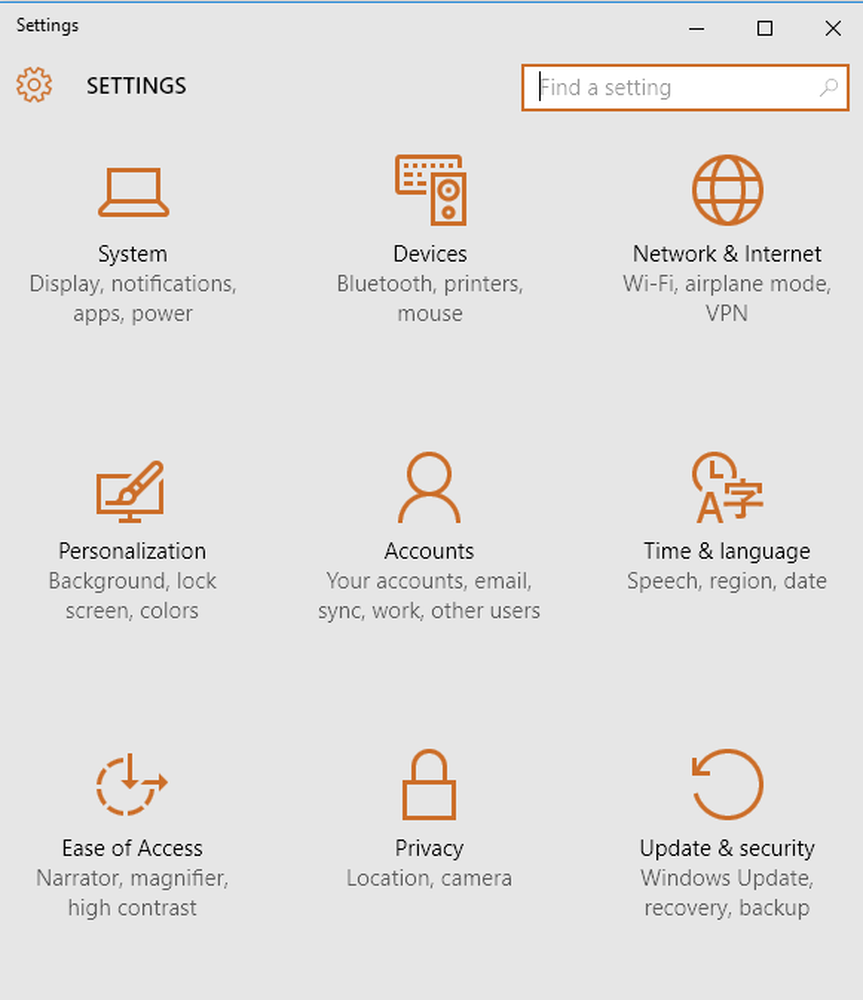
Ctrl + Windowsキー+ L / R矢印 - これは私がよく使うもう一つのショートカットです。それは私がCTRL + Windowsキーと一緒に左右の矢印を使ってデスクトップを素早く切り替えることを可能にします。最初の2つのキーの順番も関係ありません.
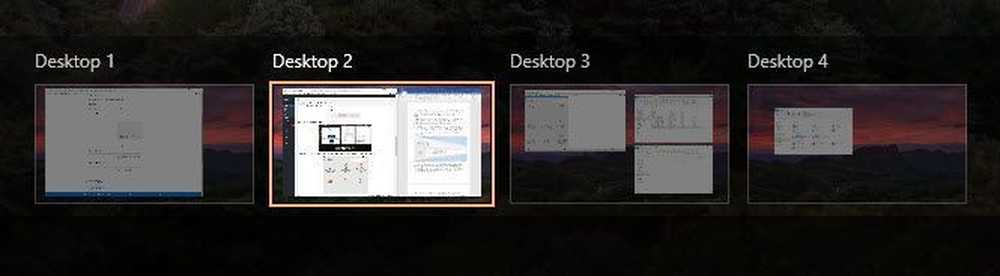
Ctrl + Shift + Esc - これにより、新しいWindows 10タスクマネージャが起動します。ショートカットは以前のバージョンのWindowsと同じです。.
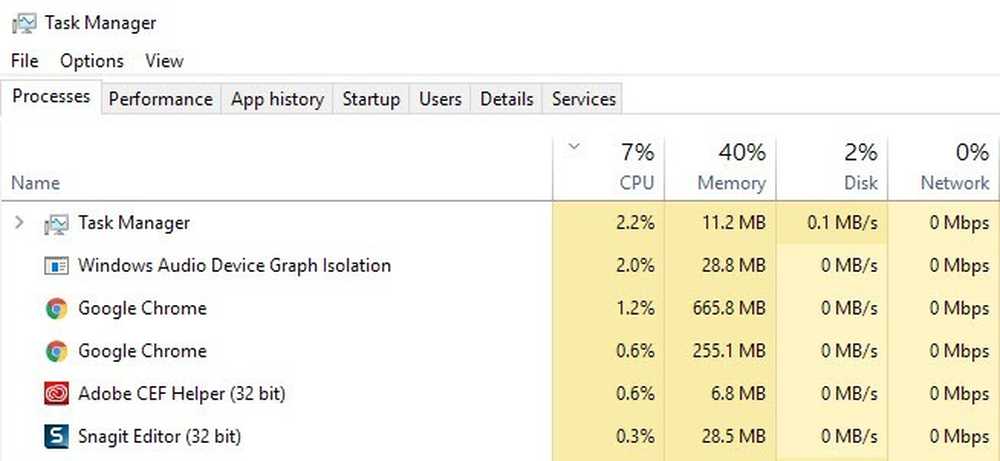
Windowsキー+ C - Cortanaを有効にしている場合、これはCortanaをリスニングモードにします。私はCortanaを主にプライバシーの問題には使用しませんが、それは私だけです。あなたがそれを使うなら、これは便利な近道です。.
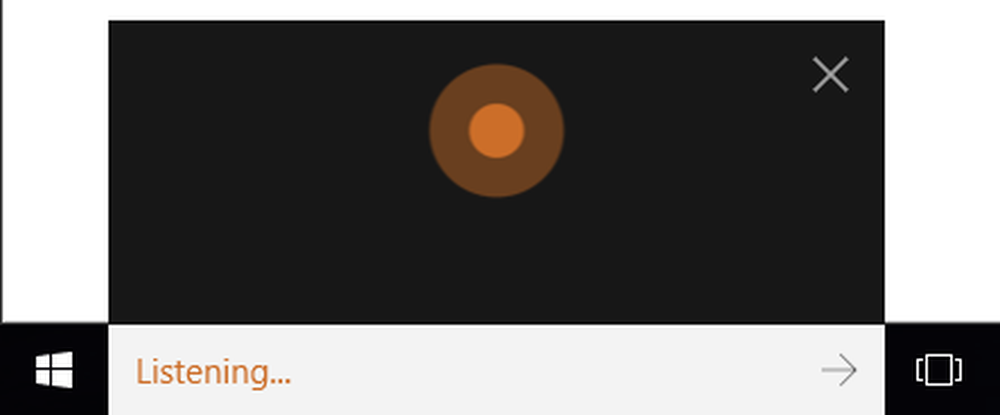
だから、これらは私がこれまでのところWindows 10で最も有用であることがわかった10のショートカットです。多くの人がWindowsキーを使っているので、覚えやすくなります。あなたが考えていることを私に伝えてください!楽しい!