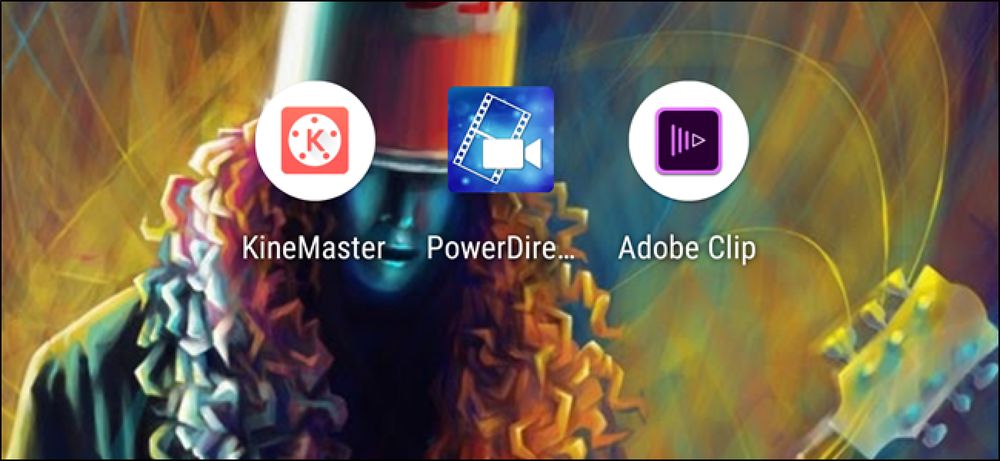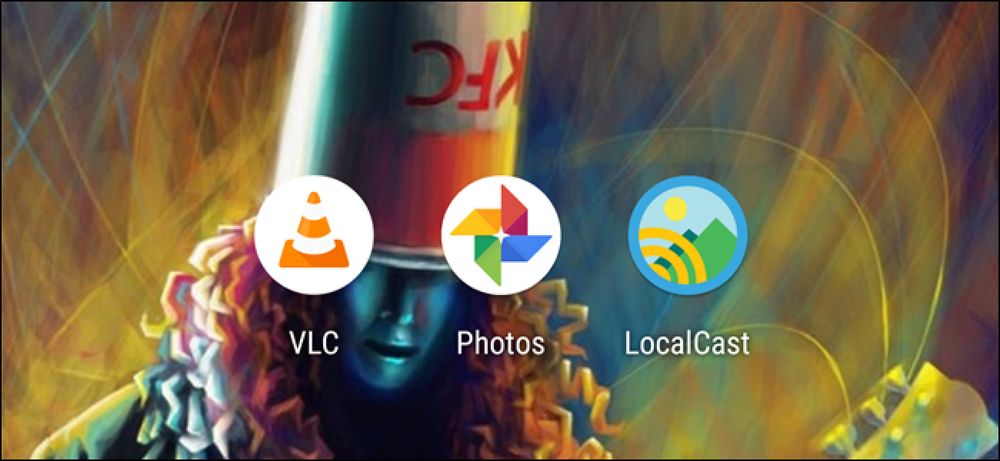Windows 10をカスタマイズするための最良のユーティリティ
それ自体では、Windows 10はそれほど悪く見えません。それはすべてがほとんどフラットでカラフルである現代的なインターフェースを持っています。スタートメニューは、Windows 7とWindows 8を組み合わせたものです。タスクバーはシンプルで分かりやすいものです。デスクトップはあなたのアイコンと壁紙で構成されています.
特に壁紙を変更したり、スタートメニューやタスクバーの色をカスタマイズしたりできるので、ほとんどの人にとってデフォルトの設定は問題ありません。ただし、カスタマイズ愛好家にとっては、デスクトップを「クール」に見せることが非常に重要です。あなたはおそらく人々が彼らのカスタマイズされたデスクトップを披露するウェブ上の記事を見たことがあり、そして多分あなたは彼らがどのようにその外観を得ることができるか疑問に思った.
さて、この記事では、デフォルトのルックアンドフィールとはまったく異なる外観になるようにWindows 10をカスタマイズする方法を紹介します。たとえば、カスタマイズを始める前の私のオリジナルのWindows 10デスクトップは次のとおりです。
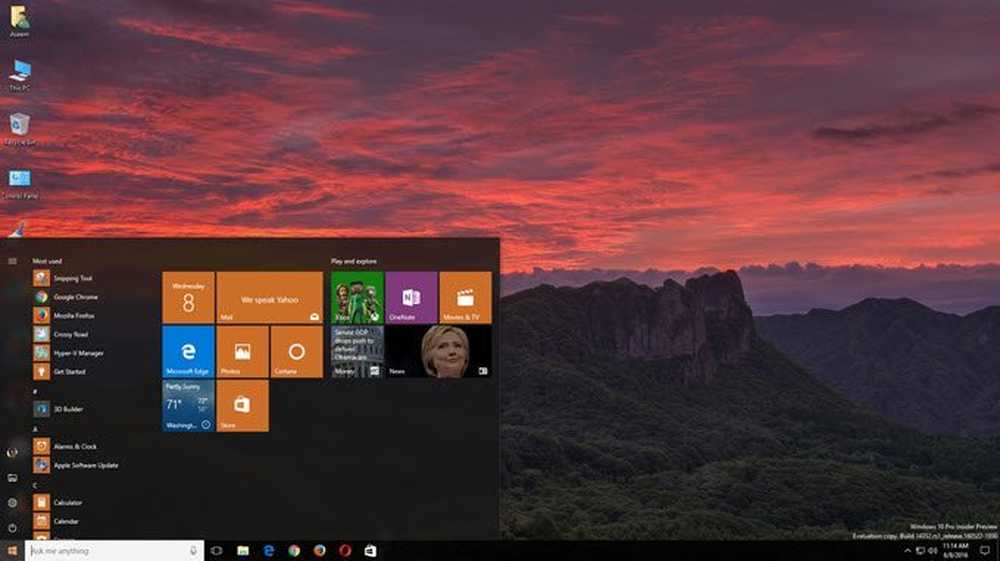
非常に標準的でここで起こっている何も刺激的ではない。私が以下に述べるプログラムを試した後、私は私のデスクトップをこんな感じにすることに成功しました、それは素晴らしいことではありません、しかしおよそ30分の時間を過ごすためにOK.

ご覧のとおり、右側にはお気に入りのWindowsの場所へのリンクを含むカスタムサイドバーがあり、左側には通常のデスクトップアイコンの代わりにアイコンを持つカスタムリンク、カスタムのWindows 10スタートメニュー、右下、現在の時刻とGoogleをすばやく使用するための小さな検索ボックスが表示されます。私が言ったように、これは私にするのに約30分しかかからず、それはあなたのデスクトップを独特に見せる.
もちろん、これらの見栄えのするカスタマイズされたデスクトップが必要な場合は、もう少し時間をかけなければなりません。 Windowsのカスタマイズに関しては、非常に人気があり、長い間使用されてきたプログラムがいくつかあります。これらは頻繁に更新され、Windowsと非常によく統合されているので、これは優れています。つまり、コンピュータは依然として非常にスムーズに動作します。私がここで言及するものに加えてそこに他のプログラムがたくさんありますが、それらはほとんど同じくらい信頼できません.
カスタマイジングを開始する場所?
それでは、どのように始めるべきですか?さて、あなたが個々にカスタマイズできるWindowsの多くの異なる側面があります、そしてそれはそれらのプロカスタマイザが彼らのデスクトップをとてもクールに見せる方法です。 1つのプログラムをインストールしてすべてを変更する魔法のような方法はありません。私の考えでは、Windowsをカスタマイズする最もよい方法は次のとおりです。
- あなたのスクリーンのための正確な解像度であるカスタムの壁紙を入手してください。これは最も簡単なステップです.
- 次に、情報やインタラクティブウィジェットを使ってデスクトップをカスタマイズします。これにはRainmeterを使用します.
- Start10を使用してWindows 10スタートメニューをカスタマイズする.
- ウィンドウブラインドでウィンドウフレーム、タスクバー、タイトルバーなどをカスタマイズする
- 必要に応じて、さらにカスタマイズするためにFencesやDeskScapesなどの他のプログラムを使用します。
Rainmeterを除くすべてのプログラムはStardockという会社によるものです。彼らはあなたが購入することができるプログラム一式を持っています、しかし私は私が上記で言及したものだけを推薦します。それぞれを試して、どれが良かったかを見るためだけに、パッケージ全体を50ドルで購入しました。.
私がStardockを本当に気に入っているもう1つの理由は、彼らがWinCustomizeと呼ばれる付随するWebサイトを持っているからです。たとえば、DeskScapeを購入し、デスクトップの背景としてHDビデオを使用したい場合は、WinCustomizeサイトで何百もの「夢」を見つけることができます。 DeskScapesは不思議なアプリになるだろうと思ったが、本当にかっこいいことがわかった.
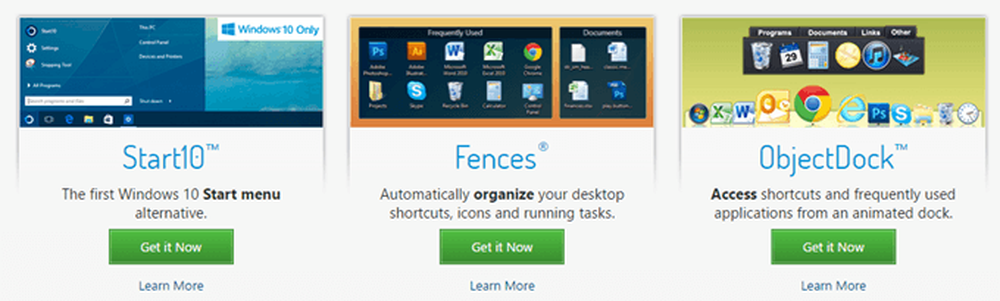
私はStardockプログラムの使い方についてはそれほど詳しくは説明しません。というのは、それらは一目瞭然のためです。それらはすべて設定を構成するための同じインターフェースを持っており、他のStardockプログラムがいつインストールされ一緒に動作するかを認識します。.
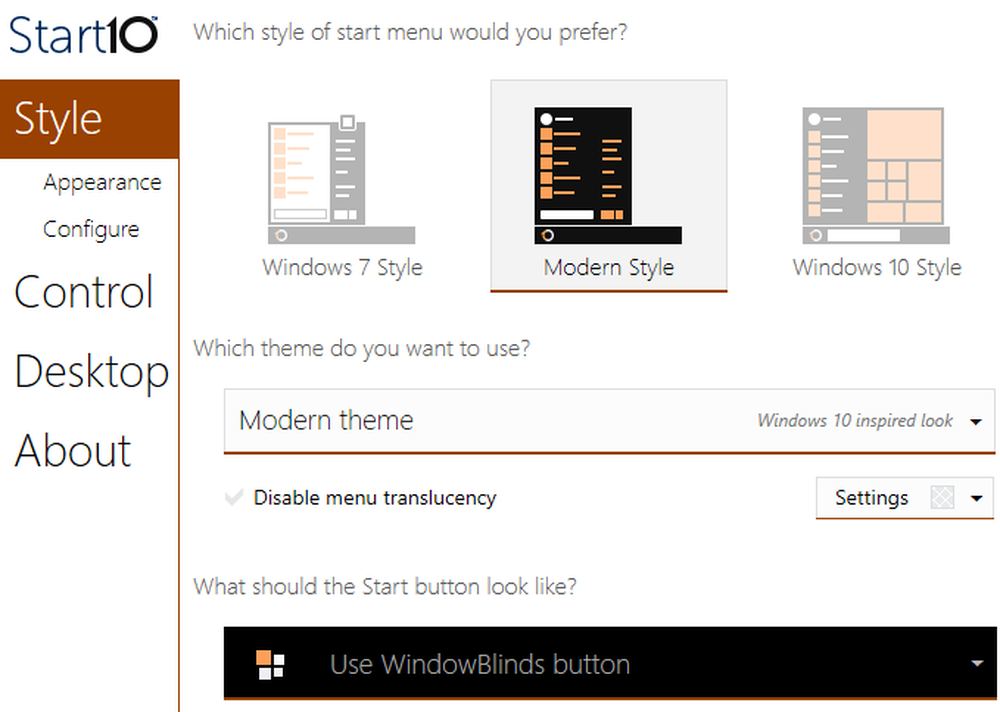
たとえば、スタートメニューを変更することができる2つのプログラムであるStart10とWindowsBlindsを使用している場合、各プログラムには他のプログラムから設定を選択するオプションがあります。.
雨量計
Rainmeterは、ほんの数分であなたのデスクトップを変えることができる驚くほど小さなプログラムです。 Rainmeterはデスクトップにコンテンツを追加するためだけのものであることは注目に値します。 Windowsのスタートメニュー、タスクバー、ウィンドウ枠などの視覚的なスタイルは変わりません。ウィジェットのような「スキン」をデスクトップに追加できるだけです。.
Rainmeterを使い始めるには、先に進んで4.x Beta Releaseバージョンをダウンロードしてください。選ぶ 標準インストール セットアップダイアログが表示されたら.
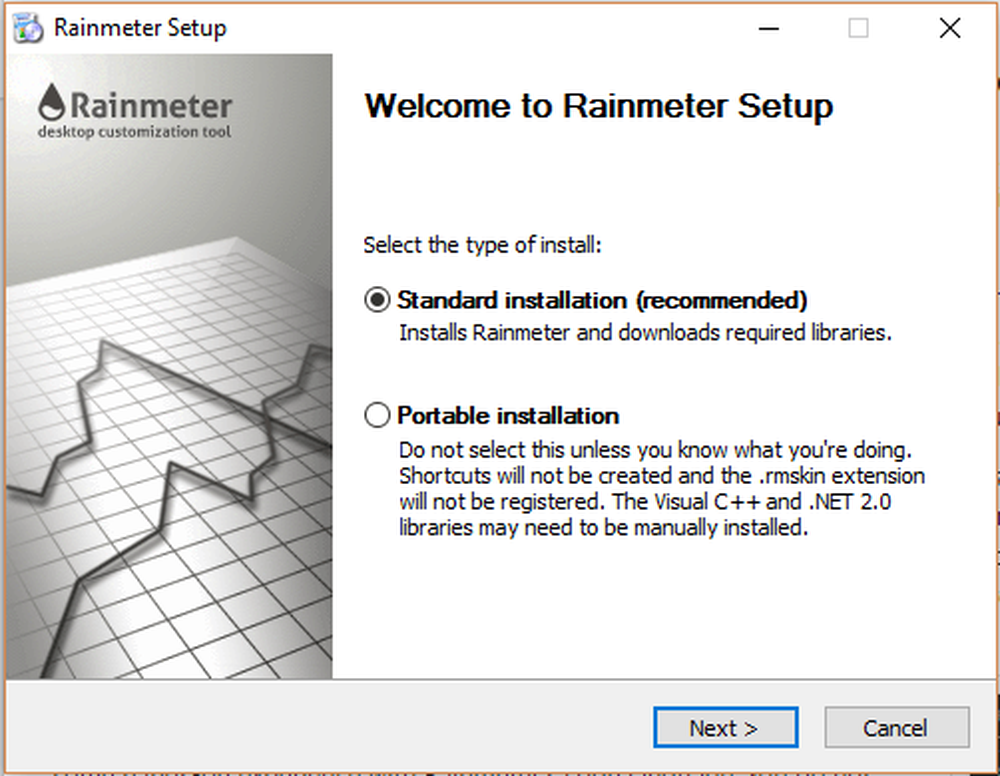
デフォルト設定のままにしてインストールを終了します。 Rainmeterには、プログラムの使い方を詳しく説明した素晴らしいマニュアルもあります。インストールが完了すると、デスクトップにいくつかのスキンが自動的に表示されます。これはデフォルトのIllustroスキンです.
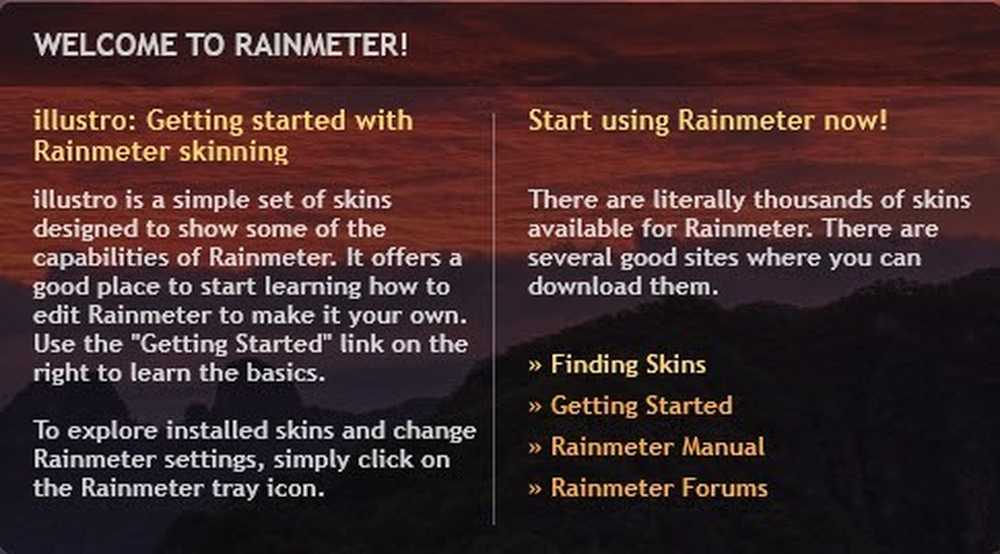
スキンを追加、削除、使用する方法を理解するためにマニュアルを必ず読んでください。次にやることは、カスタムスキンをダウンロードしてからそれらを組み合わせて組み合わせることです。各Rainmeterパッケージには複数のスキンが付属していますが、必要なものだけを有効にできます。その後、他のパッケージの特定のスキンを有効にして混在させることができます。 Discoverページをチェックしてスキンを見つけてください。.
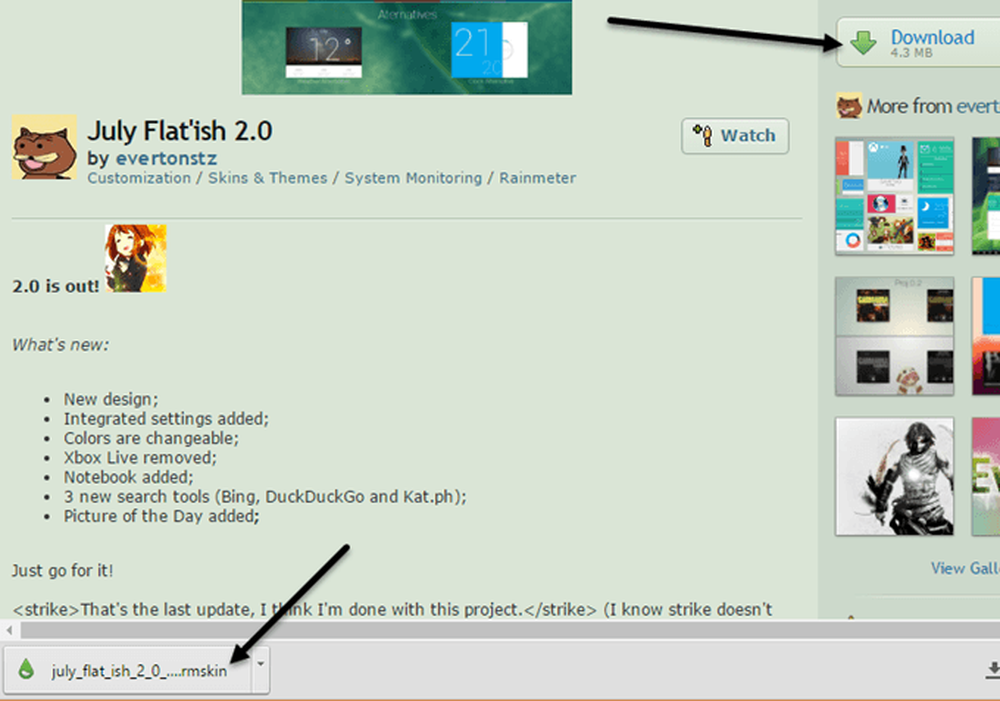
気に入ったものが見つかったら、次に進み、右側のサイドバーにある[ダウンロード]ボタンをクリックします。表示される前に、少しスクロールダウンする必要があります。 ダウンロード devianArtのボタンファイルがZIPアーカイブではなく、.rmskinファイルであることを確認してください。ファイルをダブルクリックして Rainmeter Skinインストーラー ポップアップします.
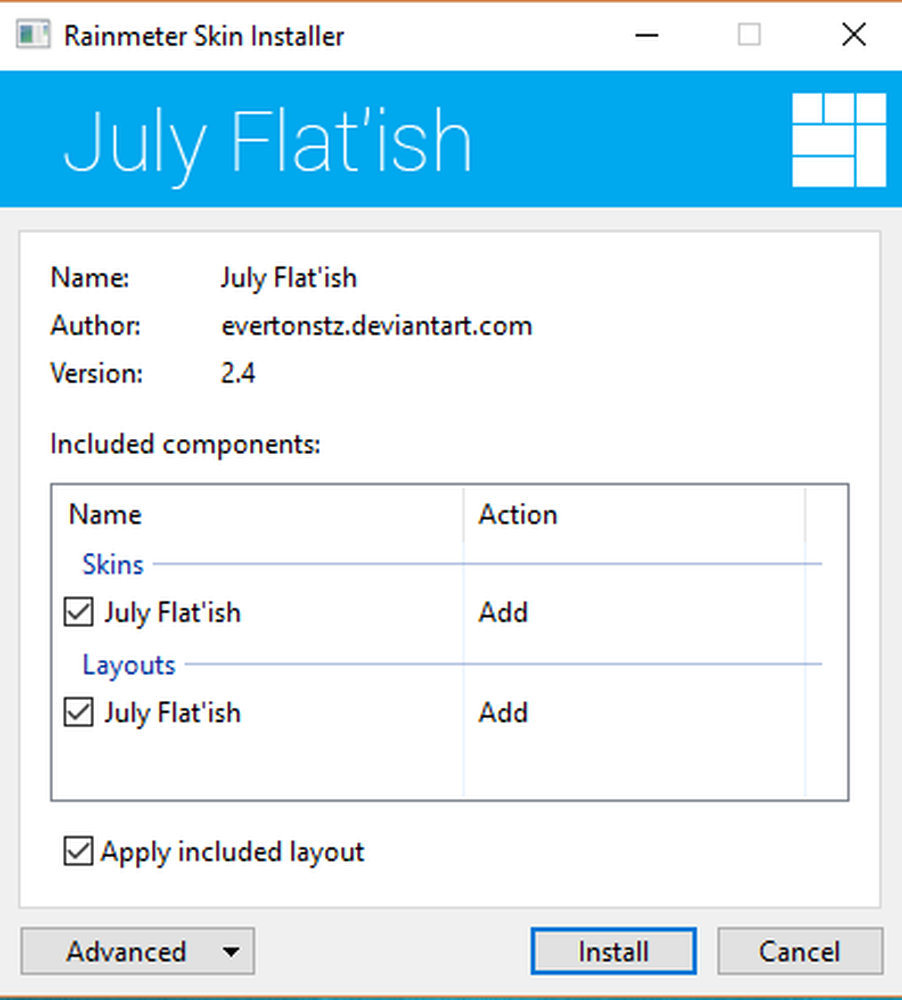
クリックするだけ インストール そして行ってもいいですよ!デスクトップにすべてのスキンが自動的に表示されるはずです。特定のスキンを削除するには、それを右クリックして選択します。 スキンをアンロードする.
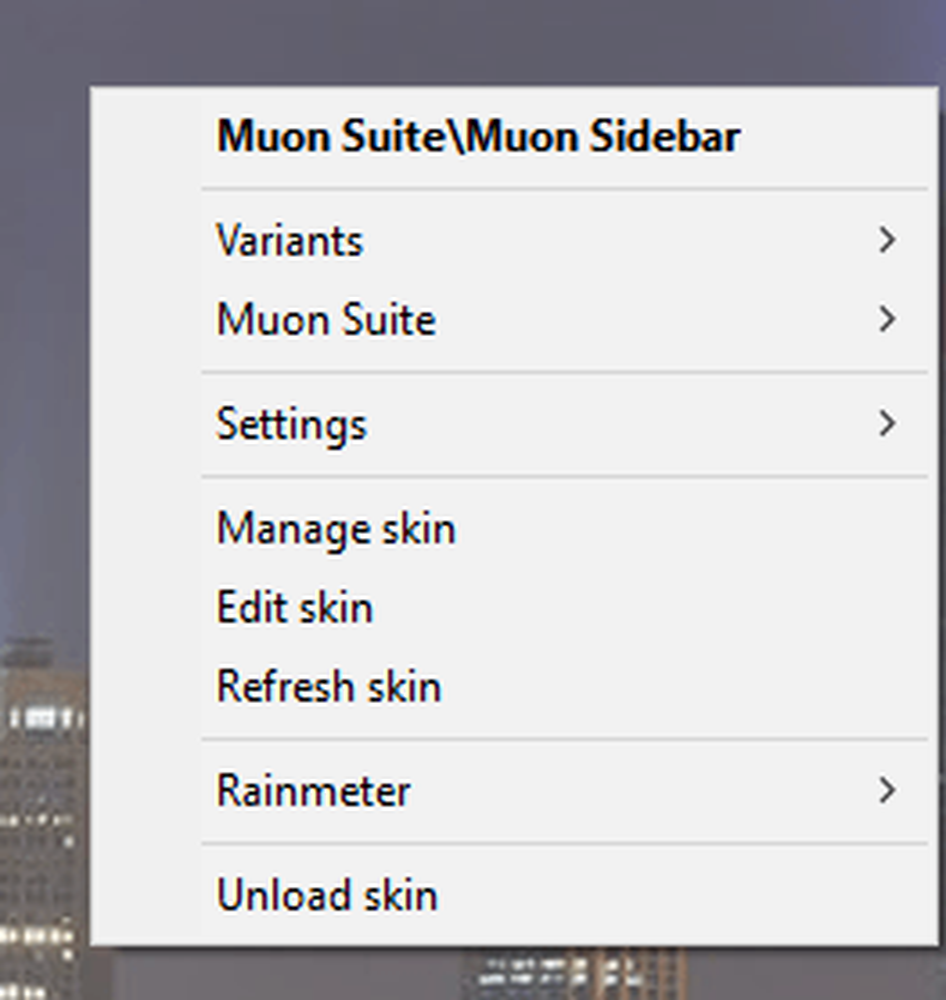
いくつかのスキンには複数のバリエーションがあり、右クリックして選択することでアクセスできます。 変種. バリアントは、その特定のスキンを表示するための異なる方法です。コードを編集するために、あなたは選ぶことができます 肌を編集する. コードであっても、自分でスキンを手動で編集することは難しくありません。これを行う方法についてはマニュアルを読むことができます.
Rainmeterスキンをダウンロードするときは、試行錯誤しなければならない場合があります。特に、それらが少し古い場合は、必ずしもうまく機能しないことがあります。 APIがデータプロバイダから変更されたために天気スキンが機能しなくなったが、スキンが更新されていなかったため、たくさんのパッケージに遭遇しました。.
全体として、Rainmeterと特定のStardockアプリケーションを使用して、Windowsをカスタマイズして、まったく異なるユニークな外観にすることができます。もっとハードコアにしたい場合は、アイコンパッケージをダウンロードしてすべてのアイコンをカスタマイズできます。残念ながら、StardockのIconPackagerアプリはまだWindows 10をサポートしていません。あなたが何か提案があれば、コメントしてください。楽しい!