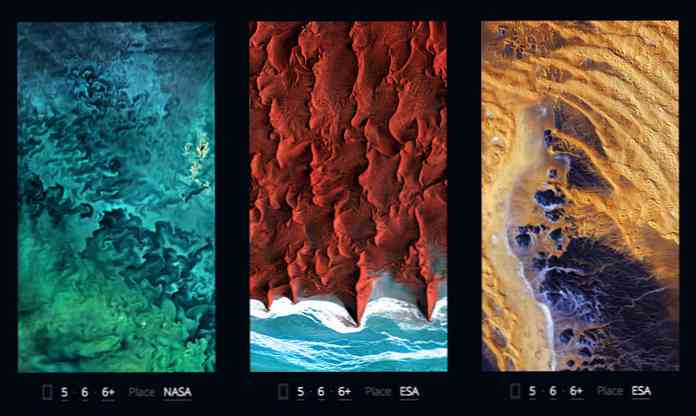iPhoneのためのトップ10のiOS 10のヒント
AppleがiOS 10を一般向けにリリースしてから全体的には良いアップデートのようです。最初のリリースで大きなバグがあった場合に備えて、私は最近までアップデートを延期しました。私は毎日それを使っているので、私は私が新しいOSを使う上でいくつかのヒントを書くことになると思いました.
iOS 10の新機能についてはもうお読みにならないでしょうから、ここでは説明しません。代わりに、設定に加えることができるいくつかの調整と、いくつかの新機能を最大限に活用する方法について説明します。.
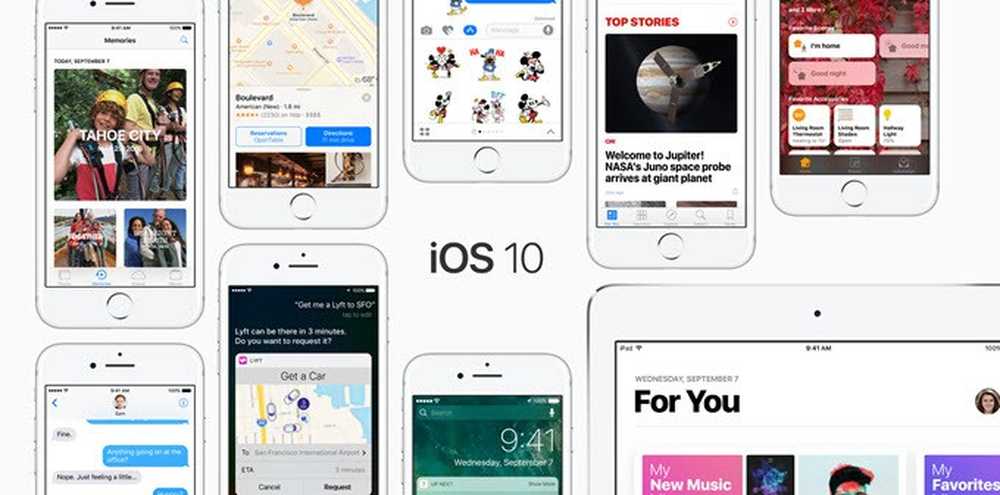
ヒント1 - ホームボタンを元に戻す
iOS 10の最も不快な点は、 スライドしてロック解除する. それだけではありませんが、電話機のロックを解除するには、ホームボタンを指で押さえるのではなく、ホームボタンを押す必要があります。私は古い方法を好み、それを取り戻したかった.
ありがたいことに、Appleはホームボタンに指を置くだけでiOS 10のロックを解除できるようにしました。これを行うには 設定 - 全般 - アクセシビリティ - ホームボタン その後、有効にします 開いたままにする オプション.
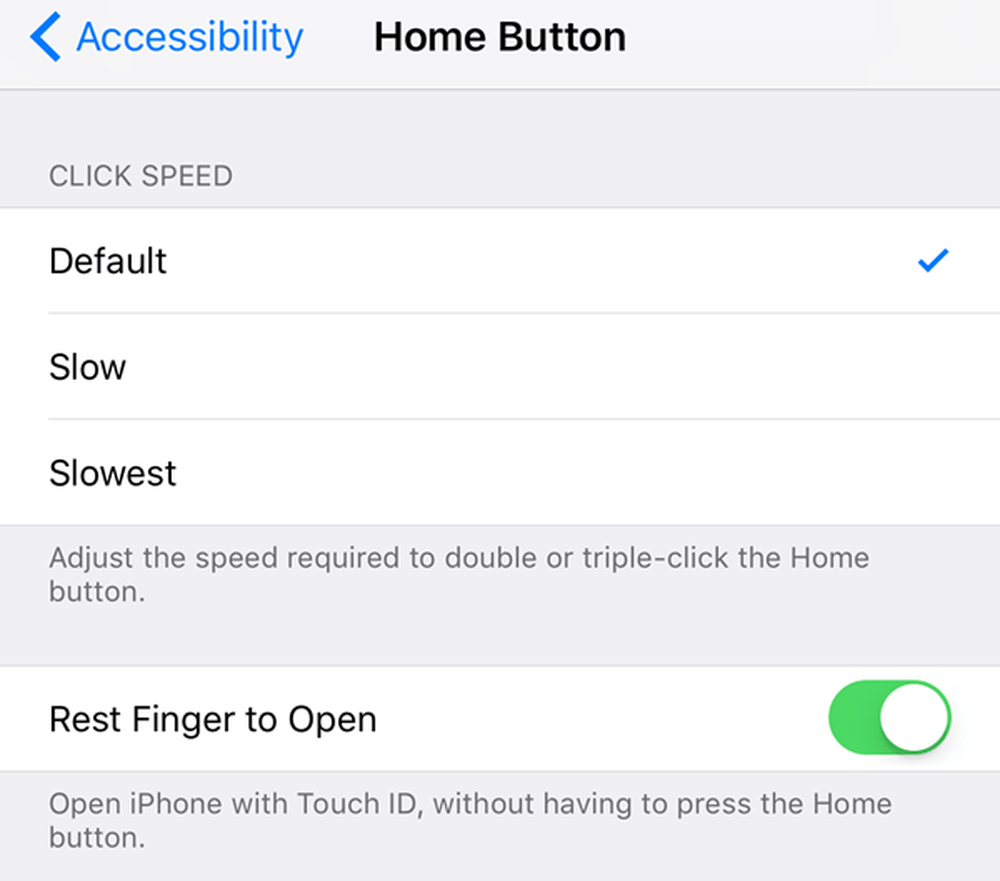
ヒント2 - 起こす
これは本当に小さい機能ですが、私は今いつも使っているものです。デフォルトで有効になっているはずですが、そうでない場合は、に進みます。 設定 - ディスプレイと明るさ そしてオンにする 起こす.
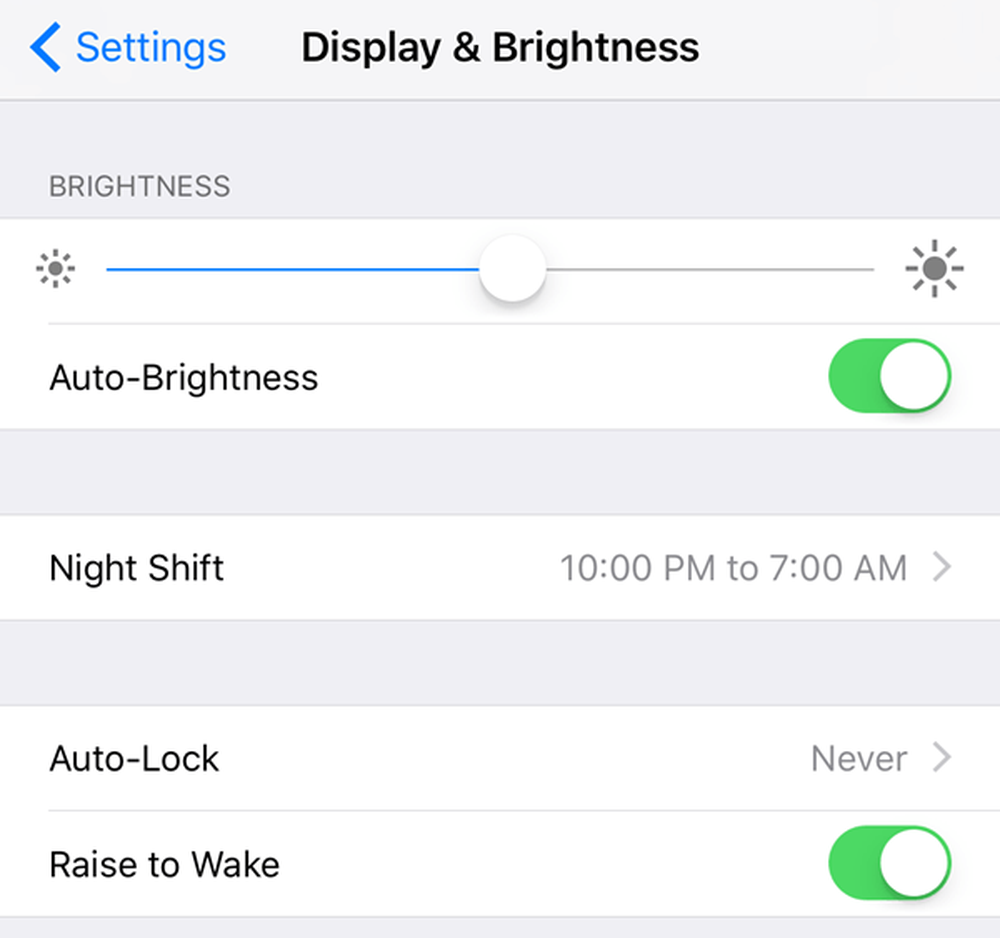
iOS 10より前のバージョンでは、ロック画面で通知があった場合にのみ画面が点灯しますが、Raise to Wakeが有効になっていると、電話を取るだけで約1〜2秒間画面が表示されます。これは、ホームボタンや電源ボタンを押さなくても、見逃した通知をすばやく確認したり、電話機のロックを解除したりするのに最適です。.
もしこの機能があなたのバッテリーをかなり消耗させるとあなたが考えているなら、あなたは間違っているでしょう。少なくとも私にとっては、私のバッテリー寿命はiOS 10の前後で変わりませんでした。これは驚くべきことでした。!
ヒント#3 - 目に見えないインク
あなたは今iMessageであらゆる種類のクレイジーなことをすることができますが、私のお気に入りの機能の1つは 目に見えないインク. 基本的には通常のテキストメッセージを入力できますが、コンテンツを視覚効果で隠します。それを見るためには、テキストをタップしなければなりません.
メッセージがあなたの電話や他の人の電話にも隠されたままであることは注目に値します。また、表示しないようにタップした後、メッセージは数秒後に再び非表示になります.
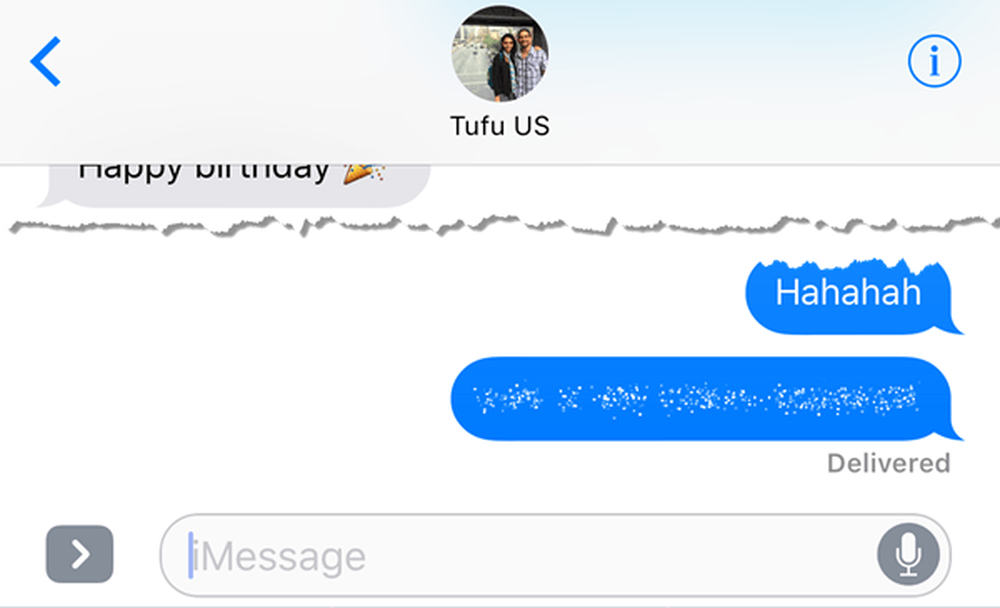
私は自分の電話や受信者の電話でパスワード、財務情報、健康情報などの他の人に見られたくないメッセージを送信するためにこれをかなり使用することを発見しました。.
ヒント4 - もっと絵文字を使う
私は個人的には、おそらく私の年齢のせいで巨大な絵文字ユーザーではありませんが、テキスト用の正しい絵文字を見つけるために500個の小さな絵文字を調べなければならないのは面倒です。 iOS 10では、ソフトウェアはどの絵文字がテキストに使用するのが最適かを判断しようとします。.
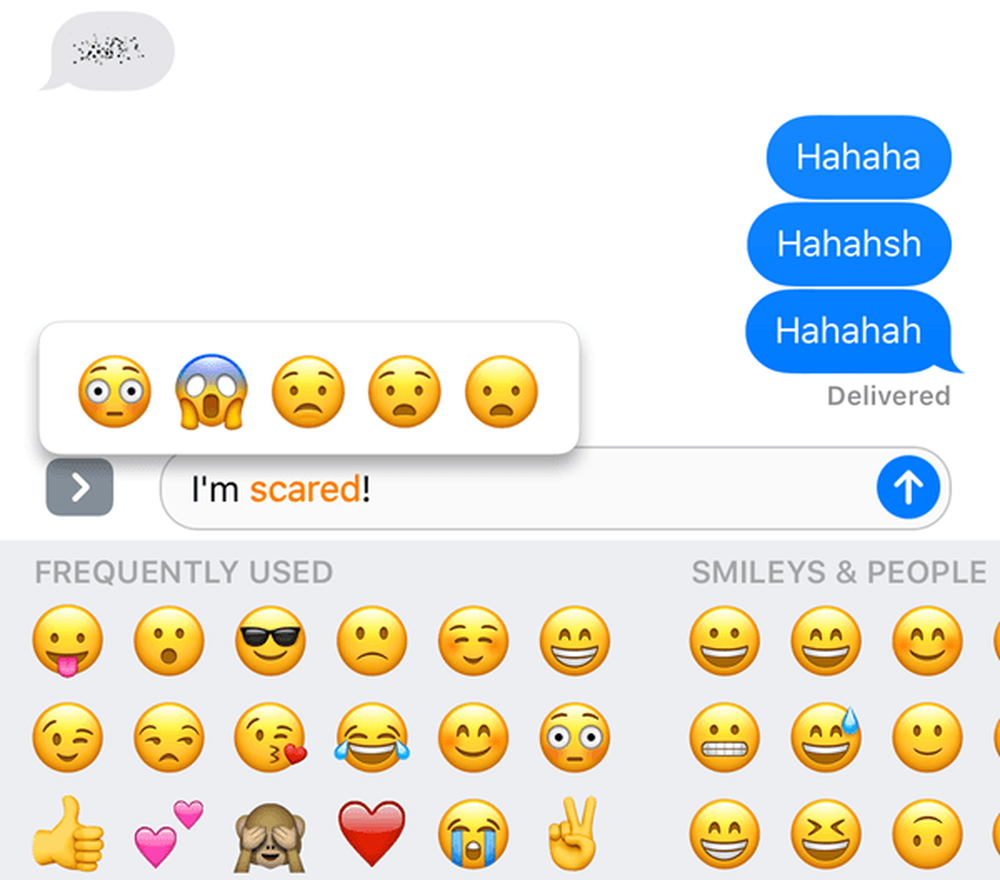
あなたがしなければならないのはあなたのメッセージを書き出してからキーボードの底部にあるスマイリーフェイスアイコン(絵文字アイコン)をタップすることだけです。特定の単語がオレンジ色でハイライト表示されます。それらの単語をタップすると、絵文字の候補が表示されます。あなたが絵文字をタップすると、それは言葉を置き換えます.
単に単語を置き換えるのではなく、メッセージの最後に絵文字を追加することもできればそれは素晴らしいことですが、全体的にはまだ便利な機能です.
ヒント#5 - 3Dタッチアプリ
3D Touchは前回のiPhoneから登場しましたが、それほど多くの人が使っているとは思わないでしょう。幸いなことに、Appleはアプリがショートカットからアプリからの情報を表示できるようにすることで、iOS 10ではもう少し便利になりました。.
現時点では、この機能はほとんどの場合、デフォルトのAppleアプリケーションにしか役立ちませんが、他のアプリケーションでは徐々に注目を集めています。 Control Centerの一番下の行のアイコンにも使用できます。.
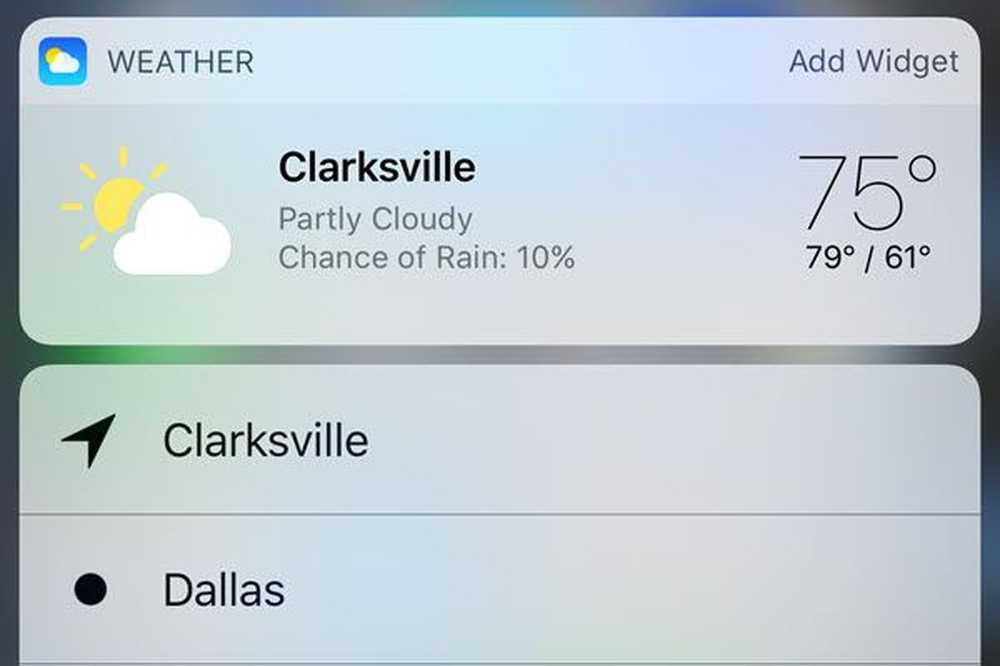
基本的に、ホーム画面に追加できるウィジェットを持つアプリは、アプリアイコンを強く押すと、最終的にその情報を表示できます。ただし、これはデフォルトでは発生しません。そのため、開発者がアプリを更新するまで待つ必要があります。.
ヒント6 - 写真の検索
私は写真とビデオの大手ですから、AppleがついにGoogleに追いついたことを本当に嬉しく思いました。彼らはまだそれほど遠くない、それはそれほど面白くもない、しかしそれは何もないよりはましだ。 iOS 10では、ついに人、場所、または事柄ごとに写真を見つけることができます.
アルバムに入ると、2つの新しいオプションが表示されます。 人 そして 場所.
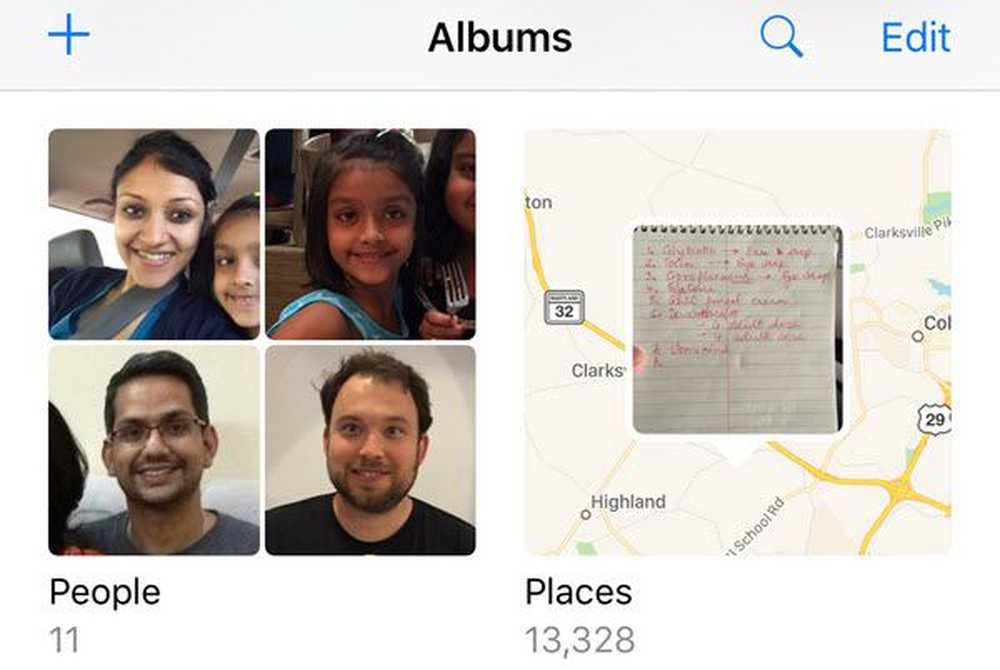
顔や場所で検索できる場合は、写真を見つけるのがはるかに簡単です。さらに、検索アイコンをタップして、木、ビーチ、車などの写真に写っている可能性があるもの以外のものを検索することもできます。.
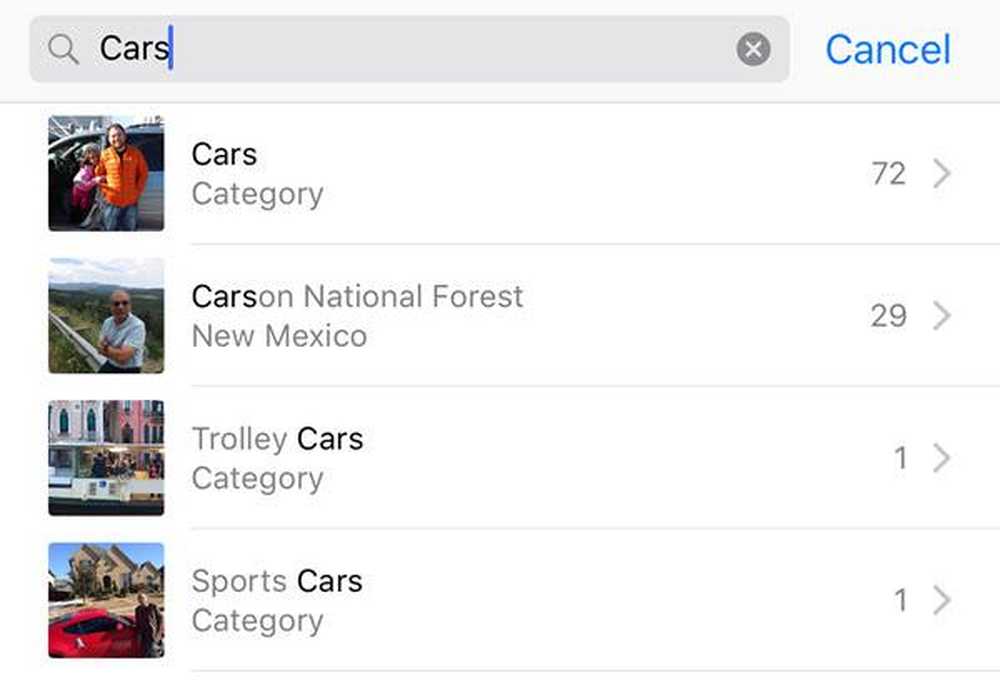
ヒント7 - マークアップ写真
同じ方法で、フォトアプリから直接マークアップを写真に追加することもできます。以前は、Mailアプリを使用してのみこれを実行できました。問題の写真をタップしてから、3つの横の線が付いた小さなアイコン(ゴミ箱アイコンの左側)をタップし、次に3つの点が付いた円をタップします。.


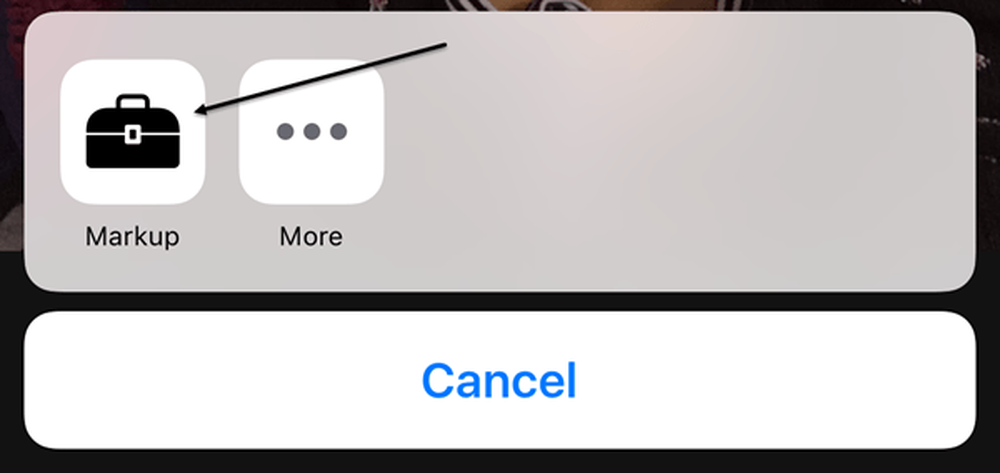
この機能はなんらかの理由でかなり隠されており、率直に言ってほとんどの人は、どこを見ればよいかを説明するこのような記事を読んでいない限り、それについて知らないでしょう。うまくいけば、それはあなたの写真に使用するための楽しいツールであるため、将来のアップデートでより目立つ場所に移動されます.
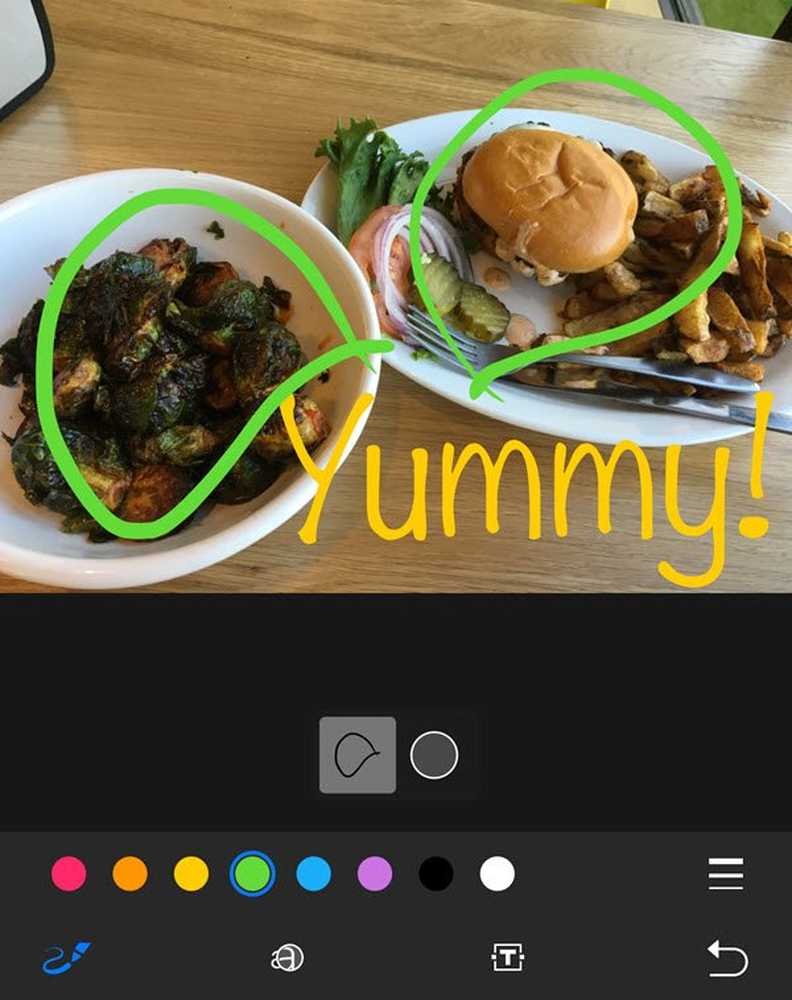
ヒント#8 - ユニバーサルクリップボード
これは有用であることが証明されているこれらの小さな機能のもう一つです。このヒントは、アップル製コンピュータなど、複数のアップル製デバイスをお持ちの方のみを対象としています。さらに、これを機能させるには、iOS 10とmacOS Sierraを実行している必要があります。.
基本的に、ユニバーサルクリップボードを使用すると、Appleデバイスの1つに何かをコピーして別のデバイスに貼り付けることができます。また、一部のコンテンツはLTE上で動作しますが、コンテンツが重い場合は、すべてのデバイスでBluetoothまたはWiFiを有効にする必要があります。さらに、すべてのデバイスが同じiCloudアカウントを使用する必要があります.
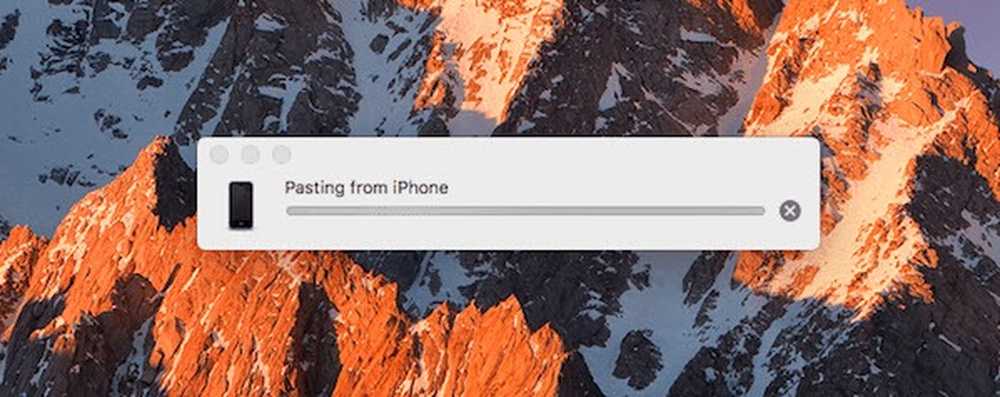
テキストをコピーして貼り付けるときに最も効果的に機能することは注目に値します。それは画像で動作しますが、AirDropは写真やビデオを転送するためのはるかに高速な方法です。.
ヒント9 - HomeKitを使い始める
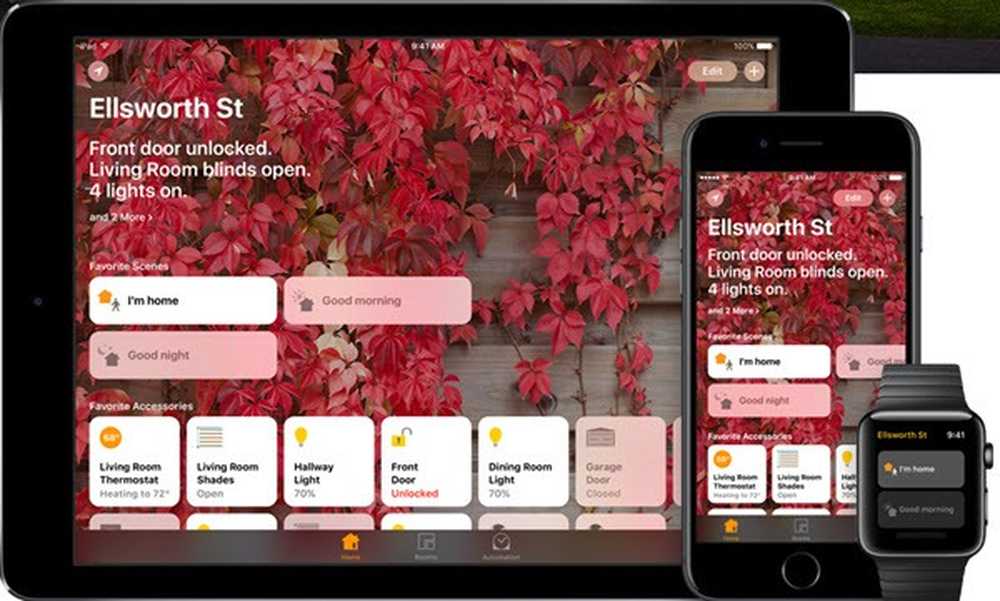
iOS 10には、HomeKit対応のすべてのデバイスを制御するために使用できるHomeアプリがついに登場しました。これまでスマートホーム全体を延期してきたのであれば、今度はHomeKitを試してみるのに良い時期かもしれません。私はSmartThingsを使ったことがありますが、それでも私はiPhone、iPad、Apple Watchに統合されているのでHomeKitを使うほうが簡単です。.
すでにAppleエコシステムに多額の投資をしているのであれば、Homeアプリとそれに関連するHomeKitデバイスが最適です。アプリにデバイスを追加すると、Siriを使用してコントロールパネルのタブからそれらを制御することもできます。.
ヒント10 - Notesで共同作業する
私はいつもNotesを使っているので、あなたが他の人にあなたと一緒にノートを編集させることを可能にする新しいコラボレーション機能を見て私は嬉しかったです。私はiOS 10以前にこれをやったことがあるが、それは私と同じiCloudアカウントを使っている人々の間だけだった。.
これで、iCloudアカウントを持つ人なら誰でも自分のノートにアクセスして編集できるようになります。 Photosアプリの共有アルバム機能のようなものです。.
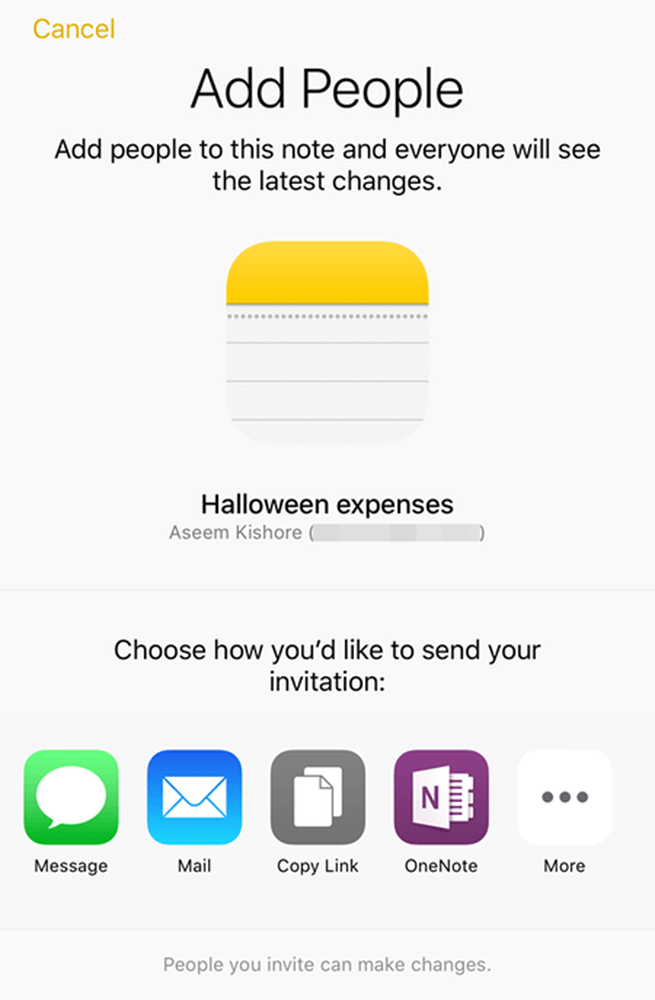
iOS 10には多くの新機能がありますが、これらは私が自分で頻繁に使用しているものです。あなたが定期的に使用している機能がある場合は、ここにコメントを投稿して私たちに知らせてください。楽しい!