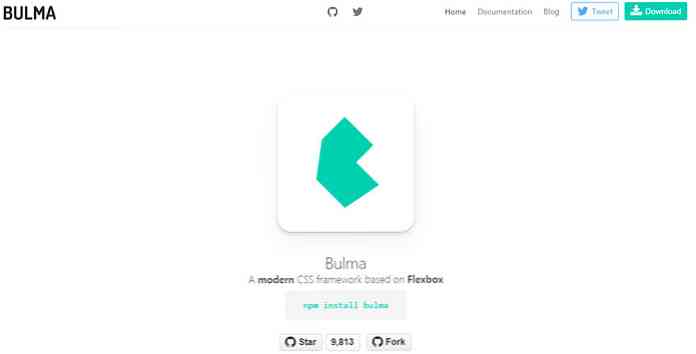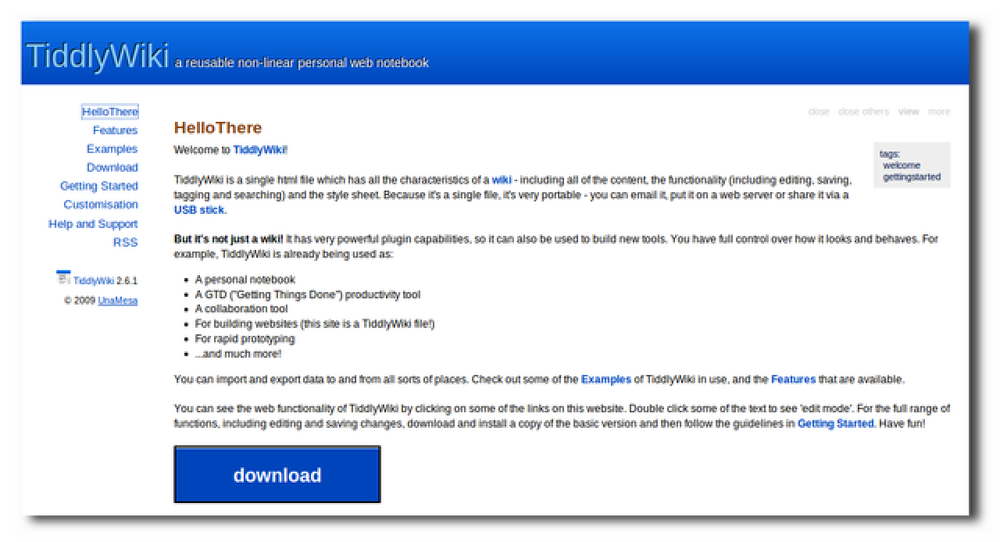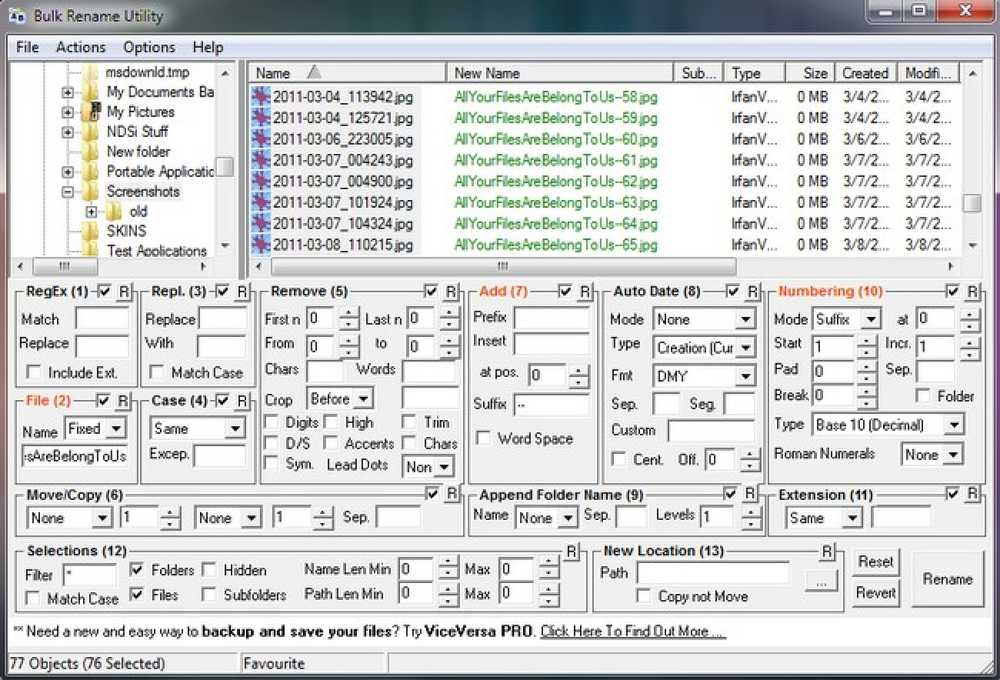iPhoneのカメラロールから写真やビデオを一括削除する
私たちはiOSの6つのバージョンを持っていて、カメラロールからあなたのすべてのビデオと写真をまとめて削除する方法はまだありません!これは厄介な不快感の1つで、なぜAppleがそれに対処しなかったのか私は理解できません。結局起こることはあなたがスペースを使い果たしそしてそれらを削除しなければならないまであなたが写真とビデオを撮り続けるということです.
私のような人なら、これらすべての写真やビデオをGoogle+、Facebook、Dropboxなどのクラウドストレージアプリを使ってバックアップしているかもしれません。その場合、あなたはそれらをコンピュータにコピーすることすら気にしなくて、それらすべてを削除したいだけです。.
残念ながら、カメラロールを大量に削除したい場合は、iPhoneまたはiPadをMacまたはPCに接続する必要があります。幸いなことに、iTunesを使用する必要は何もないので、それは祝福です。この記事では、OS XとWindowsの手順を説明します。.
カメラロール全体を削除 - OS X
OS Xでは、Image Captureアプリを使用してすべてを正しく削除する必要があります。 Image Captureを開くには、単に コマンド キーを押したまま、 スペースキー. これが開きます スポットライト. ここに入力 画像キャプチャ そしてEnterを押す.
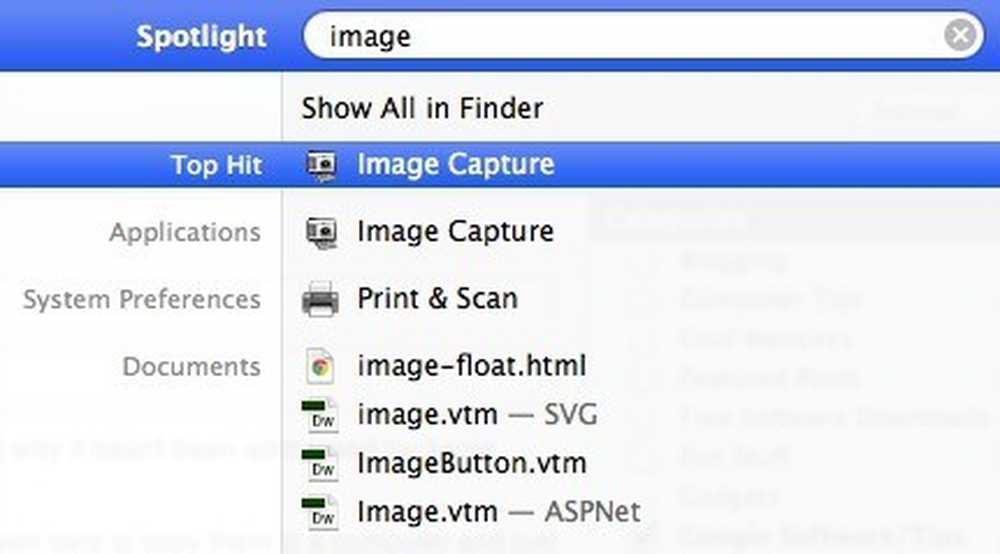
これでメインの[Image Capture]画面が表示されます。 iPhoneがMacに接続されていることを確認してください。それは自動的に左側に表示され、あなたはすべてのあなたの写真とビデオのリストを見るはずです.
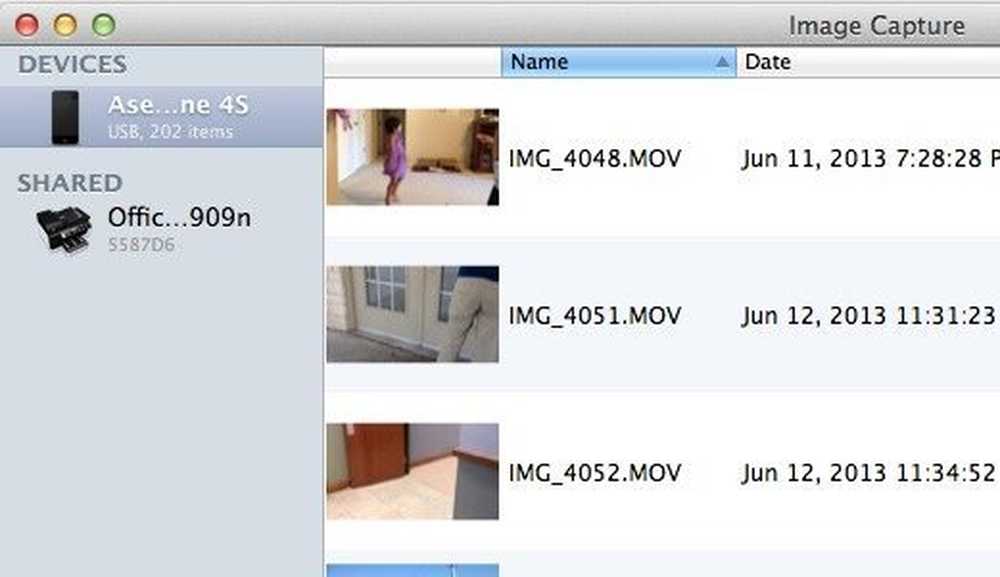
今できることは2つあります。すべてのファイルをインポートしてインポートした後にそれらを削除するか、コンピュータに画像をダウンロードする必要がない場合は、Ctrlキーを押しながらAキーを押してすべてを選択し、線の付いた小さな丸を押すだけです。それを通してアイコン.
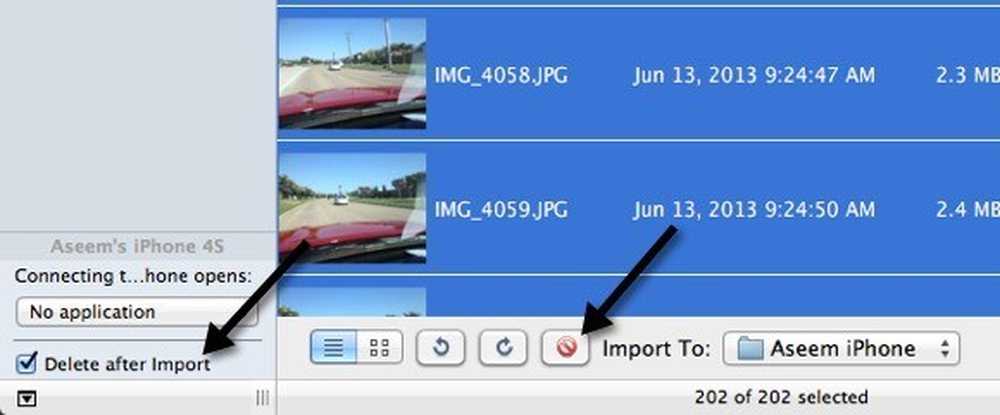
あなたがあなたのコンピュータにファイルを保存する必要があるならば、それで インポート後に削除 ボックスをクリックしてから すべてインポート ボタン。ファイルを保存する必要がない場合は、CTRL + Aを押して赤い丸の削除ボタンをクリックしてください。それでおしまい!
カメラロール全体を削除 - Windows
Windowsマシンをお持ちの場合は、カメラロールを一度に削除することもできます。 Windowsでは、iPhoneまたはiPadを接続するだけで、エクスプローラにリムーバブルデバイスとして表示されます。.
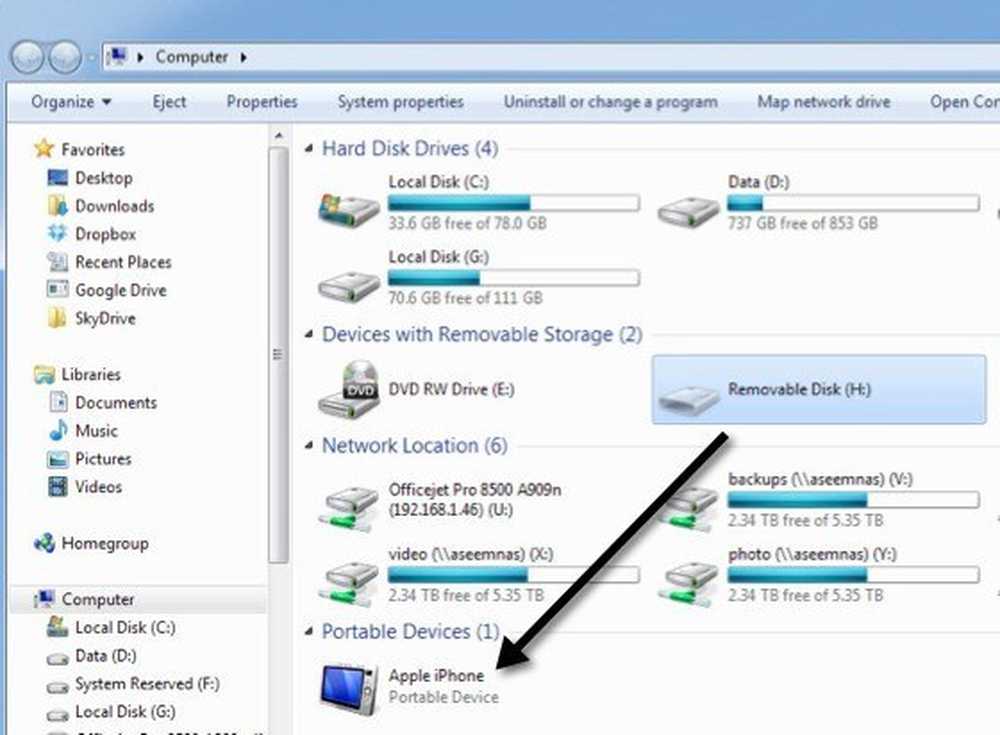
iPhoneまたはiPadをWindowsコンピュータに接続すると自動的に表示されます。それをダブルクリックしてパスをたどります。 内部記憶装置 その後 DCIM.
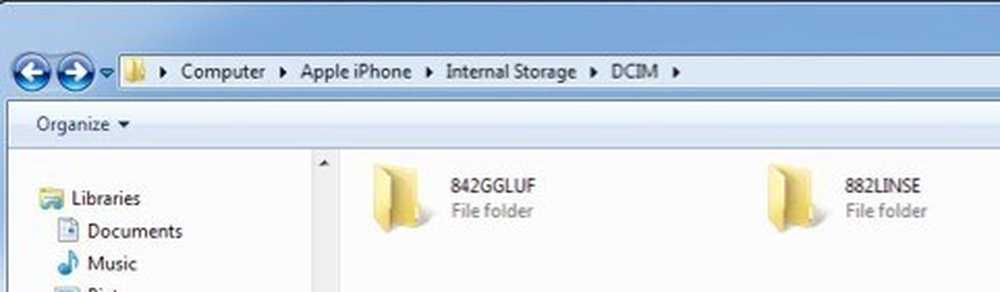
ビデオや写真が保存されている場所に応じて、ここに1つまたは2つのフォルダが表示されることがあります。あなたがしなければならないのはDCIMフォルダーの下のフォルダーのいずれかを削除することだけです。フォルダを参照すると、すべてのビデオと写真が内部に表示されます。.
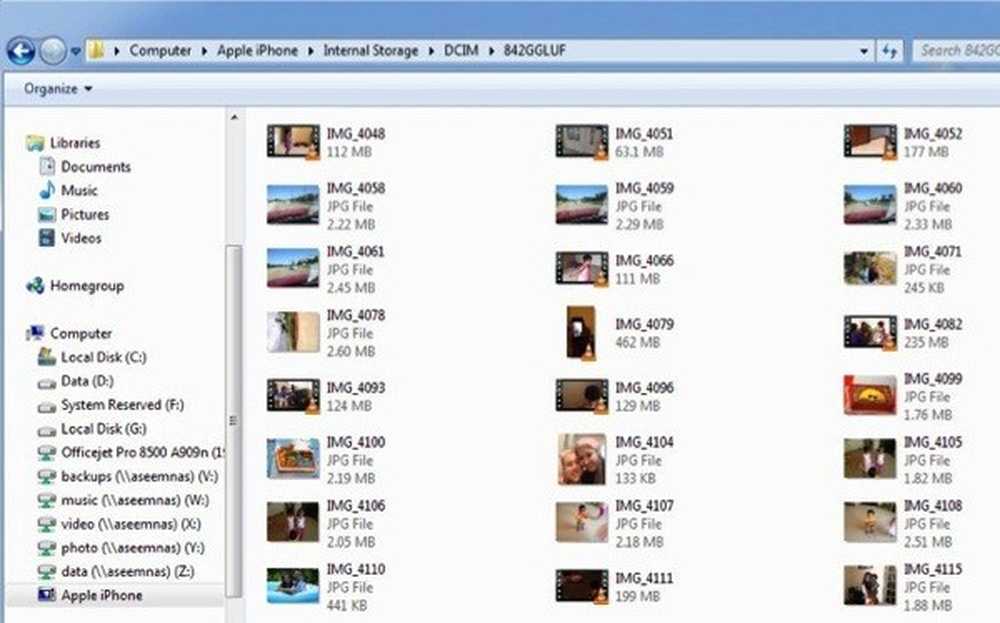
それはそれについてです。あなたのカメラロールのすべてを取り除くために世界で最高の方法ではありませんが、あなたの携帯電話の5000のチェックボックスをチェックしようとするよりはましです!うまくいけば、iOS 7にはカメラロール内のすべてのコンテンツを一括削除するための新しいオプションがありますが、この投稿はリリース後も適用されると私は感じています。楽しい!