セキュリティとメンテナンスを強化するためのアクションセンターの使用

このレッスンでは、あまり知られていないWindowsのセキュリティツールである「アクションセンター」について説明します。このツールは、システムの安全性とメンテナンスの観点から見たパフォーマンスの両方に影響を与えます。 Action Centerは、Windows XPで「Windowsセキュリティセンター」として登場し、Windows 7で名前が変更されるまではVistaを介して登場しました。.
学校のナビゲーション- Windowsでのユーザーアカウントとパスワードの保護
- ユーザーアカウント制御による災害防止
- Windows Defenderとマルウェアフリーシステム
- Windowsファイアウォール:システムの最高の防御
- セキュリティが強化されたWindowsファイアウォールの使用
- SmartScreenフィルターを使用して疑わしいWebサイトやアプリケーションを排除する
- セキュリティとメンテナンスを強化するためのアクションセンターの使用
- セキュリティと安定性のためにシステムを最新の状態に保つ
- Defenderを超えて:Windowsのサードパーティセキュリティ製品
- Windowsユーザーのための一般的なセキュリティのヒント
Action Centerは、Windows 7とWindows 8.xのどちらでも同じように見えますが、Windows 8.xからのバージョンは改善、拡張され、さらに多数の自動チェックを実行します。これにより、Windows 7よりもWindows 8.xオペレーティングシステムの安全性と保守性が向上します。.
このレッスンでは、アクションセンターにアクセスする方法、表示されるメッセージを表示する方法、および作成した推奨事項に基づいてアクションを実行する方法について説明します。その機能、Windows 8.xバージョンとWindows 7の違い、そしてもちろんアクションセンターの使い方を紹介します。.
レッスンの最後に、アクションセンターに表示されるメッセージをカスタマイズして、この機能によって自分にとって最も重要なことに問題がある場合にのみ確認および通知されるようにする方法を共有します。すべて完了したら、Action Centerの機能とメッセージを完全に制御できるようになります。.
Windowsのアクションセンターとは?
Action Centerは、システムの状態を継続的に監視するWindowsの機能です。セキュリティとオペレーティングシステムの適切なメンテナンスの両方を評価し、問題が検出された場合はすぐに通知して対処できるようにします。.
アクションセンターは、Windowsデスクトップのタスクバーの通知領域に表示される旗のようなアイコンで表されます。.

アクションセンターのアイコンは、システムで何が起こっているかによって変わります。たとえば、すべてがスムーズに機能していて、見ても問題がない場合、そのアイコンは小さな白い旗にすぎません。ユーザーにとって重要なメッセージがある場合は、赤い丸の中のxがアイコンに追加されます。バックグラウンドでスケジュールされたタスクが実行されている場合(Windows 8.xの自動メンテナンスやWindows Defenderのスケジュールスキャンなど)、黒い時計のオーバーレイが表示されます。.
Windowsオペレーティングシステムで何が起こっているのかを素早く知るためには、アクションセンターアイコンをクリックして詳細を確認するだけです。.

ご覧のとおり、アクションセンターに表示されるメッセージは、いつ行動を起こす必要があるのかがわかりやすく、わかりやすいものです。あなたの側でするべきことが何もなければそれはあなたを邪魔することはありません.
Windows 7とWindows 8.xのアクションセンターの違い
Action Centerは、Windows 7およびWindows 8.xオペレーティングシステムの外観と動作がほぼ同じです。ただし、Windows 8.xでは、セキュリティとメンテナンスの観点から、この機能はさらに多くの種類のチェックを含むように拡張されています。.
Windows 7では、Action Centerは定期的に次のことを確認します。
セキュリティチェック
- Windows Updateがオンになっていて正しく機能しているかどうか
- すべてのインターネットセキュリティ設定が推奨レベルに設定されているかどうか
- ネットワークファイアウォールがWindowsコンピュータまたはデバイスを積極的に保護しているかどうか
- スパイウェアが存在し、正しく機能しているかどうか
- ユーザーアカウント制御(UAC)が有効かどうか
- ウイルス対策が存在し、正常に機能しているかどうか
保守点検
- この機能を使用している場合、Windowsバックアップが正常に機能しているかどうか
- 修正する必要があるWindowsトラブルシューティングの問題があるかどうか
Windows 8.xでは、アクションセンターはWindows 7と同じこと、およびその他多数のことを定期的にチェックします。
セキュリティチェック
- Microsoftアカウントが正常に機能しているかどうか
- Windowsのライセンス認証に問題があるかどうか
- SmartScreenフィルターを悪意のあるファイルやWebサイト、およびフィッシングWebサイトから保護するために使用されているかどうか
保守点検
- 自動メンテナンスがスケジュールされ、問題なく自動的に実行されるかどうか
- すべてのドライブが正しく機能しているかどうか
- 一部のハードウェアデバイスに追加のドライバまたはソフトウェアをインストールする必要があるかどうか
- Windows起動時に実行されているアプリやプログラムがパフォーマンスに大きな影響を与えるかどうか
- ホームグループが利用可能でうまく機能しているかどうか
- ファイル履歴が有効になっていて正しく機能しているかどうか
- ユーザーがこの機能をオンにしたときに記憶域スペースが正しく機能しているかどうか
- ユーザーがこの機能をオンにしたときに作業フォルダが正しく機能しているかどうか
このリストからわかるように、Windows 8.xのAction Centerは、システムの正常性とセキュリティを予防的に監視するという点で、はるかに優れた機能を果たしています。問題が検出されると、通知され、問題を解決するためにできることに関するガイダンスが提供されます。特にWindows 8.xの場合、Action Centerに問題の解決のためのメッセージが表示されていない場合は、システムは安全で正常に動作しています。.
Windowsでのアクションセンターの使用
Windowsオペレーティングシステムの場合と同様に、アクションセンターへのアクセスはいくつかの方法で行うことができます。最も簡単な方法は、タスクバーの通知領域にある[アクションセンター]アイコンをクリックし、[アクションセンターを開く]というリンクをクリックまたはタップすることです。
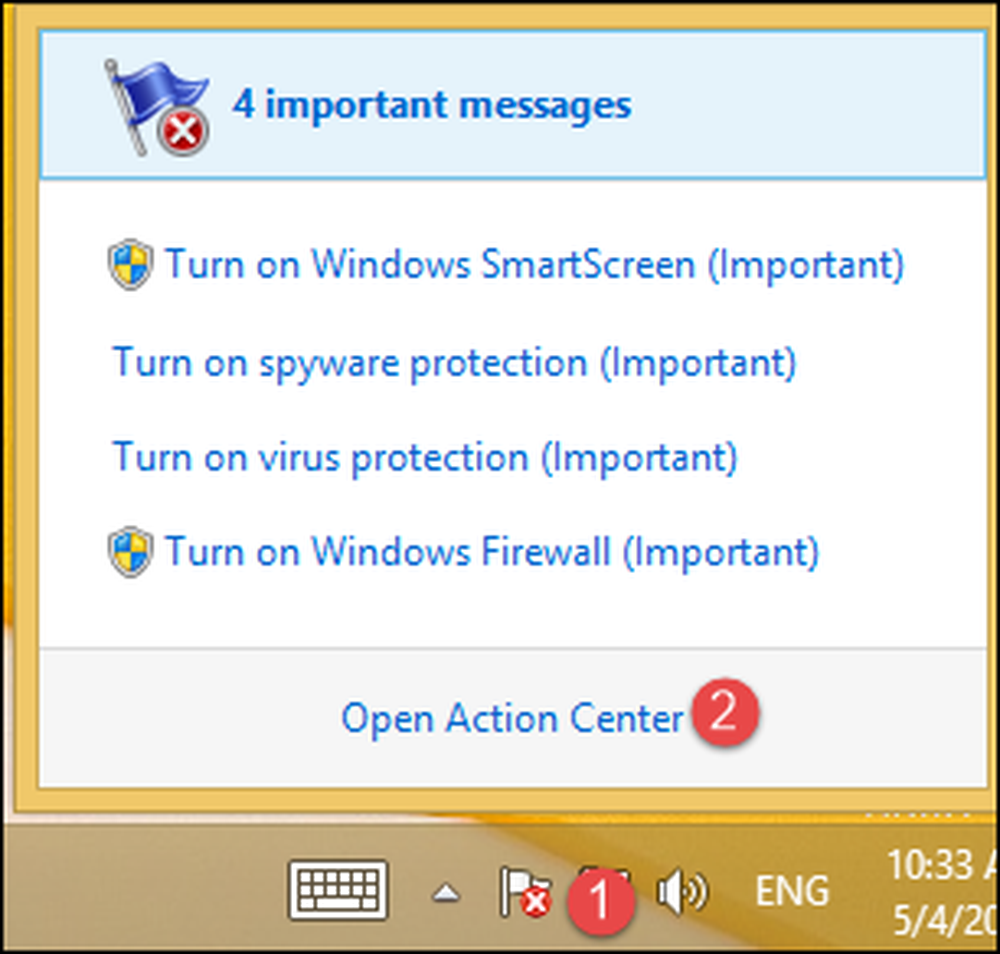
もう1つの方法は、コントロールパネルを起動して[システムとセキュリティ]に移動し、[アクションセンター]カテゴリをクリックまたはタップすることです。.

[アクションセンター]ウィンドウに、最近検出された問題についての最近のメッセージがすべて表示されます。セキュリティとメンテナンスの2種類のチェックについて、2つのセクションに分かれています。.
すべて問題なければ、両方のセクションが最小化され、あなたが見たりすることに特別なことは何もありません.

問題がある場合は、それらの問題が見つかったセクションが最大化され、メッセージが1つずつ詳細に表示されます。メッセージごとに、問題点の説明と、問題を解決するために必要な措置を講じるためのボタンがあります。.

アクションセンターを使用して行動を起こす方法
アクションセンターがどのように見つけた問題を解決するのに役立つかを最もよく説明するために、あなたのウィンドウズコンピュータまたはデバイスがバックグラウンドで自動的に走るどんなアンチウイルスももうないと仮定しよう。サードパーティのセキュリティ製品をインストールしていない場合は、Windows Defenderがオフになっていること、およびコンピュータにスパイウェア対策とウイルス対策の両方が適用されていないことがAction Centerから通知されます。.
下のスクリーンショットでわかるように、提案された解決策はWindows Defenderをオンにすることです。.

「今すぐ電源を入れる」を押して、数秒間待ちます。 Windows Defenderがオンになっており、リアルタイムのウイルス対策とスパイウェア対策を提供するように設定されています。このHow-To Geek Schoolシリーズのレッスン3で共有したように、あなたは今それを使って作業することができます。.

このHow-To Geek Schoolシリーズのレッスン3で共有したように、あなたは今それを使って作業することができます。.
アクションセンターに表示されるメッセージを構成する方法
ご想像のとおり、Windowsの他の機能と同じように、アクションセンターは高度に設定可能です。メッセージの一部を消したい場合は、定期的にチェックしていることをすばやく設定できます。.
これを行うには、このレッスンの前半で共有した手順を使用して、まずアクションセンターを開きます。次に、[アクションセンター]ウィンドウで、[アクションセンター設定の変更]というリンクをクリックまたはタップします。

「アクションセンター設定の変更」ウィンドウが表示されます。ここで、表示したいメッセージを選択し、不要なメッセージを選択解除することができます。設定が完了したら、[OK]を押します。

この手順はWindows 7でも同じです。唯一の重要な違いは、有効または無効にできるメッセージのリストがはるかに短いことです。.

また、ご使用のWindowsのバージョンによっては、一部のメッセージがグレー表示されて無効にできないこともあります。.
次にやってくる…
Windows Updatesは安全なオペレーティングシステムを構築する上で非常に重要であり、毎日使用するプログラムやアプリにも同じ規則が適用されることを私たち全員が知っています。そのため、次のレッスンでは、最も使用頻度の高いソフトウェアを最新の状態に保つ方法について説明します。.




